フィールド リストを使ってピボットテーブル内でフィールドを配置する
ピボットテーブルを作成すると、フィールド リストが表示されます。 そのリストでフィールドを追加、配置して、ピボットテーブルのデザインを変更できます。 ピボットテーブルに表示されているデータ列の並べ替えやフィルターの処理を行う場合は、「ピボットテーブルのデータを並べ替える」および「ピボットテーブルのデータをフィルター処理する」を参照してください。

ピボットテーブルの任意の場所をクリックすると、フィールド リストが表示されます。 ピボットテーブル内をクリックしてもフィールド リストが表示されない場合は、ピボットテーブルの任意の場所をクリックして開きます。 次に、リボンで [ピボットテーブル ツール] を表示させ、[分析]、[フィールド リスト] の順にクリックします。
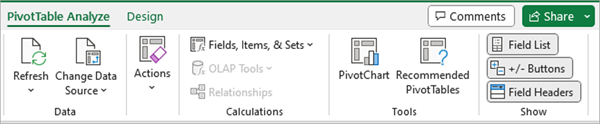
フィールド リストには、ピボットテーブルに表示するフィールドを選ぶフィールド セクションと、それらのフィールドを配置できる領域セクション(下部) があります。
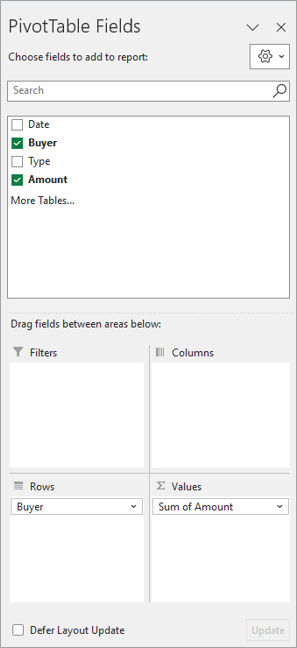
ヒント: フィールド リストでセクションの表示方法を変更する場合は、[ツール] ボタン ![フィールド リストの [ツール]](https://support.content.office.net/ja-jp/media/2299ac53-e120-4967-befe-29fd72a055b2.jpg)
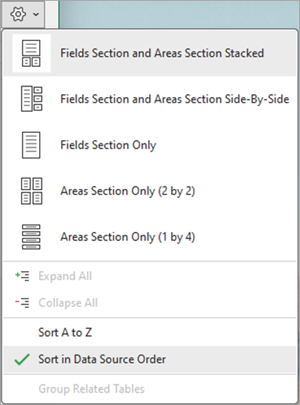
ピボットテーブルにフィールドを追加するには、フィールド リストのフィールド セクションを使用します。追加するフィールドの横のボックスをオンにすると、フィールドはフィールド リストの既定の領域に配置されます。
注: 通常は、数値以外のフィールドは [行] 領域に追加され、数値フィールドは [値] 領域に追加され、オンライン分析処理 (OLAP) の日時階層は [列] 領域に追加されます。
フィールド リストの領域セクション (下部) を使用して、4 つの領域間でフィールドをドラッグして並べ替えます。
異なる領域に配置したフィールドは、ピボットテーブルで次のように表示されます。
-
[フィルター] 領域のフィールドは、ピボットテーブルの上にトップレベル レポート フィルターとして表示されます。次のようになります。
![[フィルター] 領域のフィールド](https://support.content.office.net/ja-jp/media/afcd3351-5fea-4095-8023-1fff26cc9778.png)
-
[列] 領域のフィールドは、ピボットテーブルの一番上に [列ラベル] として表示されます。次のようになります。
![[列] 領域のフィールド](https://support.content.office.net/ja-jp/media/b46252fd-038d-4875-848c-b8b6c69fb076.png)
フィールドの階層に応じて、列は上位の列内にネストされる場合があります。
-
[行] 領域のフィールドは、ピボットテーブルの左側に [行ラベル] として表示されます。次のようになります。
![[行] 領域のフィールド](https://support.content.office.net/ja-jp/media/c4f7f935-0973-45fc-8ee8-aaf0d159ebc4.png)
フィールドの階層に応じて、行は上位の行内にネストされる場合があります。
-
[値] 領域のフィールドは、集計された数値としてピボットテーブルに表示されます。次のようになります。
![[値] 領域のフィールド](https://support.content.office.net/ja-jp/media/d6c0147e-cbf4-4314-87d6-2e9ca01b4349.png)
1 つの領域に複数のフィールドがある場合は、フィールドを必要な位置にドラッグして、順序を並べ替えることができます。
ピボットテーブルからフィールドを削除するには、そのフィールドを領域セクションの外にドラッグします。 フィールドの横にある下矢印をクリックし、[フィールドの削除] を選択してフィールドを削除することもできます。
ピボットテーブルの任意の場所をクリックすると、フィールド リストが表示されます。 ピボットテーブル内をクリックしてもフィールド リストが表示されない場合は、ピボットテーブルの任意の場所をクリックして開きます。 次に、リボンで [ピボットテーブル ツール] を表示させ、[分析]、[フィールド リスト] の順にクリックします。
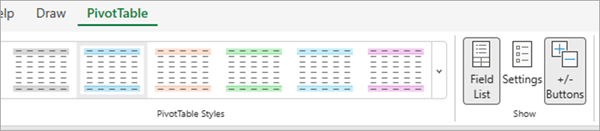
フィールド リストには、ピボットテーブルに表示するフィールドを選ぶフィールド セクションと、それらのフィールドを配置できる領域セクション(下部) があります。
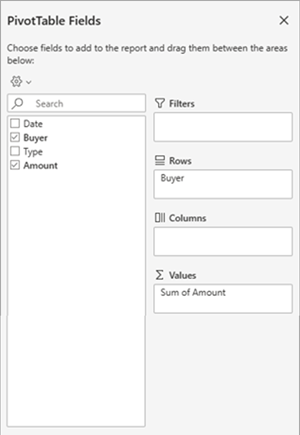
ピボットテーブルにフィールドを追加するには、フィールド リストのフィールド セクションを使用します。追加するフィールドの横のボックスをオンにすると、フィールドはフィールド リストの既定の領域に配置されます。
注: 通常は、数値以外のフィールドは [行] 領域に追加され、数値フィールドは [値] 領域に追加され、オンライン分析処理 (OLAP) の日時階層は [列] 領域に追加されます。
フィールド リストの領域セクション (下部) を使用して、4 つの領域間でフィールドをドラッグして並べ替えます。
異なる領域に配置したフィールドは、ピボットテーブルで次のように表示されます。
-
フィルター 領域フィールドは、ピボットテーブルの上に最上位レベルのレポート フィルターとして表示されます。次
のように、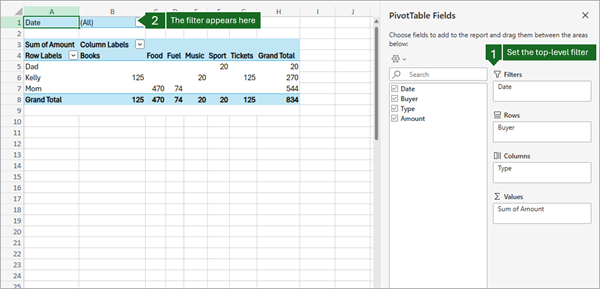
-
[列 ] 領域のフィールドは、ピボットテーブルの上部に [列ラベル] として表示されます。次
のように、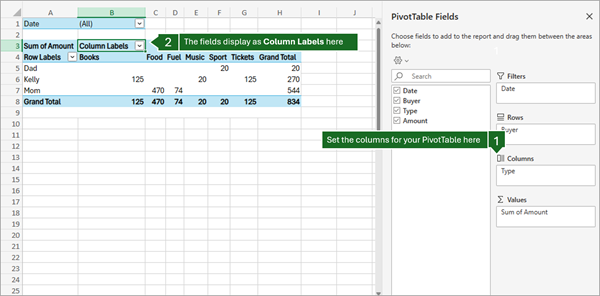
フィールドの階層に応じて、列は上位の列内にネストされる場合があります。
-
行 領域フィールドは、ピボットテーブルの左側に 行ラベル として表示されます。次
のように、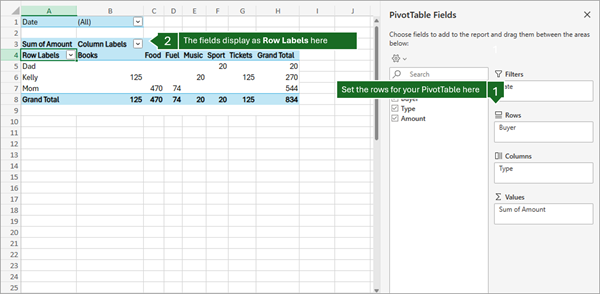
フィールドの階層に応じて、行は上位の行内にネストされる場合があります。
-
値 領域フィールドは、次のようにピボットテーブルに集計された数値として表示されます。
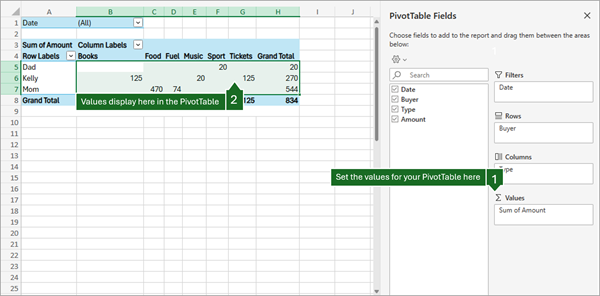
1 つの領域に複数のフィールドがある場合は、フィールドを必要な位置にドラッグして、順序を並べ替えることができます。
ピボットテーブルからフィールドを削除するには、そのフィールドを領域セクションの外にドラッグします。 フィールドの横にある下矢印をクリックし、[フィールドの削除] を選択してフィールドを削除することもできます。
ピボットテーブルの任意の場所をクリックすると、フィールド リストが表示されます。 ピボットテーブル内をクリックしてもフィールド リストが表示されない場合は、ピボットテーブルの任意の場所をクリックして開きます。 次に、リボンで [ピボットテーブル ツール] を表示させ、[分析]、[フィールド リスト] の順にクリックします。
<IMG_11> 新しい 
フィールド リストには、ピボットテーブルに表示するフィールドを選ぶフィールド セクションと、それらのフィールドを配置できる領域セクション(下部) があります。
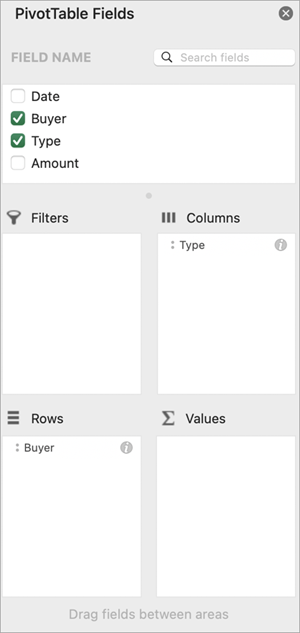
ピボットテーブルにフィールドを追加するには、フィールド リストのフィールド セクションを使用します。追加するフィールドの横のボックスをオンにすると、フィールドはフィールド リストの既定の領域に配置されます。
注: 通常は、数値以外のフィールドは [行] 領域に追加され、数値フィールドは [値] 領域に追加され、オンライン分析処理 (OLAP) の日時階層は [列] 領域に追加されます。
フィールド リストの領域セクション (下部) を使用して、4 つの領域間でフィールドをドラッグして並べ替えます。
異なる領域に配置したフィールドは、ピボットテーブルで次のように表示されます。
-
フィルター 領域フィールドは、ピボットテーブルの上に最上位レベルのレポート フィルターとして表示されます。次
のように、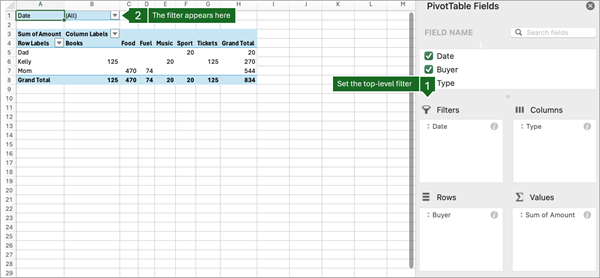
-
[列 ] 領域フィールドは、ピボットテーブルの上部に [列ラベル] として表示されます。次
のように、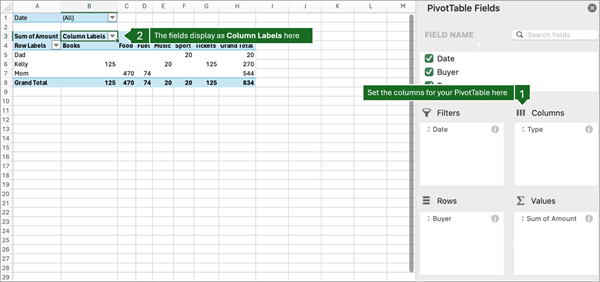
フィールドの階層に応じて、列は上位の列内にネストされる場合があります。
-
行領域フィールドは、次のように
ピボットテーブルの左側に行ラベルとして表示されます。 16c
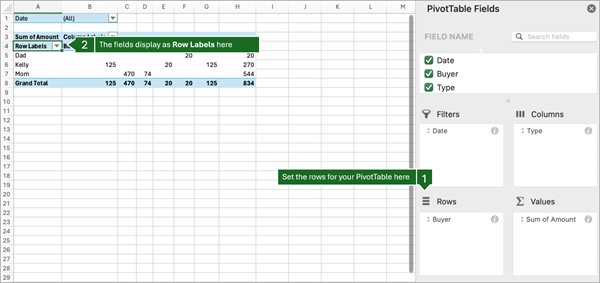
フィールドの階層に応じて、行は上位の行内にネストされる場合があります。
-
値 領域フィールドは、次
のようにピボットテーブルに集計された数値として表示されます。 17c
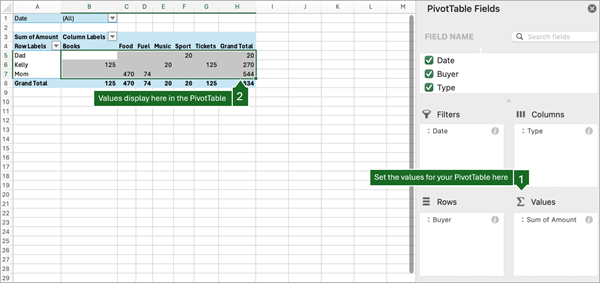
iPad のピボットテーブルは、iPad バージョン 2.82.205.0 以降で Excel を実行しているお客様が利用できます。 この機能にアクセスするには、アプリがApp Storeを介して最新バージョンに更新されていることを確認してください。
フィールド リストが表示されなくなった場合は、[ ピボットテーブル ] タブに移動し、左にスワイプして [フィールド リスト ] を選択してフィールド リストを表示します。
![iPad の [ピボットテーブル] タブの [フィールド リスト] ボタンの画像](https://support.content.office.net/ja-jp/media/981411e4-bd53-45b3-a1da-e40f19691149.png)
フィールド リストには、ピボットテーブルに表示するフィールドを選ぶフィールド セクションと、それらのフィールドを配置できる領域セクション(下部) があります。
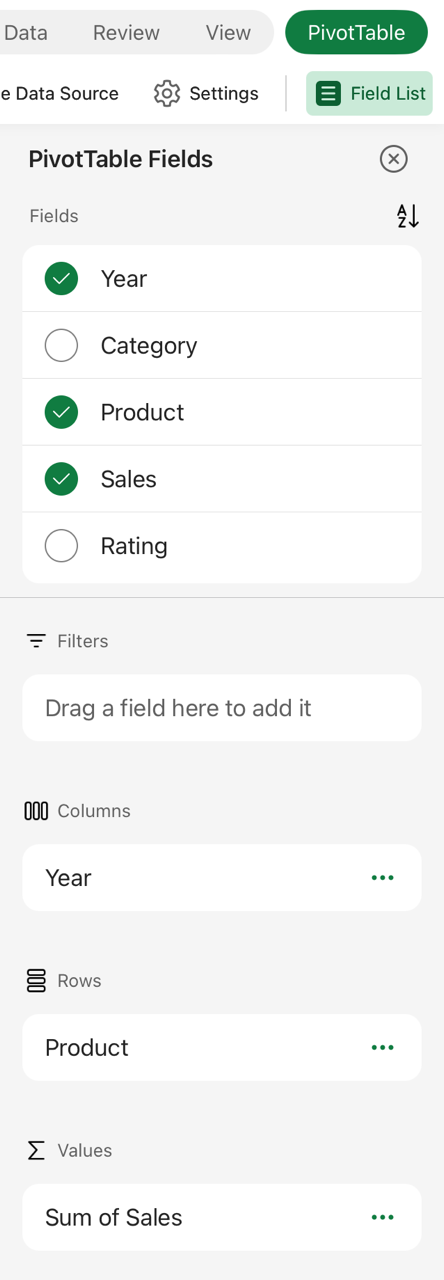
ピボットテーブルにフィールドを追加するには、フィールド リストのフィールド セクションを使用します。追加するフィールドの横のボックスをオンにすると、フィールドはフィールド リストの既定の領域に配置されます。
注: 通常、数値以外のフィールドは [行] 領域に追加され、日付と時刻フィールドは [列] 領域に追加され、数値フィールドは [値 ] 領域に追加されます。
フィールド リストの領域セクション (下部) を使用して、4 つの領域間でフィールドをドラッグして並べ替えます。
異なる領域に配置したフィールドは、ピボットテーブルで次のように表示されます。
-
[フィルター] 領域のフィールドは、ピボットテーブルの上にトップレベル レポート フィルターとして表示されます。次のようになります。
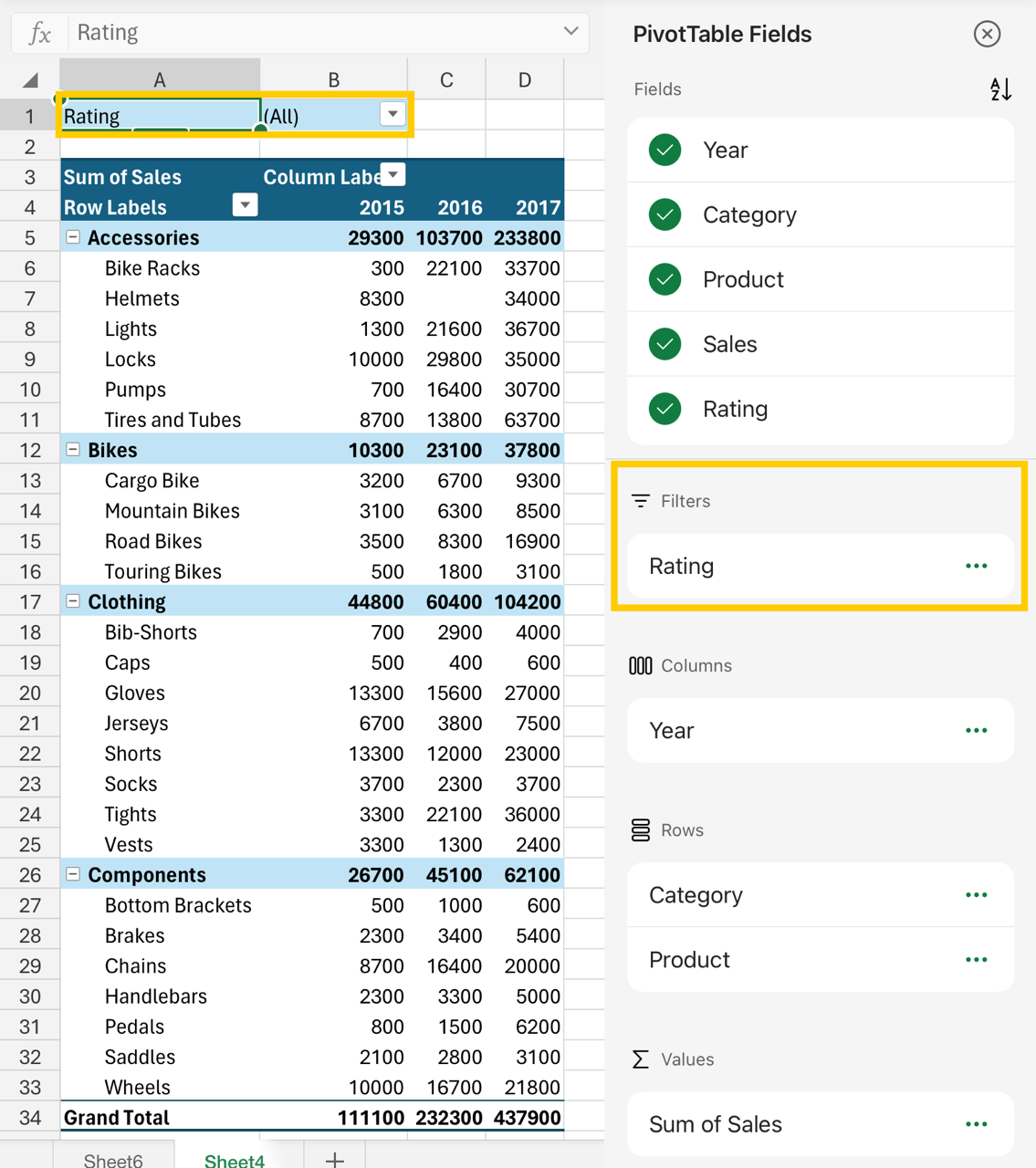
-
[列] 領域のフィールドは、ピボットテーブルの一番上に [列ラベル] として表示されます。次のようになります。
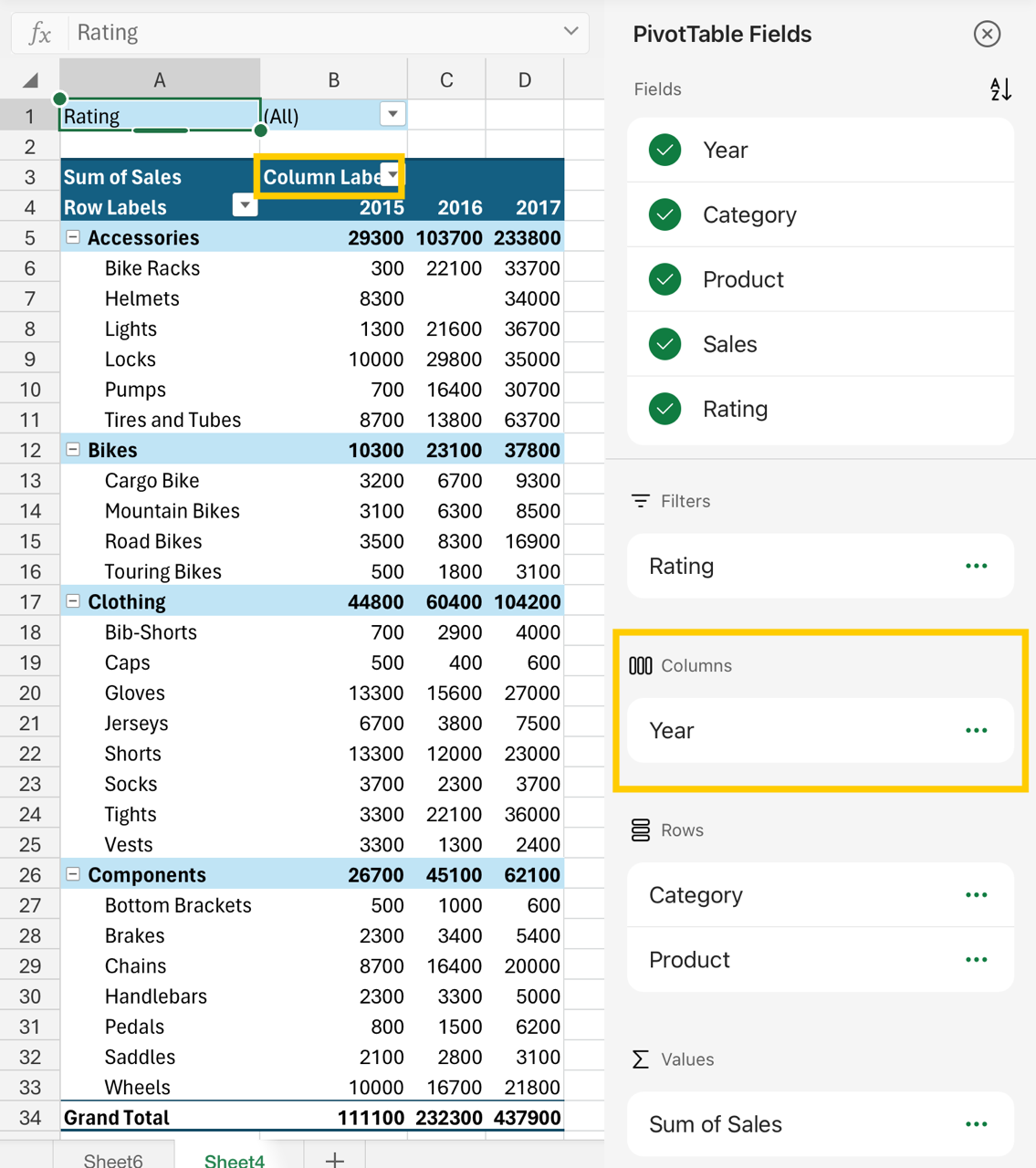
フィールドの階層に応じて、列は上位の列内にネストされる場合があります。
-
[行] 領域のフィールドは、ピボットテーブルの左側に [行ラベル] として表示されます。次のようになります。
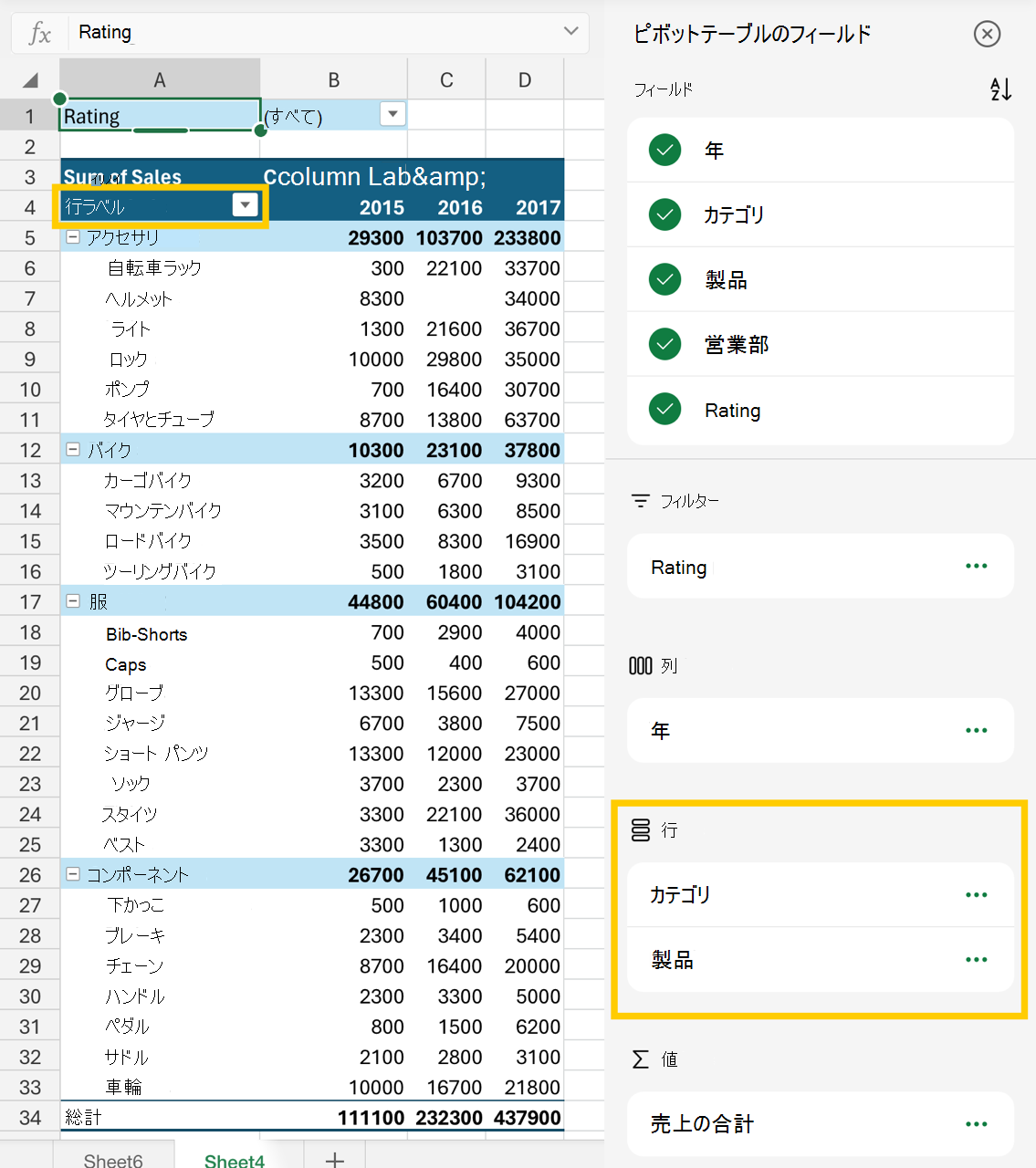
フィールドの階層に応じて、行は上位の行内にネストされる場合があります。
-
[値] 領域のフィールドは、集計された数値としてピボットテーブルに表示されます。次のようになります。
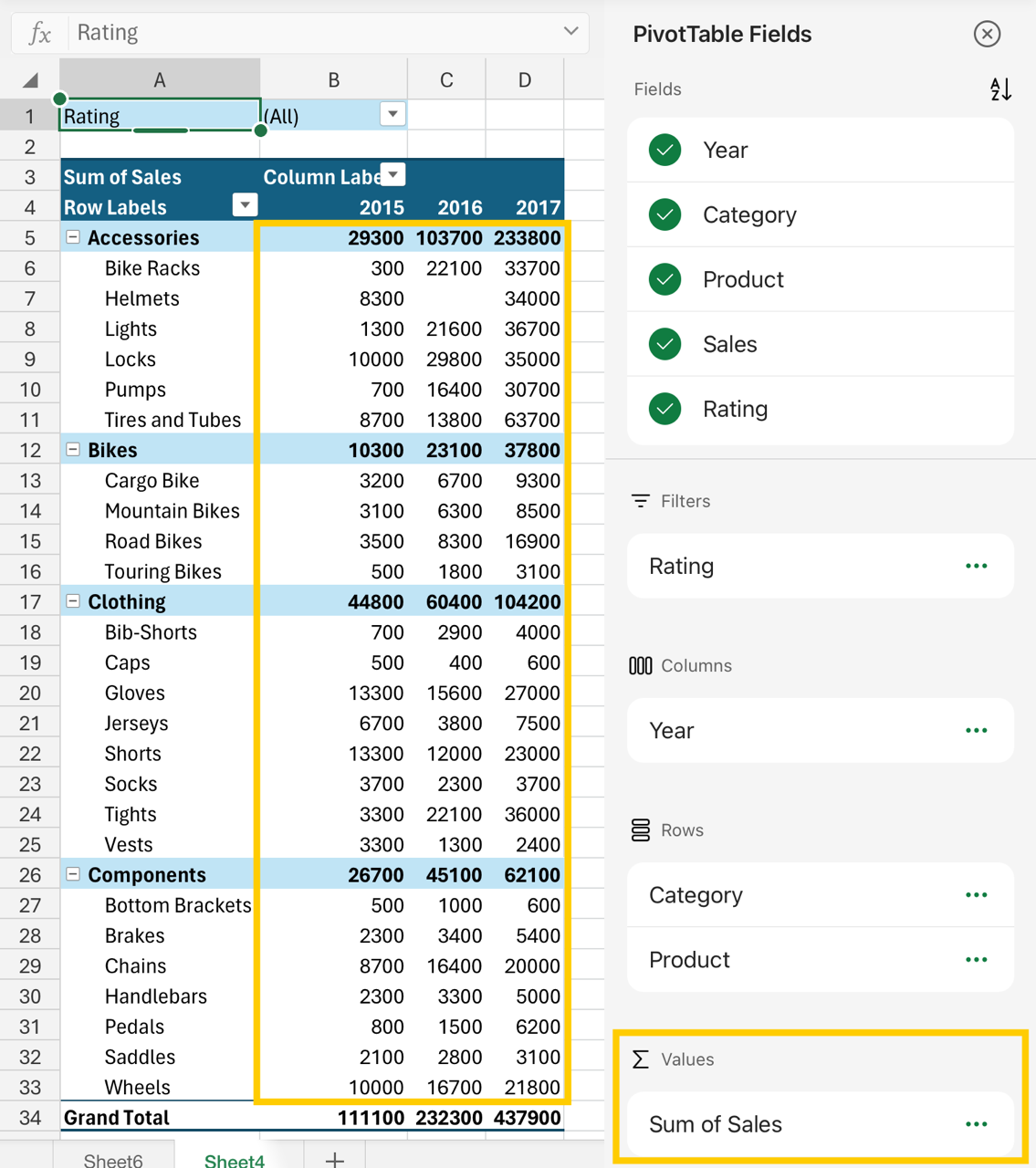
関連項目
補足説明
Excel Tech Communityで、いつでも専門家に質問できます。また、コミュニティでは、サポートを受けられます。










