ワークシート内の特定のデータが見つからない場合は、フィルターによって非表示になる可能性があります。 たとえば、ワークシートに日付の列がある場合、その列には、値を特定の月に制限するフィルターがある場合があります。
いくつかのオプションがあります。
-
特定の列からフィルターをクリアする
-
すべてのフィルターをクリア
-
すべてのフィルターを削除する
列からフィルターをクリアする
列見出しの横にある [ フィルター 
たとえば、次の図は、 Country 列からフィルターをクリアする例を示しています。
![[次のフィルターをクリア] ボタン](https://support.content.office.net/ja-jp/media/e0a20d2d-48a6-4079-846b-911cbea92850.jpg)
注: 個々の列からフィルターを削除することはできません。 フィルターは、範囲全体に対してオンまたはオフのいずれかです。 他のユーザーが特定の列をフィルター処理したくない場合は、 非表示にすることを検討できます。
ワークシート内のすべてのフィルターをクリアする
[データ] タブをクリックし、[クリア] をクリックします。
![[フィルターのクリア] ボタン](https://support.content.office.net/ja-jp/media/a7c116fa-8d97-4810-af0e-c0a58f9a3514.jpg)
データにフィルターが適用されているかどうかを知る方法
フィルター処理がワークシートのテーブルに適用できる場合は、列見出しに次のいずれかのボタンが表示されます。
|
ボタン |
説明 |
|---|---|
 |
フィルターは使用でき、列のデータの並べ替えに使用されていません。 |
 |
フィルターは、列内のデータをフィルター処理または並べ替えるために使用されています。 |
次のワークシートでは、 Product 列に対してフィルターを使用できますが、使用されていません。 [国] 列のフィルターは、データの並べ替えに使用されています。
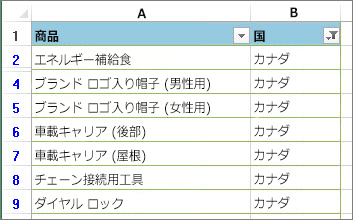
ワークシートのすべてのフィルターを削除します。
フィルターを完全に削除する場合は、[ データ ] タブに移動して [ フィルター ] ボタンをクリックするか、キーボード ショートカット Alt + D + F + F キーを使用します。
補足説明
Excel Tech Communityで、いつでも専門家に質問できます。また、コミュニティでは、サポートを受けられます。










