注: 最新のヘルプ コンテンツをできるだけ早く、お客様がお使いの言語で提供したいと考えております。このページは、自動翻訳によって翻訳されているため、文章校正のエラーや不正確な情報が含まれている可能性があります。私たちの目的は、このコンテンツがお客様の役に立つようにすることです。お客様にとって役立つ情報であったかどうかを、このページの下部でお知らせください。簡単に参照できるように、こちらに英語の記事があります。
フィルター web パーツを使用して、データビュー web パーツに値を渡し、値に基づいてリスト内のデータビューを変更できます。たとえば、選択フィルター web パーツの製品注文のリストから選択して、データビュー web パーツでその注文に対応する製品を同時に表示することができます。
目的に合ったトピックをクリックしてください
フィルター web パーツをデータビュー web パーツに接続する方法について説明します。
このセクションでは、フィルター web パーツとデータビュー web パーツ接続を含む web パーツページをデザインして編集するときに、データビュー web パーツをフィルター処理する方法とベストプラクティスについて説明します。
フィルター Web パーツの機能
一般的に、フィルター web パーツをデータビュー web パーツに接続する方法は次のとおりです。
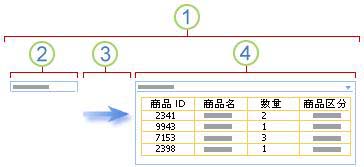
1. フィルター web パーツをデータビュー web パーツに接続して、データのサブセットを表示します。
2. フィルター Web パーツが値を提供します。
3. フィルター値は、web パーツ接続を使用して、データビュー web パーツの列に渡されます。
4. データビュー Web パーツには、フィルター値と一致する列のみが表示されます。
データビュー Web パーツをフィルター処理する方法
フィルター web パーツをデータビュー web パーツに接続して、ユーザーが次のような方法で列の値に基づいてアイテムをフィルター処理できるようにすることができます。
-
テキストフィルター 文字、文字、数値など、任意の文字列にすることができるテキスト値。
-
日付フィルター : 月、日、および年の日付の値。ユーザーは、日付の選択ボタンをクリックして、正確な日付を入力することもできます。
-
選択フィルター 定義済みの値のリストと、製品や状態コードなどのオプションの説明。
-
現在のユーザー 現在のユーザー名、またはユーザー名、部署、誕生日など、現在のユーザーの SharePoint プロファイルに基づくその他の情報。この web パーツはコンテキスト web パーツであり、これは web パーツページのユーザーには表示されず、結果はユーザー入力なしで自動的に表示することを意味します。
-
SharePoint リスト SharePoint リストの列から生成された、一意の値と、製品または状態コードなどのオプションの説明の一覧。この web パーツは、選択フィルター web パーツの動作と似ていますが、残業が変更される可能性のある値のリストを持っていて、web パーツのプロパティを変更することなくリストをより簡単に保持できるようにする場合に便利です。
各フィルター web パーツから同じデータビュー web パーツに別の接続を作成することによって、データビュー web パーツに一度に2つ以上の接続を行うことができます。
Web パーツ ページを設計および管理するためのベスト プラクティス
Web パーツページを設計および管理するときに、以下のベストプラクティスをいくつか紹介します。
-
Web パーツ ページ テンプレートを慎重に選択します 。Web パーツを Web パーツ ページ上で移動して、任意の順序および任意の Web パーツ ゾーンにそれらを配置することができます。ただし、Web パーツ ページを作成する前に、フィルターおよびリスト ビュー Web パーツを必要な方法でレイアウトできるようにテンプレートについて慎重に検討してください。Web ブラウザーを使用している場合は、Web パーツ ページを作成した後で選択したテンプレートを変更することはできません。Microsoft Office SharePoint Designer 2007 などの Web デザイン プログラムがある場合は、Web パーツ ページの構造をさらに変更することができます。
-
接続を削除して Web パーツのプロパティを無効にします 。ページ編集モードで、フィルター Web パーツの下に表示されるメッセージによって、現在接続されているフィルター Web パーツおよびそれらの接続方法を確認できます。
場合によっては、変更を加えてフィルター Web パーツのプロパティを無効にするために接続を削除する必要があります。この場合は、ツール ウィンドウに次の確認メッセージが表示されます。
"無効なプロパティを変更するには、Web パーツ間の接続を削除する必要があります"
-
Web パーツ ページから使用されていない Web パーツを削除します 。誤って削除せずに Web パーツを閉じた場合、Web パーツはページ上に非表示の Web パーツとして残っています。非表示の Web パーツを見つけるには、Web パーツが保存されているドキュメント ライブラリ内で Web パーツ ページを見つけ、Web パーツのファイル名をポイントして、表示される矢印をクリックし、[プロパティの編集] をクリックし、[Web パーツ ページを管理ビューで開く] リンクをクリックします。Web パーツのメンテナンスの詳細については、「Web パーツをカスタマイズする」を参照してください。
テキストフィルター web パーツをデータビュー web パーツに接続する
次の手順では、チーム サイトに Web パーツ ページを作成すると仮定します。コマンドや手順は他のサイトでは異なることがあります。
Web パーツ ページを準備する
-
次のいずれかの操作を行います。
-
Web パーツ ページを作成するには、[サイトの操作] メニュー

詳細については、「Web パーツを使用してページをカスタマイズする方法の概要」を参照してください。
-
Web パーツ ページを編集するには、[サイトの操作]

Web パーツ ページが編集モードで表示されます。
-
-
Web パーツの追加先になる Web パーツ ゾーンで、[Web パーツの追加] をクリックします。
[Web パーツの追加] ダイアログ ボックスが表示されます。
-
テキストフィルター web パーツを web パーツページに追加します。
web パーツを追加する方法の詳細については、「 web パーツを追加または削除する」を参照してください。
テキスト フィルター Web パーツをカスタマイズする
-
テキスト フィルター Web パーツで、[ツール ウィンドウを開く] リンクをクリックします。
テキスト フィルター Web パーツが編集モードになり、Web パーツのツール ウィンドウが表示されます。
-
次の操作を行ってカスタム Web パーツのプロパティを編集します。
-
[フィルター名] ボックスに Web パーツを識別するための名前を入力します。
ユーザー向けのラベルまたは簡単な説明として名前を使用することもできます。たとえば、"レポートのフィルター条件:" というラベルを使用すると、レポート リストのビューにフィルターを適用できることがユーザーにわかります。
-
必要に応じて、[高度なフィルター オプション] セクションで、次の 1 つ以上の操作を実行します。
-
文字数を制限するには、[最大文字数] テキスト ボックスに数字を入力します。テキスト値の最大文字数は、255 文字です。
-
[テキストフィルター Web パーツ] テキストボックスに初期値を入力するには、[既定値] ボックスに既定値を入力します。通常は、手順2で入力した値の1つに一致する値を5にします。この既定値は、web パーツページが最初に表示されたときに、データビュー web パーツの値の初期リストを表示するために使用されます。
-
選択するとデータがフィルター処理されることをユーザーに通知するメッセージを表示するには、[ユーザーに値を選択するように求める] チェック ボックスをオンにします。
-
[ピクセル単位の幅] テキストボックスに、テキストボックスの幅を示す数値をピクセル数として入力するか、空の値または "0" にしてテキストボックスのサイズを自動的に調整します。ユーザーが入力した値はこのテキストボックスに表示されるため、可能な限り最大の値になるようにすることをお勧めします。
-
-
変更を保存するには、Web パーツのツール ウィンドウの下部にある [OK] をクリックします。
データビュー Web パーツを作成してカスタマイズする:
-
-
Microsoft Office SharePoint Designer 2007でデータビュー Web パーツを作成してカスタマイズします。
詳細については、「データビューを作成する」を参照してください。
両方の Web パーツを接続し、結果を確認する
-
次のいずれかの操作を行います。
-
Web ブラウザーで、次の操作を行います。
-
テキストフィルター web パーツの [web パーツ] メニューの [
![[Web パーツ] メニュー](https://support.content.office.net/ja-jp/media/8f4295b7-1be4-4b48-83b6-8ba8c8965b18.gif)
-
[構成] をクリックし、リストボックスからデータビュー Web パーツでフィルターを適用する列を選び、[完了] をクリックします。
-
web パーツページの編集モードを終了してページを表示するには、web パーツページの上部にある [サイトの操作] の [

-
-
Office SharePoint Designer 2007 で、web パーツを接続して、web パーツページをプレビューします。
詳細については、「 2 つのデータビューを接続する」を参照してください。
-
-
データビュー web パーツでブックの結果を動的に変更するには、テキストフィルター web パーツで、手順10で行った接続で指定されたデータビュー web パーツの列の値と完全に一致するテキストをテキストボックスに入力します。、[ OK] の順にクリックします。
注: テキスト フィルター Web パーツでは、ワイルドカード文字は認識されません。ユーザーがパーセント記号 (%)、アスタリスク (*) などのワイルドカード文字を入力した場合、文字はリテラル文字列と見なされます。
データビュー Web パーツのすべての値を再表示するには、ユーザーがテキストボックスをクリアし、enter キーを押す必要があります。
<link xlink:href="6b4ab13a-32a7-427f-8dbc-a076ae2e6132#__top">ページの先頭へ</link>
日付フィルター web パーツをデータビュー web パーツに接続する
次の手順では、チーム サイトに Web パーツ ページを作成すると仮定します。コマンドや手順は他のサイトでは異なることがあります。
Web パーツ ページを準備する
-
次のいずれかの操作を行います。
-
Web パーツ ページを作成するには、[サイトの操作] メニュー

詳細については、「Web パーツを使用してページをカスタマイズする方法の概要」を参照してください。
-
Web パーツ ページを編集するには、[サイトの操作]

Web パーツ ページが編集モードで表示されます。
-
-
Web パーツの追加先になる Web パーツ ゾーンで、[Web パーツの追加] をクリックします。
[ Web パーツの追加] ダイアログボックスが表示されます。
-
日付フィルター web パーツを web パーツページに追加します。
詳細については、「 Web パーツを追加または削除する」を参照してください。
日付フィルター Web パーツをカスタマイズする
-
日付フィルター Web パーツで、リンクをクリックし、ツールウィンドウを開きます。
日付フィルター web パーツが編集モードに入り、web パーツのツールウィンドウが表示されます。
-
次の操作を行ってカスタム Web パーツのプロパティを編集します。
-
[フィルター名] ボックスに Web パーツを識別するための名前を入力します。
ユーザー向けのラベルまたは簡単な説明として名前を使用することもできます。たとえば、"レポートのフィルター条件:" というラベルを使用すると、レポート リストのビューにフィルターを適用できることがユーザーにわかります。
-
日付フィルター Web パーツ テキスト ボックスに、最初の値を入力するには、[既定値] を選択し、次のいずれかの操作を行います。
-
[特定の日付] を選択し、特定の日付を入力します。
-
[今日のオフセット] を選択し、[日] テキスト ボックスに日数を入力します。最大値は 999 です。
この既定値は、web パーツページが最初に表示されたときに、データビュー web パーツの値の初期リストを表示するために使用されます。
-
-
必要に応じて、[高度なフィルターオプション] セクションで、データをフィルター処理するための選択肢をユーザーに通知するメッセージを表示するには、[ユーザーに値を選択するように要求する] チェックボックスをオンにします。
-
変更を保存するには、Web パーツのツール ウィンドウの下部にある [OK] をクリックします。
データビュー Web パーツを作成してカスタマイズする:
-
-
Microsoft Office 2007 SharePoint Designer でデータビュー Web パーツを作成してカスタマイズします。
詳細については、「データビューを作成する」を参照してください。
両方の Web パーツを接続し、結果を確認する
-
次のいずれかの操作を行います。
-
Web ブラウザーで、次の操作を行います。
-
日付フィルター web パーツの [web パーツ] メニューの [
![[Web パーツ] メニュー](https://support.content.office.net/ja-jp/media/8f4295b7-1be4-4b48-83b6-8ba8c8965b18.gif)
-
[構成] をクリックし、リストボックスからデータビュー Web パーツでフィルターを適用する列を選び、[完了] をクリックします。
-
web パーツページの編集モードを終了してページを表示するには、web パーツページの上部にある [サイトの操作] の [

-
-
Office SharePoint Designer 2007 で、web パーツを接続して、web パーツページをプレビューします。
詳細については、「 2 つのデータビューを接続する」を参照してください。
-
-
データビュー web パーツでブックの結果を動的に変更するには、日付フィルター web パーツで日付を入力するか、[日付ピッカー] ボタンをクリックして、[ OK] をクリックします。この値は、手順10で行った接続で指定されたデータビュー Web パーツの列の値と完全に一致している必要があります。
ユーザーは、SharePoint サイトで使用されている現在の地域設定の日付を短い形式で入力する必要があるため、コンピューターまたはサーバーサイトの地域設定によって異なる場合があります。たとえば、英語 (米国) では、mm/dd/yyyy を使用し、フランス語 (フランス) では dd/mm/yyyy を使用します。ユーザーは、日付の選択を使用して、正しい日付エントリを確認することもできます。
データビュー Web パーツのすべての値を再表示するには、ユーザーがテキストボックスから日付を消去し、enter キーを押す必要があります。
<link xlink:href="6b4ab13a-32a7-427f-8dbc-a076ae2e6132#__top">ページの先頭へ</link>
選択フィルター web パーツをデータビュー web パーツに接続する
次の手順では、チーム サイトに Web パーツ ページを作成すると仮定します。コマンドや手順は他のサイトでは異なることがあります。
Web パーツ ページを準備する
-
次のいずれかの操作を行います。
-
Web パーツ ページを作成するには、[サイトの操作] メニュー

詳細については、「Web パーツを使用してページをカスタマイズする方法の概要」を参照してください。
-
Web パーツ ページを編集するには、[サイトの操作]

Web パーツ ページが編集モードで表示されます。
-
-
Web パーツの追加先になる Web パーツ ゾーンで、[Web パーツの追加] をクリックします。
[ Web パーツの追加] ダイアログボックスが表示されます。
-
選択フィルター web パーツを web パーツページに追加します。
詳細については、「 Web パーツを追加または削除する」を参照してください。
選択フィルター Web パーツをカスタマイズする
-
選択フィルター Web パーツで、リンクをクリックし、ツールウィンドウを開きます。
選択フィルター web パーツが編集モードに入り、web パーツのツールウィンドウが表示されます。
-
次の手順を実行します。
-
[フィルター名] ボックスに Web パーツを識別するための名前を入力します。
ユーザー向けのラベルまたは簡単な説明として名前を使用することもできます。たとえば、"レポートのフィルター条件:" というラベルを使用すると、レポート リストのビューにフィルターを適用できることがユーザーにわかります。
-
ユーザーが [フィルター

各行の値ごとに、ユーザーがデータをフィルター処理するときに、値の代わりに[フィルター値の選択] ダイアログボックスに表示される代替の説明を追加することもできます。例えば:
標準: 平均的な与信格付けの標準お客様。
優先: 高い与信格付けの標準お客様。
エリート: 高い与信格付けの大量購入のお客様。注: 選択肢の一覧には少なくとも 1 つの固有の選択肢が含まれている必要があります。値と説明のどちらもの長さも 255 文字を超えることはできません。選択肢の最大数は 1000 です。
-
必要に応じて、[高度なフィルターオプション] セクションで、次のいずれか、または複数の操作を行います。
-
[ピクセル単位の幅] ボックスに、選択テキストボックスの幅をピクセル数として示す数値、または空の値または "0" を入力して、[選択フィルター Web パーツ] テキストボックスに自動的にサイズを設定します。ユーザーが入力した値はこのテキストボックスに表示されるため、可能な限り最大の値になるようにすることをお勧めします。
-
選択するとデータがフィルター処理されることをユーザーに通知するメッセージを表示するには、[ユーザーに値を選択するように求める] チェック ボックスをオンにします。
-
[フィルター Web パーツの選択] テキストボックスに初期値を入力するには、[既定値] ボックスに既定値を入力します。通常は、手順2の手順5で入力した値のいずれかと一致する値を指定します。この既定値は、web パーツページが最初に表示されたときに、データビュー web パーツの値の初期リストを表示するために使用されます。
-
ユーザーが Null 値でフィルター処理できるようにするには、"空" の値を選択します。たとえば、ユーザーは状態が定義されていないすべての顧客を参照したい場合があります。
-
ユーザーがデータビュー Web パーツのすべての値を表示できるように、フィルターのクリアを有効にするには、[複数選択を許可する] を選択します。この場合、 [フィルター値の選択] ダイアログボックスには、チェックボックスが表示されます。ラジオボタンはありません。
注: この機能を使用して、データビュー Web パーツが複数の選択をサポートしていないため、2つ以上の選択のフィルター処理された結果を表示することはできません。ユーザーが複数選択を選択した場合、最初の選択のみが使用されます。
-
-
変更を保存するには、Web パーツのツール ウィンドウの下部にある [OK] をクリックします。
データビュー Web パーツを作成してカスタマイズする:
-
-
Microsoft Office 2007 SharePoint Designer でデータビュー Web パーツを作成してカスタマイズします。
詳細については、「データビューを作成する」を参照してください。
両方の Web パーツを接続し、結果を確認する
-
次のいずれかの操作を行います。
-
Web ブラウザーで、次の操作を行います。
-
選択フィルター web パーツの [web パーツ] メニューの [
![[Web パーツ] メニュー](https://support.content.office.net/ja-jp/media/8f4295b7-1be4-4b48-83b6-8ba8c8965b18.gif)
-
[構成] をクリックし、リストボックスからデータビュー Web パーツでフィルターを適用する列を選び、[完了] をクリックします。
-
web パーツページの編集モードを終了してページを表示するには、web パーツページの上部にある [サイトの操作] の [

-
-
Office SharePoint Designer 2007 で、web パーツを接続して、web パーツページをプレビューします。
詳細については、「 2 つのデータビューを接続する」を参照してください。
-
-
データビュー web パーツでブックの結果を動的に変更するには、[選択フィルター web パーツ] で [フィルター

[複数選択を許可する] プロパティを選択した場合、データビュー Web パーツのすべての値を再表示するには、[フィルター値の選択] ダイアログボックスのすべてのチェックボックスをオフにして、[ OK] をクリックする必要があります。
<link xlink:href="6b4ab13a-32a7-427f-8dbc-a076ae2e6132#__top">ページの先頭へ</link>
現在のユーザーフィルター web パーツをデータビュー web パーツに接続する
次の手順では、チーム サイトに Web パーツ ページを作成すると仮定します。コマンドや手順は他のサイトでは異なることがあります。
Web パーツ ページを準備する
-
次のいずれかの操作を行います。
-
Web パーツ ページを作成するには、[サイトの操作] メニュー

詳細については、「Web パーツを使用してページをカスタマイズする方法の概要」を参照してください。
-
Web パーツ ページを編集するには、[サイトの操作]

Web パーツ ページが編集モードで表示されます。
-
-
Web パーツの追加先になる Web パーツ ゾーンで、[Web パーツの追加] をクリックします。
[ Web パーツの追加] ダイアログボックスが表示されます。
-
現在のユーザーフィルター web パーツを web パーツページに追加します。
詳細については、「 Web パーツを追加または削除する」を参照してください。
現在のユーザー フィルター Web パーツをカスタマイズする
-
現在のユーザーフィルター Web パーツで、リンクをクリックし、ツールウィンドウを開きます。
現在のユーザーフィルター web パーツが編集モードに入り、web パーツのツールウィンドウが表示されます。
-
次の操作を行ってカスタム Web パーツのプロパティを編集します。
-
[フィルター名] ボックスに Web パーツを識別するための名前を入力します。
-
[指定する値を選択してください] セクションで、次のいずれかの操作を行います。
-
ユーザー名でフィルター処理するには、[現在のユーザー名] を選択します。
-
現在のユーザーの sharepoint プロファイルの別の値によってフィルター処理するには、[現在のユーザーの sharepoint プロファイル値] を選択し、リストボックスからアイテムを選択します。
リスト ボックスには、プライバシー ポリシーが [すべてのユーザー] になっているすべての SharePoint プロファイル プロパティの一覧が表示されます。
サイトでユーザー プロファイルのリストを簡単に表示するには、個人用サイトの [MyProfile] タブを表示して、詳細を編集します。
-
-
必要に応じて、[高度なフィルターオプション] セクションで、次のいずれか、または複数の操作を行います。
-
ユーザーが Null 値でフィルター処理できるようにするには、[値がない場合空白を送信] を選択します。たとえば、列にそのユーザーのプロファイルの値が入力されているかどうかを表示したい場合があります。
-
複数の値を処理する方法を決定するには、[複数の値を処理する場合] で、次のいずれかの操作を実行します。
-
Web パーツ接続を使用して 1 つの値のみを渡すには、[最初の値のみを送信] を選択します。
-
Web パーツ接続を使用して複数の値を渡すには、[すべての値を送信] を選択します。
-
Web パーツ接続を使用して 2 つ以上の区切り記号付きの値を渡すには、[1 つの値に結合: 次の区切り文字を使用] を選択し、テキスト ボックスに 1 つ以上の文字を入力します。
-
-
SharePoint リストの列と一致するように、値を Web パーツのプロパティ値にプレフィックスを付けるには、[値の前に挿入するテキスト] ボックスにテキストを入力します。.
-
SharePoint リスト内の列と一致するように、Web パーツのプロパティ値に値をポスト修正するには、値の後に挿入するテキストにテキストを入力します。
-
-
変更を保存するには、Web パーツのツール ウィンドウの下部にある [OK] をクリックします。
データビュー Web パーツを作成してカスタマイズする:
-
-
Microsoft Office 2007 SharePoint Designer でデータビュー Web パーツを作成してカスタマイズします。
詳細については、「データビューを作成する」を参照してください。
両方の Web パーツを接続し、結果を確認する
-
次のいずれかの操作を行います。
-
Web ブラウザーで、次の操作を行います。
-
ユーザーフィルター web パーツの [web パーツ] メニューの [
![[Web パーツ] メニュー](https://support.content.office.net/ja-jp/media/8f4295b7-1be4-4b48-83b6-8ba8c8965b18.gif)
-
[構成] をクリックし、リストボックスからデータビュー Web パーツでフィルターを適用する列を選び、[完了] をクリックします。
-
web パーツページの編集モードを終了してページを表示するには、web パーツページの上部にある [サイトの操作] の [

-
-
Office SharePoint Designer 2007 で、web パーツを接続して、web パーツページをプレビューします。
詳細については、「 2 つのデータビューを接続する」を参照してください。
-
-
データビュー web パーツでブックの結果を動的に変更するには、web パーツページを表示します。現在のユーザーフィルター web パーツはコンテキスト web パーツであるため、結果はユーザー入力なしで自動的に表示されます。
<link xlink:href="6b4ab13a-32a7-427f-8dbc-a076ae2e6132#__top">ページの先頭へ</link>
SharePoint リストフィルター web パーツをデータビュー web パーツに接続する
次の手順では、チーム サイトに Web パーツ ページを作成すると仮定します。コマンドや手順は他のサイトでは異なることがあります。
Web パーツ ページを準備する
-
次のいずれかの操作を行います。
-
Web パーツ ページを作成するには、[サイトの操作] メニュー

詳細については、「Web パーツを使用してページをカスタマイズする方法の概要」を参照してください。
-
Web パーツ ページを編集するには、[サイトの操作]

Web パーツ ページが編集モードで表示されます。
-
-
Web パーツの追加先になる Web パーツ ゾーンで、[Web パーツの追加] をクリックします。
[ Web パーツの追加] ダイアログボックスが表示されます。
-
SharePoint リストフィルター web パーツを web パーツページに追加します。
詳細については、「 Web パーツを追加または削除する」を参照してください。
SharePoint リスト フィルター Web パーツをカスタマイズする
-
SharePoint リストフィルター Web パーツで、リンクをクリックし、ツールウィンドウを開きます。
SharePoint リストフィルター web パーツが編集モードに入り、web パーツのツールウィンドウが表示されます。
-
次の操作を行ってカスタム Web パーツのプロパティを編集します。
-
[フィルター名] ボックスに Web パーツを識別するための名前を入力します。
ユーザー向けのラベルまたは簡単な説明として名前を使用することもできます。たとえば、"レポートのフィルター条件:" というラベルを使用すると、レポート リストのビューにフィルターを適用できることがユーザーにわかります。
-
SharePoint リストを指定するには、リストの URL を [リスト] ボックスに入力するか、テキスト ボックスの横にある [参照] をクリックして、必要なリストを検索します。
-
必要に応じて、別のリスト ビューを選択するには、[表示] ボックスの一覧からアイテムを選択します。たとえば、データのフィルター処理、並べ替え、またはグループ化を別の方法で行ったり、別の列を表示したりできます。
-
[値フィールド] ボックスの一覧から列を選択します。値の列には、リストからサポートされているすべての列が表示されます。タイトル、集計値、複数のテキスト行など、一部の列はサポートされません。
重要: 手順10で SharePoint リストフィルター web パーツとデータビュー web パーツ間の接続を作成する場合は、[値フィールド] プロパティに一致する値が含まれている列を選択していることを確認します。
注: SharePoint リスト フィルター Web パーツには 100 アイテムという制限があります。
-
必要に応じて、[説明フィールド] ボックスの一覧で列を選択します。代替値は、ユーザーが [フィルター]

-
必要に応じて、[高度なフィルターオプション] セクションで、次のいずれか、または複数の操作を行います。
-
[ピクセル単位の幅] ボックスに、[sharepoint リスト web パーツ] テキストボックスの幅をピクセル数として示す数値、または空の値または "0" を入力して、sharepoint リストフィルター web パーツテキストボックスに自動的にサイズを設定します。ユーザーが入力した値はこのテキストボックスに表示されるため、可能な限り最大の値になるようにすることをお勧めします。
-
選択するとデータがフィルター処理されることをユーザーに通知するメッセージを表示するには、[ユーザーに値を選択するように求める] チェック ボックスをオンにします。
-
[SharePoint リストフィルター Web パーツ] テキストボックスに初期値を入力するには、[既定値] ボックスに既定値を入力します。通常は、手順5の手順4で指定した列のいずれかの値と一致します。この既定値は、web パーツページが最初に表示されたときに、データビュー web パーツの値の初期リストを表示するために使用されます。
-
ユーザーが Null 値でフィルター処理できるようにするには、"空" の値を選択します。たとえば、ユーザーは、エントリがない列のすべての値を表示したい場合がります。
-
ユーザーがデータビュー Web パーツのすべての値を表示できるように、フィルターのクリアを有効にするには、[複数選択を許可する] を選択します。
[フィルター値の選択] ダイアログボックスには、ラジオボタンではなくチェックボックスが表示されます。
注: データビュー Web パーツでは複数の選択がサポートされていないため、ユーザーはこの機能を使用して、フィルター処理された2つ以上の結果を表示することはできません。ユーザーが複数選択を選択した場合、最初の選択のみが使用されます。
-
-
変更を保存するには、Web パーツのツール ウィンドウの下部にある [OK] をクリックします。
データビュー Web パーツを作成してカスタマイズする:
-
-
Microsoft Office 2007 SharePoint Designer でデータビュー Web パーツを作成してカスタマイズします。
詳細については、「データビューを作成する」を参照してください。
両方の Web パーツを接続し、結果を確認する
-
次のいずれかの操作を行います。
-
Web ブラウザーで、次の操作を行います。
-
SharePoint リストフィルター web パーツの [web パーツ] メニューの [
![[Web パーツ] メニュー](https://support.content.office.net/ja-jp/media/8f4295b7-1be4-4b48-83b6-8ba8c8965b18.gif)
-
[構成] をクリックし、リストボックスからデータビュー Web パーツでフィルターを適用する列を選び、[完了] をクリックします。
-
web パーツページの編集モードを終了してページを表示するには、web パーツページの上部にある [サイトの操作] の [

-
-
Office SharePoint Designer 2007 で、web パーツを接続して、web パーツページをプレビューします。
詳細については、「 2 つのデータビューを接続する」を参照してください。
-
-
データビュー web パーツでブックの結果を動的に変更するには、SharePoint リストフィルター web パーツで、[フィルター

[複数選択を許可する] プロパティを選択した場合、データビュー Web パーツのすべての値を再表示するには、すべてのチェックボックスをオフにして、[ OK] をクリックする必要があります。










