以前のバージョンの Office で作成された形式のファイル (Word 95 ドキュメントなど) を開こうとすると、ファイルは、既定では保護ビューで開かれ、編集機能は無効になります。
ファイル制限機能により、古い形式のファイルは開かずに保護ビューで開かれ、保存機能とファイルを開く機能が無効になります。 古い形式を開いて保存するために使用されるコードには、ハッカーが悪用できる脆弱性があります。 そのため、これらのセキュリティ上のリスクは、可能な場合は避ける必要があります。
ユーザーや管理者によって指定されたファイル制限機能の設定が [選択した形式のファイルを開かない] である場合、ファイルは保護ビューで開かず、エラー メッセージが表示されます。 詳細については、「ファイル制限機能の設定の説明」をご覧ください。
以下に、ファイル制限機能のメッセージ バーの例を示します。 黄色の盾はファイルを編集でき、赤色の盾はファイルを編集できないことを示します。


ブロックされているファイルを編集する
セキュリティ センターのファイル制限機能領域で、ブロックされているファイルを開く、編集する、保存する操作ができるように変更することが可能です。
-
[ファイル]、[オプション] の順にクリックします。
-
[セキュリティ センター]、[セキュリティ センターの設定]、[ファイル制限機能の設定] の順にクリックします。
-
[選択した形式のファイルを保護ビューで開き、編集可能にする] チェック ボックスをオンにします。
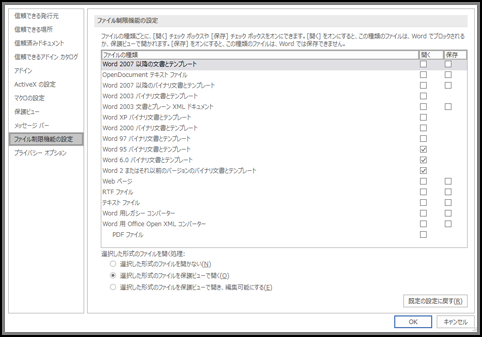
セキュリティ センターのファイル制限機能の設定を確認または変更する
-
Office プログラムを開きます。
-
[ファイル]、[オプション] の順にクリックします。
-
[セキュリティ センター]、[セキュリティ センターの設定]、[ファイル制限機能の設定] の順にクリックします。
-
[ファイルの種類] の一覧で、ブロックまたは有効にする形式のファイルに対して [開く] または [保存] をオンまたはオフにします。
注: [保存] をオンにせずに [開く] をオンにすることはできません。
ファイル制限機能の設定の説明
-
[選択した形式のファイルを開かない]: チェック ボックスをオンにした形式のファイルは、開いたり、開いて保存したりすることはできません。 この設定を有効にすると、エラー メッセージが表示されます。
-
[選択した形式のファイルを保護ビューで開く]: 選択した形式のファイルは保護ビューで開きます。 メッセージ バーと Backstage ビューで、[編集を有効にする] ボタンが無効になります。
-
保護ビューで選択したファイルの種類を開き、編集を許可する 選択した形式のファイルは保護ビューで開きます。 [ 編集を有効にする] ボタンは、メッセージ バーと Backstage ビューで有効になっています。
注: 組織では、ブロックされているファイルの編集を許可しないポリシーが管理者によって設定されている場合があります。










