ファイルが破損し、Word、Excel、または PowerPoint で通常どおりに開けなくなる場合があります。 しかし、すべてが失われることはありません。 そのような場合は、[開いて修復] でファイルを回復できることがあります。
-
[ ファイル ] > [ 開く ] > [参照 ] をクリックし、ドキュメント (Word)、ブック (Excel)、プレゼンテーション (PowerPoint) が格納されている場所またはフォルダーに移動します。 [ 最近使った ファイル] セクションからファイルを開こうとしないでください。これは [開く] ダイアログ ボックスに入らないのでです。
![[ファイル]、[開く] メニューの [参照] オプション。](https://support.content.office.net/ja-jp/media/654b30f1-3341-494c-8386-f8312ae75470.png)
注: Office 2013 を使用している場合は、OneDrive やローカル コンピューターなどの場所を選択し、[参照] を選択 します。
-
目的のファイルをクリックし、[開く] の横にある矢印をクリックして、[開いて修復] をクリックします。
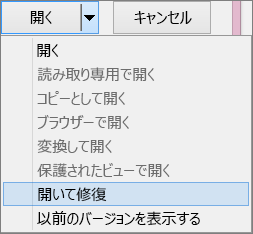
将来のファイルの破損を防ぐ
ファイルの破損は、一般にファイルが保存されている USB デバイスを Windows で開いている状態で取り外した場合に発生します。 Windows タスク バーの [ハードウェアの安全な削除] アイコン を使用すると、ファイルの破損を防ぐことができます。 このアイコンが表示されない場合は、通知領域の上向き矢印をクリックして、非表示のアイコンを表示します。
コンピューターのクラッシュや停電が発生した場合、Office の自動バックアップ機能を有効にしておくと、ファイルを以前のバージョンに回復できます。
OneDrive にファイルを格納 Microsoft 365 を実行していて 、自動保存 を使用している場合は、変更を保護するのに役立ちます。
アプリケーション固有のトラブルシューティング手順
Excel、Word、または PowerPoint で、破損した Office ファイルを修復する方法の詳細については、次の記事を参照してください。
-
Excel の場合: 破損した Excel ブックを修復する
-
Word の場合: Word で文書が破損している場合のトラブルシューティング方法
-
PowerPoint の場合:PowerPoint で破損したプレゼンテーションのトラブルシューティング方法











