Microsoft Teams でファイルを共同作業する
Microsoft Teams のファイルで共同作業を行うことで、他のユーザーとのワークフローを簡略化します。 他のユーザーが自分と一緒に表示および編集できるように共有します (Visio での編集にはライセンスが必要です)。
Teams でファイルを共有する
Teams で OneDrive を使用して、ファイルをチームのメンバーと共有することで、一緒に作業します。 OneDrive からファイルを共有するには:
-
Teams で、[ OneDrive

-
共有するファイルを見つけます。
-
ファイルの上にマウス ポインターを合わせ、[

-
ファイルを送信する名前、グループ、または電子メールを入力します。
-
省略可能なメッセージを追加して、受信者のコンテキストを指定します。
-
[ 共有設定 ]

-
[ リンク
![[フォーム リンク] ボタン](https://support.content.office.net/ja-jp/media/47ecb609-f679-4702-aa60-f2415f923cc1.png)
-
-
[
![[送信] ボタン](https://support.content.office.net/ja-jp/media/9c9b6fbd-632c-4c47-89df-24ebf74ea6c5.png)
チャネル内のファイル ライブラリ
各チームにはチャネルがあります。 チャネルは、チーム全体が学習リソースやプロジェクトの更新など、特定のトピックについて話し合う場所です。 各チャネルには、その特定のチャネルのファイルを共有できる独自のファイル フォルダーがあります。
Files フォルダーにアクセスするには:
-
Teams の Teams に移動します。
-
チャネルの上部にある [ ファイル ] を選択します。
注: アプリの左側にある [ ファイル ] ボタンではなく、チャネル会話ウィンドウの上部にある [ ファイル ] タブを使用してください。 チャネルの [ ファイル ] タブには、そのチャネルに固有のファイルが表示されます。
ファイルをアップロードする
OneDrive にファイルをアップロードする
Teams で OneDrive にファイルをアップロードするには:
-
デスクトップ用 Teams を開き、[ OneDrive

-
OneDrive で、[Add new


-
ファイルを選び、[開く] をクリックします。
ファイルは自動的に OneDrive にアップロードされます。
チャネルにファイルをアップロードする
Teams のチャネルにファイルをアップロードするには:
-
ファイルが現在配置されている場所からファイル間の Teams ウィンドウにドラッグ アンド ドロップします。
-
[ アップロード] を選択し、アップロードするファイル (またはファイル) を選択し、[ 開く] を選択します。
アップロードしたファイルには、チームの任意のメンバーがアクセスできます。
ファイルを作成する
Teams で新しいファイルを作成するには:
-
Teams で、OneDrive

-
[ 新しい

-
作成するファイルの種類を選択します。
-
ファイルの名前を入力し、[ 作成] を選択します。
-
新しいファイルが開き、Teams の編集が開始されます。
注: Linux ユーザーは、デスクトップ Office アプリでファイルを開くことができません。
ファイルで共同作業する
ファイルをアップロードまたは共有して、他のユーザーがファイルにアクセスして編集できるようにします。
ファイルを共有し、他のユーザーとの共同作業を開始するには:
-
Teams で、 OneDrive

-
共有するファイルを見つけます。
-
ファイルの上にマウス ポインターを合わせ、[

-
ファイルを共有して共同作業する名前、グループ、または電子メールを追加します。
-
[ 共有設定 ]

注: 組織外のユーザーと共有するには、[共有設定 ]

編集アクセス許可を変更するには、[
-
[確認可能] を選択すると、他のユーザーが変更を確認して提案できますが、直接編集することはできません。
-
[表示可能] を選択すると、他のユーザーが変更や提案を行わずにファイルを表示できます。
-
-
-
[ 適用] を選択して変更を保存します。
-
[
![[送信] ボタン](https://support.content.office.net/ja-jp/media/9c9b6fbd-632c-4c47-89df-24ebf74ea6c5.png)
注: Linux ユーザーはデスクトップ Office アプリでファイルを開くことができず、Office for the webを使用する必要があります。
ファイル ライブラリ
各チームにはチャネルがあります。 これらのチャネルは、チーム全体が、今後のトレーニングやプロジェクトの更新など、特定のトピックについて話し合う場所と考えてください。 各チャネルには、その特定のチャネルのファイルを共有できる独自のファイル フォルダーがあります。 そのフォルダーにアクセスするには、チャネルに移動し、会話ウィンドウの上にある [ ファイル ] タブを選択します。
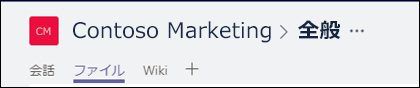
注: アプリの左側にある [ ファイル ] ボタンではなく、チャネル会話ウィンドウの上部にある [ ファイル ] タブを使用してください。 このボタンを使用すると、特定のチャネルのファイルだけでなく、すべてのクラウド ファイルにアクセスできます。
ライブラリでは、既存のファイルをアップロードしたり、新しいファイルを作成したりできます。 ファイルをアップロードすると、Teams にコピーが作成されます。
既存のファイルをアップロードする
ライブラリに既存のファイルをアップロードするには、主に 2 つの方法があります。 どちらの方法も、チャネルの files フォルダーに移動することから始まり、既定では、ファイルのコピーをチャネル ファイル フォルダーにアップロードします。
-
ドラッグ アンド ドロップ - マウスを使用して、現在配置されている場所からファイルをドラッグし、ファイルの中の Teams ウィンドウにドロップします。
-
[アップロード ] - [ アップロード] を選択し、アップロードするファイル (またはファイル) を選択し、[ 開く] を選択します。
アップロードしたファイルには、チームの任意のメンバーがアクセスできます。 また、SharePoint と同様に、特定のファイルをリストの上部にピン留めして、簡単にアクセスできます。
ファイルを作成する
Teams でWord、PowerPoint、または Excel ドキュメントを作成するには、[新規作成] を選択し、作成するファイルの種類を選択します。 新しいファイルは Teams で開き、編集を開始できます。アプリのデスクトップ バージョンで作業する場合は、リボンの中央にあるアプリの上部にある [ デスクトップ アプリで開く] を選択します。
新しいファイルが作成されるとすぐに、チーム メンバーも編集できるようになります。
注: Linux ユーザーは、デスクトップ Office アプリでファイルを開くことができません。
ファイルを共同編集する
チームにアップロードおよび共有されたファイルには、チームのすべてのメンバーがアクセスできます。 Web版 Microsoft 365、Office for Android、iOS、または Microsoft 365からの最新のアプリケーションでは、ユーザーとチーム メンバーは、Word、PowerPoint、または Excel ドキュメントを共同編集したり、Visio ファイルにコメントしたりできます。 ファイルをチェックしたり、同僚の 1 人がドキュメントを開いているかどうかを心配したりする必要はありません。 編集する必要があるファイルを開くだけで、他のチーム メンバーも編集している場合は、作業中に変更がシームレスにマージされます。
チーム外のユーザーと共有する
ファイルがWord、Excel、PowerPoint、Visio ファイルの場合、ファイルを共有する最も簡単な方法は、対応するWeb版 Microsoft 365 またはデスクトップ アプリでファイルを開く方法です。 ウィンドウの右上隅にある [ 共有] を選択します。 そこから、ファイル リンクにメールを送信するユーザーのエイリアスまたはメール アドレスを入力するか、[リンクの コピー ] を選択してリンクを共有する場所を選択します。
![Excel の [共有] アイコンとダイアログ ボックス](https://support.content.office.net/ja-jp/media/d442e1e0-ff37-4214-8352-e7c56decc3c8.png)
重要: チーム外のユーザーと共有するには、 Web版 Microsoft 365 または Office デスクトップ アプリでファイルを開く必要があります。
organization外部のユーザーと共有する場合は、アクセス許可のドロップダウン (共有するユーザーを追加する場所のすぐ上) を選択し、[特定のPeopleがファイルにアクセスできる] を選択する必要がある場合があります。
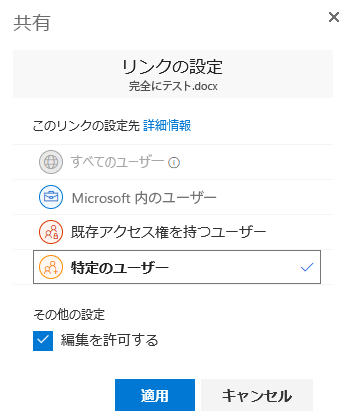
ファイルを共有すると、チームの他のメンバーと同じように、それらのユーザーはファイルをリアルタイムで編集できます ([リンク設定] ダイアログで [編集を許可 ] をオフにしない限り)。
注: Linux ユーザーはデスクトップ Office アプリでファイルを開くことができず、Office for the webを使用する必要があります。










