Planner では、ファイル、写真、リンクをタスクに直接添付することができるので、チームの共同作業をプラン上で一元管理できます。
Planner のタスクに添付されているすべてのファイルまたは写真の一覧を表示するには、プラン名の右側にある3つの点 (...) を選び、[ファイル] を選びます。 これらのファイルは、プランの Microsoft 365 グループに関連付けられた SharePoint ドキュメントライブラリに格納されます。
注: プランを作成したばかりの場合は、 Planner でもプランの SharePoint ドキュメントライブラリの設定を行うことができます。 そのようなメッセージが表示された場合は、少し待ってからファイルを添付する必要があります。
添付ファイルを追加する
ファイルまたはリンクを添付するには、タスクを選択して詳細を表示し、[添付ファイルの追加] をクリックして、[ファイル]、[リンク]、または [ SharePoint] を選びます。
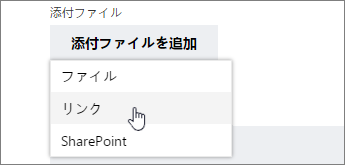
-
ファイル: ローカルコンピューターからドキュメントまたはファイルをアップロードします。 アップロードしたファイルは、プランに関連付けられた SharePoint ドキュメントライブラリに保存されます。
-
[ Link]: Plannerに表示する URL とテキストを入力します。
-
Sharepoint: プランに関連付けられている sharepoint ドキュメントライブラリに既に保存されているファイルを選択します。
初めて写真を添付するときには、自動的にタスクのプレビュー画像が表示されます。 タスクのプレビュー画像として文書を使用したい場合は、[文書のカードに表示] をクリックします。 プレビュー画像はボード上に表示され、タスクをすばやく特定して作業を始めることができます。 タスクのプレビューの画像を変更したい場合
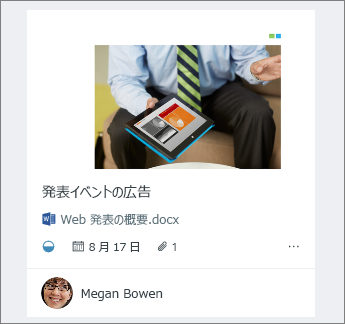
添付ファイルを操作する
Office ファイルを添付したら、カードに表示されているファイルのリンクをクリックして Web版 Microsoft 365で開きます。
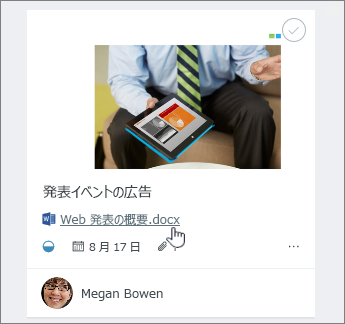
Web版 Microsoft 365 でのリアルタイムの共同編集では、作業を損失することなくチームメイトと同時に変更作業を行うことができます。 詳細については、こちらを参照してください。
プレビューとして使用していない Office ファイルの操作を行う場合、タスクを選択して詳細を表示し、操作対象ファイルのファイル名を選択します。
![[詳細] の添付ファイル一覧からドキュメントを選ぶ](https://support.content.office.net/ja-jp/media/55d705bc-a166-46c3-88bd-3fa04d9ed8da.png)










