Excel では、ピボットテーブルまたはピボットグラフ内のデータをピボットするには、データのフィールド レイアウトを変更します。 ピボットテーブル フィールド リストを使用すると、フィールドを追加、並べ替え、または削除して、ピボットテーブルまたはピボットグラフ内のデータを目的の方法で正確に表示できます。
既定では、ピボットテーブル フィールド リストで行った変更は、レポート レイアウトで自動的に更新されます。 大量の外部データにアクセスする場合のパフォーマンスを向上させるために、手動更新に一時的に切り替えることができます。
ピボットテーブルを作成すると、ピボットテーブル フィールド リストが表示され、ピボットテーブルにフィールドを追加したり、必要に応じて再配置したり、ピボットテーブルから削除したりできます。 既定では、ピボットテーブル フィールド リストには次の 2 つのセクションが表示されます。
-
ピボットテーブルにフィールドを追加したり、ピボットテーブルからフィールドを削除したりするための上部にあるフィールド セクション
-
フィールドの再配置と再配置を行う下部のレイアウト セクション
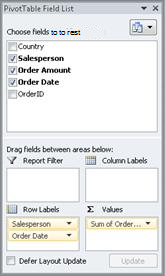
ピボットテーブル フィールド リストを Excel ウィンドウの両側にドッキングし、水平方向にサイズを変更できます。 ピボットテーブル フィールド リストのドッキングを解除することもできます。その場合は、垂直方向と水平方向の両方でサイズを変更できます。
ピボットテーブル フィールド リストが表示されない場合は、必ずピボットテーブル内の任意の場所をクリックしてください。
ピボットテーブル フィールド リストを閉じると、もう一度表示できます。 ピボットテーブルを右クリックし、[ フィールド リストの表示] をクリックします。 リボンの [フィールド リスト ] をクリックすることもできます (ピボットテーブル ツール、 オプション タブ、ピボットテーブルの [グループの表示 ] 。 ピボットグラフ ツール、 分析 タブ、ピボットグラフの 表示/非表示 グループ)。
ピボットテーブル フィールド リストに使用するフィールドが表示されない場合は、ピボットテーブルまたはピボットグラフを 更新 して、最後の操作 (ピボットテーブル ツール、 オプション タブ、 データ グループ) 以降に追加した新しいフィールド、計算フィールド、メジャー、計算メジャー、またはディメンションを表示します。
ピボットテーブル フィールド リストのしくみと、ピボットテーブルまたはピボットグラフのフィールド レイアウトを作成するときに必要な結果を得ることができるように、さまざまな種類のフィールドを配置する方法を理解することが重要です。
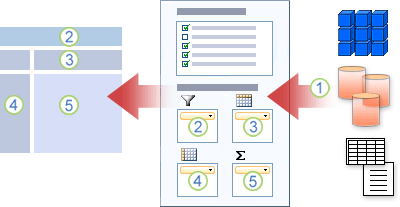
1. 外部データ ソースには、フィールド リストに表示される 1 つ以上のフィールド (列とも呼ばれます) として編成された構造化データが含まれています。
2. フィールドリストのレポートフィルター領域にフィールドを移動します。これにより、ピボットテーブルのレポートフィルター領域にフィールドが同時に移動されます。
3. フィールドリストの列ラベル領域にフィールドを移動し、同時にピボットテーブルの列ラベル領域にフィールドを移動します。
4. フィールドリストの行ラベル領域にフィールドを移動し、同時にピボットテーブルの行ラベル領域にフィールドを移動します。
5. フィールドリストの [値] 領域にフィールドを移動します。同時に、ピボットテーブルの [値] 領域にフィールドが移動します。
フィールド レイアウトを作成するには、フィールド セクションからレイアウト セクションの 4 つのレポート領域に値、名前、ディメンションの各フィールドを移動するには、次のガイドラインを使用します。
-
値フィールド 数値フィールドに対してのみチェックボックスを選択すると、既定で [値] 領域に移動されます。
-
行フィールドと列フィールド フィールドは、データ型が数値型であるかどうかに関係なく、[レポート フィルター] 領域、[行ラベル] 領域、[列ラベル] 領域のいずれかに 1 回のみ追加できます。 レイアウト セクションの [行ラベル ] 領域と [列ラベル ] 領域などに同じフィールドを複数回追加しようとすると、フィールドは元の領域から自動的に削除され、新しい領域に配置されます。
-
メジャー オンライン分析処理 (OLAP) データ ソースでは、多くの場合、さまざまなディメンション、階層、およびレベルの階層に整理された多くのフィールド (メジャー) があります。 展開


階層、属性、名前付きセットのみを[行ラベル]、[列ラベル]、[レポート フィルター]領域に移動できます。
メジャー、計算メジャー、および主要業績評価指標 (KPI) のみを [値] 領域に移動できます。
ピボットテーブル フィールド リストには、さまざまな種類のピボットテーブル タスク用に設計および最適化された 5 つの異なるビューがあります。
-
ビューを変更するには、ピボットテーブル フィールド リストの上部にある [フィールド リスト ビュー] ボタンをクリックします。
![ピボットテーブル フィールドの [リスト ビュー] ボタン](https://support.content.office.net/ja-jp/media/8a9e4eae-6921-4297-ac13-5af1f8d9fcb7.jpg)
-
一覧で、次のいずれかのビューを選択します。
|
[フィールド] セクションと [領域] セクションの積み上げ |
これは既定のビューであり、少数のフィールド用に設計されています。 |
|
[フィールド] セクションと [領域] セクションを並べて表示する |
このビューは、各領域に 4 つ以上のフィールドがある場合にフィールドを追加および削除するために設計されています。 |
|
[フィールド] セクションのみ |
このビューは、多くのフィールドの追加と削除のみを目的として設計されています。 |
|
[領域] セクションのみ (2 ~ 2) |
このビューは、多くのフィールドを並べ替えるためだけに設計されています。 |
|
[領域] セクションのみ (1 x 4) |
このビューは、多くのフィールドを並べ替えるためだけに設計されています。 |
ヒント [ フィールド セクション] ビューと [領域セクション積み上げ ] ビューと [フィールド セクション] ビューと [領域] セクションの横 並びビューでは、ポインターが垂直の二重矢印 

ピボットテーブルまたはピボットグラフを作成したら、レポートに表示するデータを含むフィールドを追加する準備が整います。 通常、レイアウト セクションの領域ごとに 1 つのフィールドを選択します。 ただし、特定のフィールドの異なる値を表示するには、フィールドの複数のコピーを [値] 領域に追加することもできます。
ピボットテーブルが多数のデータを含む外部データ ソースに接続されている場合は、レポートにフィールドを追加する前に 1 つ以上のフィールドをフィルター処理できます。これにより、レポートの更新にかかる時間を短縮できます。
ピボットテーブル フィールド リストでは、次の 1 つ以上を実行して、ピボットテーブルまたはピボットグラフにフィールドを追加できます。
-
レイアウト セクションの指定された領域にフィールドを配置するには、[レポートに追加するフィールドの選択] ボックスで、目的のフィールドの [チェック] ボックスを選択します。 必要に応じて、後でフィールドを並べ替えることができます。
メモ 既定では、数値以外のフィールドが [行ラベル] 領域に追加され、[ 値 ] 領域に数値フィールドが追加され、オンライン分析処理 (OLAP) の日付と時刻の階層が [列ラベル ] 領域に追加されます。
-
レイアウト セクションの特定の領域にフィールドを配置するには、[ レポートに追加するフィールドの選択 ] ボックスでフィールド名を右クリックし、[ レポート フィルターに追加]、[ 列ラベルに追加]、[ 行ラベルに追加]、または [値に追加] をクリックします。
-
フィールドをレイアウト セクションの領域にドラッグするには、[ レポートに追加するフィールドの選択 ] ボックスでフィールドをクリックして長押しし、フィールド セクションから目的のレイアウト セクションにドラッグします。
Excel ワークシートのデータまたは非オンライン分析処理 (OLAP) データ ソースからの外部データに基づくピボットテーブルでは、同じフィールドを [ 値 ] 領域に複数回追加できます。 これは、データ型が数値か数値以外かを問わず実行できます。 たとえば、売上総利益率と純利益率、売上高の最小値と最大値、顧客数と総顧客数に対する割合などの計算値を並べて表示し、比較することが必要な場合があります。
-
[ピボットテーブル フィールド リスト] の [ レポートに追加するフィールドの選択 ] ボックスで、フィールドをクリックしたままにして、レイアウト セクションの [値 ] 領域にドラッグします。
-
手順 1 を繰り返して、[ 値 ] 領域に表示するフィールドのコピーをいくつでも作成します。
-
ピボットテーブルで、集計関数またはカスタム計算をフィールドの各コピーで必要な方法で変更します。
ヒント ピボットテーブル自体でコピーしたフィールドの名前を変更することもできます。
メモ
-
2 つ以上のフィールドを [値] 領域に追加すると、フィールドが同じフィールドのコピーであるか異なるフィールドであるかに関係なく、[ 値列 ] ラベルが [ 値 ] 領域に自動的に追加されます。 このフィールドを使用して、[値] 領域でフィールドの位置を上下に移動できます。 [値] 列ラベルを [列ラベル] 領域または [行ラベル] 領域に移動することもできます。 ただし、[ 値列] ラベル を [レポート フィルター] 領域に移動することはできません。
-
フィールドは、データ型が数値型であるかどうかに関係なく、[レポート フィルター] 領域、[行ラベル] 領域、[列ラベル] 領域のいずれかに 1 回のみ追加できます。 レイアウト セクションの [行ラベル ] 領域と [列ラベル ] 領域などに同じフィールドを複数回追加しようとすると、フィールドは元の領域から自動的に削除され、新しい領域に配置されます。
-
同じフィールドを [値] 領域に追加するもう 1 つの方法は、数式で同じフィールドを使用する数式 ( 計算フィールドとも呼ばれます) を使用することです。
-
[ピボットテーブル フィールド リスト] の [ レポートに追加するフィールドの選択 ] ボックスで、フィールド名にポインターを置き、フィールド名の横にあるフィルター ドロップダウン矢印をクリックします。
[ フィルター ] メニューで、目的のフィルター オプションを選択します。
ピボットテーブル フィールド リストでは、レイアウト セクションの下部にある 4 つの領域のいずれかを使用して、既存のフィールドを再配置したり、それらのフィールドの位置を変更したりできます。
|
ピボットテーブル |
説明 |
|---|---|
|
値 |
集計した数値データを表示するために使用します。 |
|
行ラベル |
集計した数値データを表示するために使用します。 |
|
列ラベル |
フィールドをレポートの上部の列として表示するために使用します。 下の位置にある列は、そのすぐ上の別の列にネストされます。 |
|
レポート フィルター |
レポート フィルターで選択したアイテムに基づいてレポート全体をフィルター処理するために使用します。 |
|
ピボットグラフ |
説明 |
|---|---|
|
値 |
集計した数値データを表示するために使用します。 |
|
軸フィールド (カテゴリ) |
フィールドをグラフの軸として表示するために使用します。 |
|
凡例フィールド (系列) |
フィールドをグラフの凡例に表示するために使用します。 |
|
レポート フィルター |
レポート フィルターで選択したアイテムに基づいてレポート全体をフィルター処理するために使用します。 |
ピボットテーブルのフィールドを並べ替えるには、いずれかの領域のフィールド名をクリックし、次のいずれかのコマンドを選択します。
|
上へ移動 |
フィールドを領域内の 1 つ上の位置に移動します。 |
|
下へ移動 |
領域内のフィールドを下の位置に移動します。 |
|
先頭へ移動 |
フィールドを領域の先頭に移動します。 |
|
末尾へ移動 |
フィールドを領域の末尾に移動します。 |
|
レポート フィルターに移動 |
フィールドを [レポート フィルター] 領域に移動します。 |
|
行ラベルに移動 |
フィールドを [行ラベル] 領域に移動します。 |
|
列ラベルに移動 |
フィールドを [列ラベル] 領域に移動します。 |
|
値に移動 |
フィールドを [値] 領域に移動します。 |
|
値フィールドの設定、フィールドの設定 |
[フィールド設定] ダイアログ ボックスまたは [値フィールド設定] ダイアログ ボックスを表示します。 各設定の詳細については、ダイアログ ボックスの上部にある [ヘルプ] ボタン |
ヒント フィールド名をクリックして押したままにし、フィールド セクションとレイアウト セクション間、および異なる領域間でフィールドをドラッグすることができます。
フィールドを削除するには、ピボットテーブルのフィールド リストで、次のいずれかの操作を行います。
-
[レポートに追加するフィールドの選択] ボックスで、削除するフィールドの [チェック] ボックスをオフにします。
メモ チェック ボックスをオフにすると、フィールドのすべてのインスタンスがレポートから削除されます。
-
レイアウト領域で、削除するフィールドをクリックし、[ フィールドの削除] をクリックします。
-
レイアウト領域で、削除するフィールドをクリックして長押しし、ピボットテーブル フィールド リストの外側にドラッグします。
既定では、ピボットテーブル フィールド リストで行った変更は、レポート レイアウトで自動的に更新されます。 大量の外部データにアクセスする場合のパフォーマンスを向上させるために、手動更新モードに一時的に切り替えることができます。 手動更新モードを使用すると、ピボットテーブル フィールド リストのフィールドをすばやく追加、移動、削除できます。 ただし、自動更新モードに戻るまで、レポートを使用することはできません。
-
ピボットテーブルの手動更新を有効にするには、[ピボットテーブル フィールド リスト] の下部にある [レイアウトの更新チェック延期] ボックスを選択します。
注意 レポート レイアウトを手動更新に設定した後、ピボットテーブル フィールド リストを閉じる、 フィールドのみ 表示に変更する、または Excel を終了すると、ピボットテーブルに対して行ったすべてのレイアウト変更が確認なしで破棄されます。
-
ピボットテーブル フィールド リストで、フィールド レイアウトを変更し、[ 更新 ] をクリックしてピボットテーブル内のレイアウトを手動で更新します。
-
フィールド リストでレポート レイアウトの変更が完了した後に自動更新に戻すには、[レイアウトの更新チェック延期] ボックスをオフにします。
メモ ピボットテーブルは、ブックを開くたびに自動更新することから始まります。
ピボットテーブルを作成すると、ピボットテーブル フィールド リストが表示され、ピボットテーブルにフィールドを追加したり、必要に応じて再配置したり、ピボットテーブルから削除したりできます。 既定では、ピボットテーブル フィールド リストには次の 2 つのセクションが表示されます。
-
ピボットテーブルにフィールドを追加したり、ピボットテーブルからフィールドを削除したりするための上部にあるフィールド セクション
-
フィールドの再配置と再配置を行う下部のレイアウト セクション
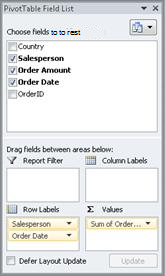
ピボットテーブル フィールド リストを Excel ウィンドウの両側にドッキングし、水平方向にサイズを変更できます。 ピボットテーブル フィールド リストのドッキングを解除することもできます。その場合は、垂直方向と水平方向の両方でサイズを変更できます。
ピボットテーブル フィールド リストが表示されない場合は、必ずピボットテーブル内の任意の場所をクリックしてください。
ピボットテーブル フィールド リストを閉じると、もう一度表示できます。 Control キーを押しながら ピボットテーブルをクリックし、[ フィールド リストの表示] をクリックします。 [ピボットテーブルの分析] タブで [フィールド リスト] をクリックすることもできます。
ピボットテーブル フィールド リストに使用するフィールドが表示されない場合は、ピボットテーブルを更新して、前回の操作以降に追加した新しいフィールド、計算フィールド、メジャー、計算メジャー、ディメンションを表示します。 ピボットテーブル分析 > 更新します。
フィールド レイアウトを作成するには、フィールド セクションからレイアウト セクションの 4 つのレポート領域に値、名前、ディメンションの各フィールドを移動するには、次のガイドラインを使用します。
-
値フィールド 数値フィールドに対してのみチェックボックスを選択すると、既定で [値] 領域に移動されます。
-
行フィールドと列フィールド フィールドは、データ型が数値型であるかどうかに関係なく、[レポート フィルター] 領域、[行ラベル] 領域、[列ラベル] 領域のいずれかに 1 回のみ追加できます。 レイアウト セクションの [行ラベル ] 領域と [列ラベル ] 領域などに同じフィールドを複数回追加しようとすると、フィールドは元の領域から自動的に削除され、新しい領域に配置されます。
-
メジャー オンライン分析処理 (OLAP) データ ソースでは、多くの場合、さまざまなディメンション、階層、およびレベルの階層に整理された多くのフィールド (メジャー) があります。 展開


階層、属性、名前付きセットのみを[行ラベル]、[列ラベル]、[レポート フィルター]領域に移動できます。
メジャー、計算メジャー、および主要業績評価指標 (KPI) のみを [値] 領域に移動できます。
ピボットテーブルまたはピボットグラフを作成したら、レポートに表示するデータを含むフィールドを追加する準備が整います。 通常、レイアウト セクションの領域ごとに 1 つのフィールドを選択します。 ただし、特定のフィールドの異なる値を表示するには、フィールドの複数のコピーを [値] 領域に追加することもできます。
ピボットテーブルが多数のデータを含む外部データ ソースに接続されている場合は、レポートにフィールドを追加する前に 1 つ以上のフィールドをフィルター処理できます。これにより、レポートの更新にかかる時間を短縮できます。
ピボットテーブル フィールド リストでは、次の 1 つ以上を実行して、ピボットテーブルまたはピボットグラフにフィールドを追加できます。
-
レイアウト セクションの指定された領域にフィールドを配置するには、[ピボットテーブル フィールド] ボックスで、目的のフィールドの [チェック] ボックスを選択します。 必要に応じて、後でフィールドを並べ替えることができます。
メモ 既定では、数値以外のフィールドが [行ラベル] 領域に追加され、[ 値 ] 領域に数値フィールドが追加され、オンライン分析処理 (OLAP) の日付と時刻の階層が [列ラベル ] 領域に追加されます。
-
フィールドをレイアウト セクションの領域にドラッグするには、[ ピボットテーブル フィールド ] ボックスでフィールドをクリックしたままにし、フィールド セクションから目的のレイアウト セクションにドラッグします。
Excel ワークシートのデータまたは非オンライン分析処理 (OLAP) データ ソースからの外部データに基づくピボットテーブルでは、同じフィールドを [ 値 ] 領域に複数回追加できます。 これは、データ型が数値か数値以外かを問わず実行できます。 たとえば、売上総利益率と純利益率、売上高の最小値と最大値、顧客数と総顧客数に対する割合などの計算値を並べて表示し、比較することが必要な場合があります。
-
[ピボットテーブル フィールド リスト] の [ ピボットテーブル フィールド ] ボックスで、フィールドをクリックして長押しし、レイアウト セクションの [値 ] 領域にドラッグします。
-
手順 1 を繰り返して、[ 値 ] 領域に表示するフィールドのコピーをいくつでも作成します。
-
ピボットテーブルで、集計関数またはカスタム計算をフィールドの各コピーで必要な方法で変更します。
ヒント ピボットテーブル自体でコピーしたフィールドの名前を変更することもできます。
メモ
-
2 つ以上のフィールドを [値] 領域に追加すると、フィールドが同じフィールドのコピーであるか異なるフィールドであるかに関係なく、[ 値列 ] ラベルが [ 値 ] 領域に自動的に追加されます。 このフィールドを使用して、[値] 領域でフィールドの位置を上下に移動できます。 [値] 列ラベルを [列ラベル] 領域または [行ラベル] 領域に移動することもできます。 ただし、[ 値列] ラベル を [レポート フィルター] 領域に移動することはできません。
-
フィールドは、データ型が数値型であるかどうかに関係なく、[レポート フィルター] 領域、[行ラベル] 領域、[列ラベル] 領域のいずれかに 1 回のみ追加できます。 レイアウト セクションの [行ラベル ] 領域と [列ラベル ] 領域などに同じフィールドを複数回追加しようとすると、フィールドは元の領域から自動的に削除され、新しい領域に配置されます。
-
同じフィールドを [値] 領域に追加するもう 1 つの方法は、数式で同じフィールドを使用する数式 ( 計算フィールドとも呼ばれます) を使用することです。
フィールドを削除するには、ピボットテーブルのフィールド リストで、次のいずれかの操作を行います。
-
[ピボットテーブル フィールド] ボックスで、削除するフィールドの [チェック] ボックスをオフにします。
メモ チェック ボックスをオフにすると、フィールドのすべてのインスタンスがレポートから削除されます。
-
レイアウト領域で、削除するフィールドをクリックして長押しし、ピボットテーブル フィールド リストの外側にドラッグします。
ピボットテーブルを作成すると、ピボットテーブル フィールド リストが表示され、ピボットテーブルにフィールドを追加したり、必要に応じて再配置したり、ピボットテーブルから削除したりできます。 既定では、ピボットテーブル フィールド リストには次の 2 つのセクションが表示されます。
-
ピボットテーブルにフィールドを追加したり、ピボットテーブルからフィールドを削除したりするための上部にあるフィールド セクション
-
フィールドの再配置と再配置を行う下部のレイアウト セクション
ピボットテーブル フィールド リストを開くには、ピボットテーブルを右クリックし、[ フィールド リストの表示] をクリックします。
ピボットテーブル フィールド リストに使用するフィールドが表示されない場合は、ピボットテーブルまたはピボットグラフを 更新 して、最後の操作以降に追加した新しいフィールド、計算フィールド、メジャー、計算メジャー、またはディメンションを表示します。 そのためには、ピボットテーブルを右クリックし、[ 最新の情報に更新] を選択します。
フィールド レイアウトを作成するには、フィールド セクションからレイアウト セクションの 4 つのレポート領域に値、名前、ディメンションの各フィールドを移動するには、次のガイドラインを使用します。
-
値 数値フィールドに対してのみチェックボックスを選択した場合、既定では、値領域に移動されます。
-
行と列 フィールドを追加できるのは、データ型が数値か数値以外か、 FILTERS、 ROWS、または COLUMNS 領域のいずれかに 1 回だけです。 同じフィールド (たとえば、レイアウト セクションの ROWS 領域と COLUMNS 領域) を複数回追加しようとすると、フィールドは元の領域から自動的に削除され、新しい領域に配置されます。
ピボットテーブルまたはピボットグラフを作成したら、レポートに表示するデータを含むフィールドを追加する準備が整います。 通常、レイアウト セクションの領域ごとに 1 つのフィールドを選択します。 ただし、特定のフィールドの異なる値を表示するには、フィールドの複数のコピーを [値] 領域に追加することもできます。
ピボットテーブルが多数のデータを含む外部データ ソースに接続されている場合は、レポートにフィールドを追加する前に 1 つ以上のフィールドをフィルター処理できます。これにより、レポートの更新にかかる時間を短縮できます。
ピボットテーブル フィールド リストでは、次の 1 つ以上を実行して、ピボットテーブルまたはピボットグラフにフィールドを追加できます。
-
レイアウト セクションの指定された領域にフィールドを配置するには、[フィールドの選択] ボックスで、目的のフィールドの [チェック] ボックスを選択します。 必要に応じて、後でフィールドを並べ替えることができます。
注: 既定では、数値以外のフィールドが ROWS 領域に追加され、数値フィールドが VALUES 領域に追加され、オンライン分析処理 (OLAP) の日付と時刻の階層が COLUMNS 領域に追加されます。
-
レイアウト セクションの特定の領域にフィールドを配置するには、[ フィールドの選択 ] ボックスでフィールド名にポインターを置き、フィールド名の横にある赤いドロップダウン矢印をクリックして、フィールド名をクリックし、[ レポート フィルターに移動]、[ 列ラベルに移動]、[ 行ラベルに移動]、または [値に移動] をクリックします。
-
フィールドをレイアウト セクションの領域にドラッグするには、[ レポートに追加するフィールドの選択 ] ボックスでフィールドをクリックして長押しし、フィールド セクションから目的のレイアウト セクションにドラッグします。
Excel ワークシートのデータまたは非オンライン分析処理 (OLAP) データ ソースからの外部データに基づくピボットテーブルでは、同じフィールドを [ 値 ] 領域に複数回追加できます。 これは、データ型が数値か数値以外かを問わず実行できます。 たとえば、売上総利益率と純利益率、売上高の最小値と最大値、顧客数と総顧客数に対する割合などの計算値を並べて表示し、比較することが必要な場合があります。
-
[ピボットテーブル フィールド リスト] の [ フィールドの選択 ] ボックスで、フィールドをクリックして長押しし、レイアウト セクションの [値] 領域にドラッグします。
-
手順 1 を繰り返して、[ 値 ] 領域に表示するフィールドのコピーをいくつでも作成します。
-
ピボットテーブルで、集計関数またはカスタム計算をフィールドの各コピーで必要な方法で変更します。
ヒント: ピボットテーブル自体でコピーしたフィールドの名前を変更することもできます。
注:
-
2 つ以上のフィールドを [値] 領域に追加すると、フィールドが同じフィールドのコピーであるか異なるフィールドであるかに関係なく、[ 値列 ] ラベルが [ 値 ] 領域に自動的に追加されます。 このフィールドを使用して、[値] 領域でフィールドの位置を上下に移動できます。 [値] 列ラベルを [列ラベル] 領域または [行ラベル] 領域に移動することもできます。 ただし、[ 値列] ラベル を [レポート フィルター] 領域に移動することはできません。
-
フィールドは、データ型が数値型であるかどうかに関係なく、[レポート フィルター] 領域、[行ラベル] 領域、[列ラベル] 領域のいずれかに 1 回のみ追加できます。 レイアウト セクションの [行ラベル ] 領域と [列ラベル ] 領域などに同じフィールドを複数回追加しようとすると、フィールドは元の領域から自動的に削除され、新しい領域に配置されます。
-
同じフィールドを [値] 領域に追加するもう 1 つの方法は、数式で同じフィールドを使用する数式 ( 計算フィールドとも呼ばれます) を使用することです。
-
[ ピボットテーブル フィールド] ボックスの一覧の [ フィールドの選択 ] ボックスで、フィールド名にポインターを置き、フィールド名の横にある赤いドロップダウン矢印をクリックし、[フィルター] を選択 します。
[ ピボットテーブル フィールド] または [ ピボットグラフ フィールド] リストでは、レイアウト セクションの下部にある 4 つの領域のいずれかを使用して、既存のフィールドを再配置したり、それらのフィールドの位置を変更したりできます。
|
ピボットテーブル |
説明 |
|---|---|
|
フィルター |
レポート フィルターで選択したアイテムに基づいてレポート全体をフィルター処理するために使用します。 |
|
列 |
フィールドをレポートの上部の列として表示するために使用します。 下の位置にある列は、そのすぐ上の別の列にネストされます。 |
|
ROWS |
集計した数値データを表示するために使用します。 |
|
VALUES |
集計した数値データを表示するために使用します。 |
|
ピボットグラフ |
説明 |
|---|---|
|
フィルター |
レポート フィルターで選択したアイテムに基づいてレポート全体をフィルター処理するために使用します。 |
|
LEGEND (SERIES) |
フィールドをグラフの凡例に表示するために使用します。 |
|
AXIS (CAEGORIES) |
フィールドをグラフの軸として表示するために使用します。 |
|
VALUES |
集計した数値データを表示するために使用します。 |
ピボットテーブルのフィールドを並べ替えるには、いずれかの領域のフィールド名をクリックし、次のいずれかのコマンドを選択します。
|
上へ移動 |
フィールドを領域内の 1 つ上の位置に移動します。 |
|
下へ移動 |
領域内のフィールドを下の位置に移動します。 |
|
先頭へ移動 |
フィールドを領域の先頭に移動します。 |
|
末尾へ移動 |
フィールドを領域の末尾に移動します。 |
|
レポート フィルターに移動 |
フィールドを [レポート フィルター] 領域に移動します。 |
|
行ラベルに移動 |
フィールドを [行ラベル] 領域に移動します。 |
|
列ラベルに移動 |
フィールドを [列ラベル] 領域に移動します。 |
|
値に移動 |
フィールドを [値] 領域に移動します。 |
|
値フィールドの設定、フィールドの設定 |
[フィールド設定] ダイアログ ボックスまたは [値フィールド設定] ダイアログ ボックスを表示します。 |
ヒント: フィールド名をクリックして押したままにし、フィールド セクションとレイアウト セクション間、および異なる領域間でフィールドをドラッグすることができます。
フィールドを削除するには、[フィールド一覧] で、次のいずれかの操作を行います。
-
[フィールドの選択] ボックスで、削除するフィールドの [チェック] ボックスをオフにします。
注: チェック ボックスをオフにすると、フィールドのすべてのインスタンスがレポートから削除されます。
-
レイアウト領域で、削除するフィールドをクリックし、[ フィールドの削除] をクリックします。
-
レイアウト領域で、削除するフィールドをクリックして長押しし、ピボットテーブル フィールド リストの外側にドラッグします。
補足説明
Excel Tech Communityで、いつでも専門家に質問できます。また、コミュニティでは、サポートを受けられます。











