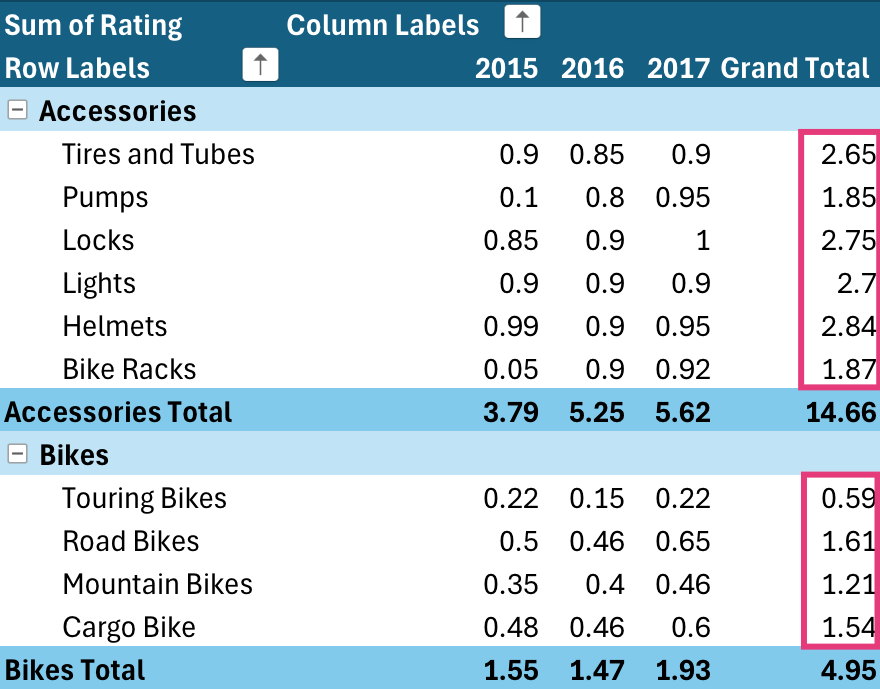データの並べ替えは、ピボットテーブルまたはピボットグラフ内に大量のデータがある場合に便利です。 アルファベット順、最大から最小の値、または最小から最大の値に並べ替えることができます。 並べ替えはデータを整理する 1 つの方法であり、より注視する必要がある特定のアイテムを容易に見つけることができます。
データの並べ替えについて覚えておきたいことをいくつか以下に示します。
-
並べ替え順序はロケールの設定によって変わります。 ロケールの設定が正しいかどうかは、コンピューターの [コントロール パネル] の [地域の設定] または [地域と言語のオプション] で確認してください。 ロケールの設定の変更方法については、Windows のヘルプを参照してください。
-
データの先頭のスペースは、並べ替えの結果に影響します。 最適な結果を得るには、データを並べ替える前に先頭のスペースを削除してください。
-
大文字と小文字が区別されるテキスト エントリを並べ替えることはできません。
-
特定の書式 (セルの色やフォントの色など) によってデータを並べ替えることはできません。 また、条件付き書式設定インジケーター (アイコン セットなど) でデータを並べ替えることもできません。
-
ピボットテーブルで、[行ラベル] と [列ラベル] セルの横にある小さい矢印をクリックします。
-
並べ替える行または列のフィールドをクリックします。
-
[行ラベル] または [列ラベル] の矢印

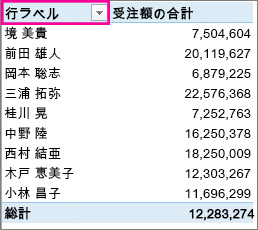
-
データを昇順または降順で並べ替えるには、[昇順] または [降順] をクリックします。
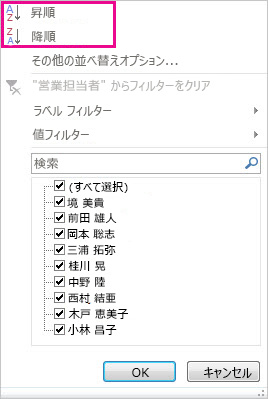
テキスト エントリはアルファベット順に並べ替えられ、数値は最小から最大 (またはその逆) に並べ替えられ、日付または時刻は古い順 (またはその逆) に並べ替えられます。
セルを右クリックして、[並べ替え] を選択し、並べ替え方法を選択すると、個々の値または小計を並べ替えることができます。 並べ替え順序は、セルを含む列内にある同じレベルのすべてのセルに適用されます。
次に示す例では、カテゴリ レベル (Helmet、Travel bag) の下にあるデータがアルファベットの昇順で並べ替えられています。
![[列ラベル] の既定の並べ替え](https://support.content.office.net/ja-jp/media/c89caafb-81f7-4b7e-bba3-7128e49206cc.png)
降順に並べ替えられた製品の総計を表示するには、[総計] 列の任意の数値を選択して、並べ替えを行います。
![[総計] 列の値の降順の並べ替え](https://support.content.office.net/ja-jp/media/7100986f-e699-4b3c-83de-1771f5cf442f.png)
ヒント: 必要なものをすばやく見つけるために、ピボット テーブルまたはピボット グラフをグループ化またはフィルタリングしたり、条件付き書式を適用したりすることができます。
特定のアイテムを手動で並べ替えるか、並べ替え順序を変更するために、独自の並べ替えオプションを設定できます。
-
並べ替える行または列のフィールドをクリックします。
-
[行ラベル] または [列ラベル] の矢印

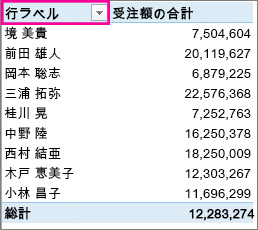
-
[並べ替え] ダイアログ ボックスで、目的の並べ替えの種類を選択します。
![[並べ替え] ダイアログ ボックス](https://support.content.office.net/ja-jp/media/7a374aa5-9a57-4d3e-aef7-5a465ee90ccc.jpg)
-
[手動] をクリックし、アイテムをドラッグしてアイテムを並べ替えます。 アイテムの罫線にカーソルを合わせ、4 方向矢印が表示されたらドラッグします。
-
ピボットテーブルのフィールド リストの [値] 領域に表示されたアイテムはドラッグできません。
-
[昇順] または [降順] をクリックし、並べ替えるフィールドを選びます。
-
詳細なオプションについては、[その他のオプション] をクリックし、[その他の並べ替えオプション] ダイアログ ボックスで目的のオプションを選択します。
![[その他の並べ替えオプション] ダイアログ ボックス](https://support.content.office.net/ja-jp/media/631d7faa-5c2d-446f-a3b6-b6e286183da2.jpg)
-
[自動並べ替え] で、[レポートが更新されるたびに自動的に並べ替える] ボックスをオンまたはオフにして、ピボットテーブル データが更新されたときに自動並べ替えを許可するか、停止するかを指定します。
-
[並べ替えの第 1 キー] で、使用するユーザー設定の順序を選択します。 このオプションは、[レポートが更新されるたびに自動的に並べ替える] ボックスがオフの場合にのみ使用することができます。
Excel には曜日と月のユーザー設定リストがありますが、並べ替え用の独自のユーザー設定リストを作成することもできます。
注: ユーザー設定リストを選んで指定した並べ替え順序は、ピボットテーブルのデータを更新すると失われます。
-
[並べ替え] で、[総計] または [選択された列の値] をクリックして、これらの値で並べ替えます。 このオプションは、並べ替えを [手動] に設定した場合は使えません。
ヒント: アイテムの並べ替え順序を元に戻すには、[データ ソース順] をクリックします。 このオプションは、オンライン分析処理 (OLAP) のソース データにのみ使えます。
データの並べ替えについて覚えておきたいことをいくつか以下に示します。
-
並べ替え順序はロケールの設定によって変わります。 ロケールの設定が正しいかどうかは、コンピューターの [コントロール パネル] の [地域の設定] または [地域と言語のオプション] で確認してください。 ロケールの設定の変更方法については、Windows のヘルプを参照してください。
-
データの先頭のスペースは、並べ替えの結果に影響します。 最適な結果を得るには、データを並べ替える前に先頭のスペースを削除してください。
-
大文字と小文字が区別されるテキスト エントリを並べ替えることはできません。
-
特定の書式 (セルの色やフォントの色など) によってデータを並べ替えることはできません。 また、条件付き書式設定インジケーター (アイコン セットなど) でデータを並べ替えることもできません。
-
並べ替える行または列のフィールドをクリックします。
-
[行ラベル] または [列ラベル] の矢印

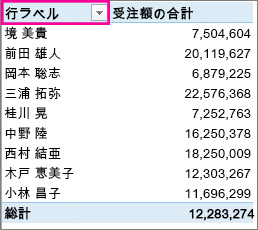
[列ラベル] 矢印をクリックした場合は、まず並べ替えるフィールドを選択し、次に目的の並べ替えオプションを選択します。 -
データを昇順または降順で並べ替えるには、[昇順で並べ替え] または [降順で並べ替え] をクリックします。
![[昇順で並べ替え] オプションと [降順で並べ替え] オプション](https://support.content.office.net/ja-jp/media/a555239c-c05e-4217-b334-134f7374271f.png)
テキスト エントリはアルファベット順に並べ替えられ、数値は最小から最大 (またはその逆) に並べ替えられ、日付または時刻は古い順 (またはその逆) に並べ替えられます。
昇順または降順の並べ替えに加えて、各行または列ラベルを手動で並べ替えることができます。
-
移動カーソルが表示されるまで、項目の境界線の上にカーソルを置き、ドラッグします。
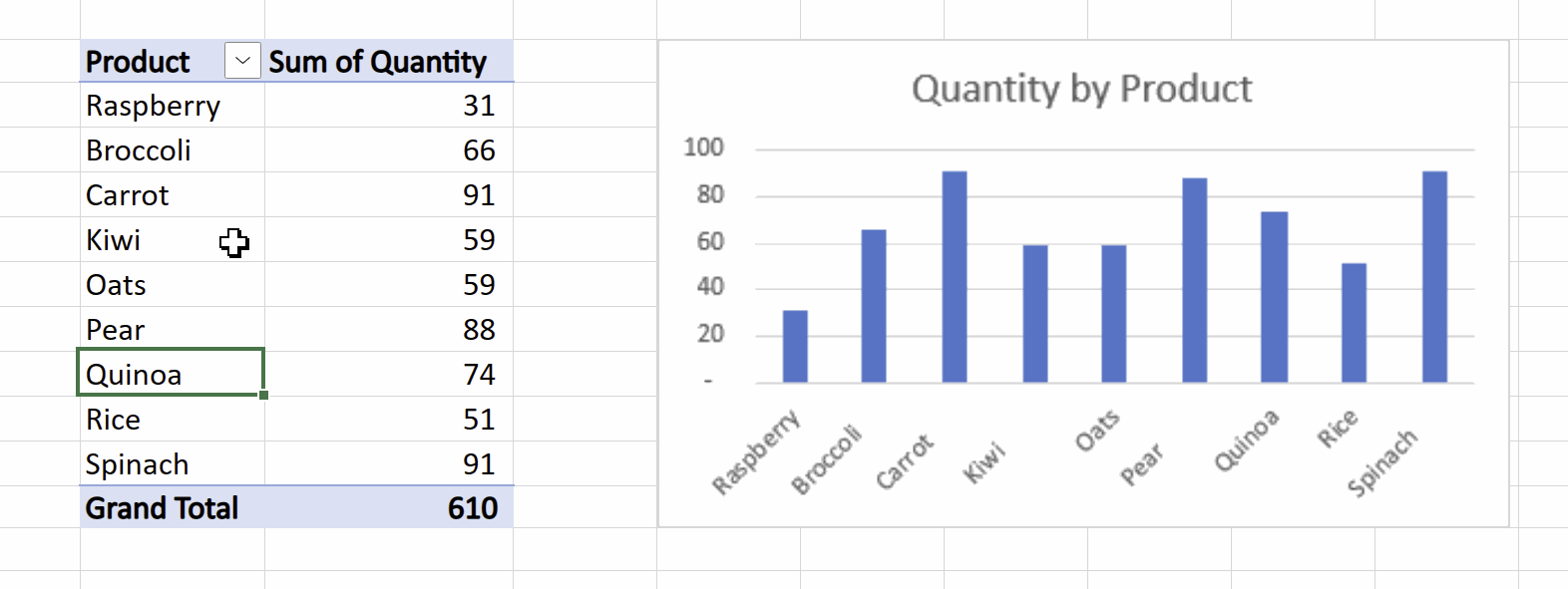
-
行ラベルまたは列ラベルを右クリックし、[移動] オプションのいずれかを選択することもできます。
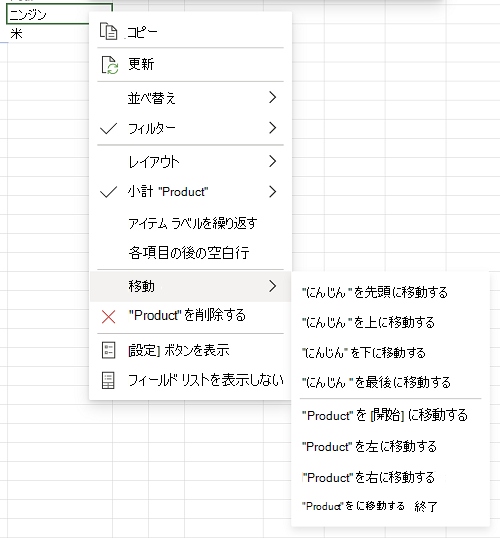
注: ピボットテーブルのフィールド リストの [値] 領域に表示されたアイテムはドラッグできません。
-
[行ラベル] の矢印

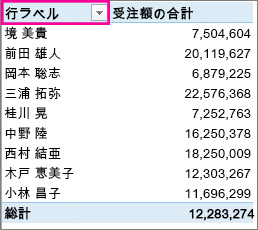
[列ラベル] 矢印をクリックした場合は、まず並べ替えるフィールドを選び、次に目的の並べ替えオプションを選択します。 -
[値で並べ替え] ボックスの [値の選択] で、並べ替えの基準とする値を選択します。
![[値で並べ替え] ボックス](https://support.content.office.net/ja-jp/media/6d2e6728-3ec4-48d8-8f6c-c46368428b9d.png)
-
[並べ替えオプション] で、目的の並べ替え順序を選択します。
データの並べ替えについて覚えておきたいことをいくつか以下に示します。
-
並べ替え順序はロケールの設定によって変わります。 ロケールの設定が正しいかどうかは、コンピューターの [コントロール パネル] の [地域の設定] または [地域と言語のオプション] で確認してください。 ロケールの設定の変更方法については、Windows のヘルプを参照してください。
-
データの先頭のスペースは、並べ替えの結果に影響します。 最適な結果を得るには、データを並べ替える前に先頭のスペースを削除してください。
-
大文字と小文字が区別されるテキスト エントリを並べ替えることはできません。
-
特定の書式 (セルの色やフォントの色など) によってデータを並べ替えることはできません。 また、条件付き書式設定インジケーター (アイコン セットなど) でデータを並べ替えることもできません。
-
ピボットテーブルで、[行ラベル] と [列ラベル] セルの横にある小さい矢印をクリックします。
-
並べ替える行または列のフィールドをクリックします。
-
[行ラベル] または [列ラベル] の矢印

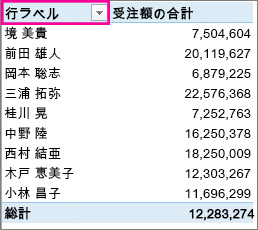
-
データを昇順または降順で並べ替えるには、[昇順] または [降順] をクリックします。
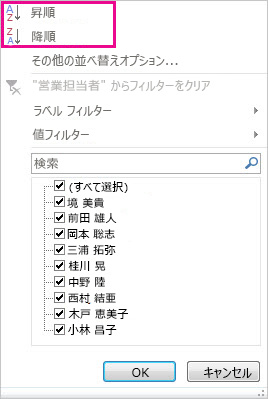
テキスト エントリはアルファベット順に並べ替えられ、数値は最小から最大 (またはその逆) に並べ替えられ、日付または時刻は古い順 (またはその逆) に並べ替えられます。
セルを右クリックして、[並べ替え] を選択し、並べ替え方法を選択すると、個々の値または小計を並べ替えることができます。 並べ替え順序は、セルを含む列内にある同じレベルのすべてのセルに適用されます。
次に示す例では、カテゴリ レベル (Helmet、Travel bag) の下にあるデータがアルファベットの昇順で並べ替えられています。
![[列ラベル] の既定の並べ替え](https://support.content.office.net/ja-jp/media/c89caafb-81f7-4b7e-bba3-7128e49206cc.png)
降順に並べ替えられた製品の総計を表示するには、[総計] 列の任意の数値を選択して、並べ替えを行います。
![[総計] 列の値の降順の並べ替え](https://support.content.office.net/ja-jp/media/7100986f-e699-4b3c-83de-1771f5cf442f.png)
ヒント: 必要なものをすばやく見つけるために、ピボット テーブルまたはピボット グラフをグループ化またはフィルタリングしたり、条件付き書式を適用したりすることができます。
iPad のピボットテーブルは、iPad バージョン 2.82.205.0 以降で Excel を実行しているお客様が利用できます。 この機能にアクセスするには、アプリがApp Storeを介して最新バージョンに更新されていることを確認してください。
データの並べ替えについて覚えておきたいことをいくつか以下に示します。
-
並べ替え順序はロケールの設定によって変わります。 ロケールの設定が正しいかどうかは、コンピューターの [コントロール パネル] の [地域の設定] または [地域と言語のオプション] で確認してください。 ロケールの設定の変更方法については、Windows のヘルプを参照してください。
-
データの先頭のスペースは、並べ替えの結果に影響します。 最適な結果を得るには、データを並べ替える前に先頭のスペースを削除してください。
-
大文字と小文字が区別されるテキスト エントリを並べ替えることはできません。
-
特定の書式 (セルの色やフォントの色など) によってデータを並べ替えることはできません。 また、条件付き書式設定インジケーター (アイコン セットなど) でデータを並べ替えることもできません。
1. ピボットテーブルで、[行ラベル] セルと [列ラベル] セルの横にある小さい矢印をタップします。
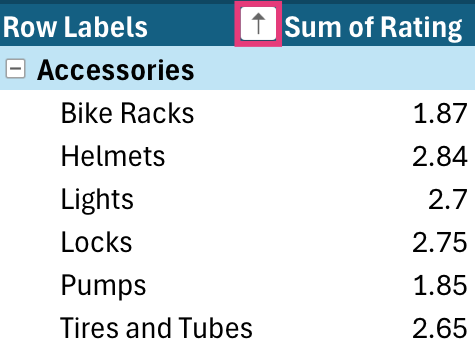
2. 並べ替えるフィールドを選択し、目的の並べ替えオプションをタップします。
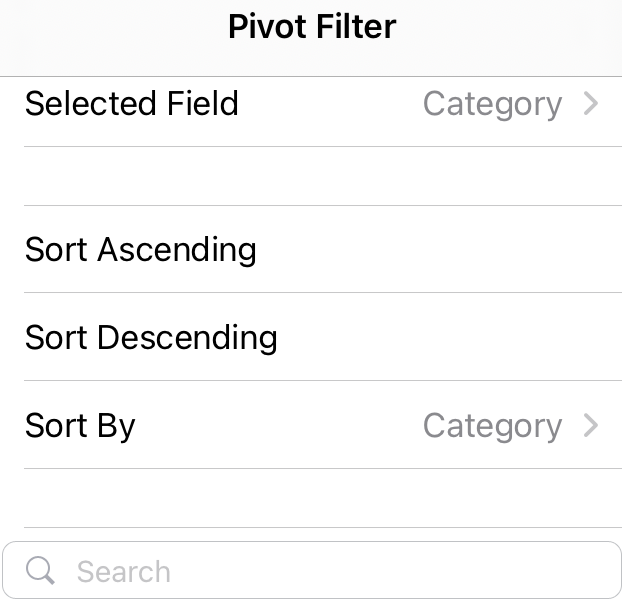
ヒント: 上にスクロールして、使用可能な並べ替えオプションとフィールドの完全な一覧を表示します。
テキスト エントリはアルファベット順に並べ替えられ、数値は最小から最大 (またはその逆) に並べ替えられ、日付または時刻は古い順 (またはその逆) に並べ替えられます。
セルを長押しし、並べ替え方法を選択することで、個々の値または小計で並べ替えることができます。 並べ替え順序は、セルを含む列内にある同じレベルのすべてのセルに適用されます。
次に示す例では、カテゴリ レベル (アクセサリ、 バイク) の下のデータには、アルファベット順の降順の並べ替えがあります。
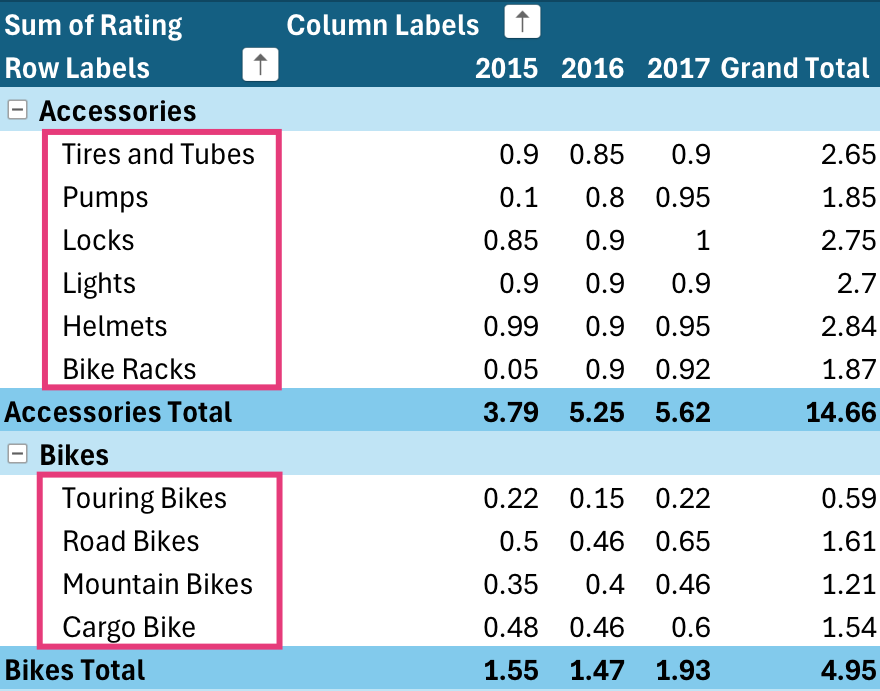
[総計] 列で任意の数値を選択して、製品の総計の一種 (最大値から最小) を確認し、並べ替えます。