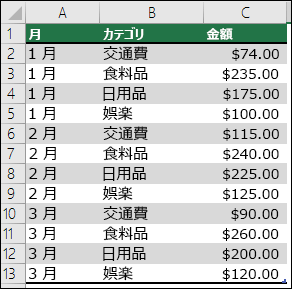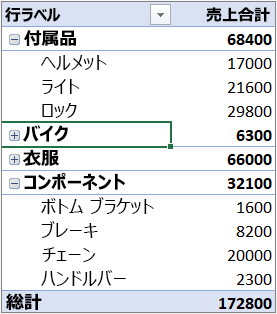ピボットテーブルを使用して、集計データを集計、分析、調査、および表示することができます。 ピボットグラフは、ピボットテーブルの集計データにビジュアル化を追加し、比較、パターン、傾向を簡単に確認できるようにすることによって、ピボットテーブルを補完します。 ピボットテーブルとピボットグラフのどちらでも使用すると、社内の重要なデータについての判断を情報に基づいて行うことができます。 また、SQL Server のテーブル、SQL Server Analysis Services のキューブ、Azure Marketplace、Office データ接続 (.odc) ファイル、XML ファイル、Access データベース、テキスト ファイルなどの外部データ ソースに接続してピボットテーブルを作成したり、既存のピボットテーブルを使って新しいテーブルを作成したりすることもできます。
ピボットテーブルは、大量のデータを迅速に集計するための対話型の方法です。 ピボットテーブルを使って、数値データを詳しく分析したり、データに関する予期しない質問に対処したりできます。 ピボットテーブルは、特に次の処理を行うために設計されています。
-
ユーザーにわかりやすいさまざまな方法で大量のデータのクエリを実行する。
-
数値データの小計や合計の計算、カテゴリおよびサブカテゴリ別のデータの集計、カスタム計算および式の作成を行います。
-
データのレベルを展開したり折りたたんだりして結果に焦点を当て、ユーザーにとって関心のある領域の集計データから詳細データへとドリルダウンします。
-
行を列へ、または列を行へ移動して ("ピボット操作")、元のデータの異なる集計結果を調べることができます。
-
フィルター処理、並べ替え、グループ化、条件付き書式を設定して最も役に立つ興味深いデータのサブセットを作成し、必要な情報だけに焦点を当てることができます。
-
簡潔でわかりやすい注釈付きのオンライン レポートや印刷レポートを提示します。
たとえば、次のような家計の単純なリスト (左側) と、そのリストに基づくピボットテーブル (右側) があるものとします。
|
売上データ |
対応するピボットテーブル |
|
|
|
詳細については、「ピボットテーブルを作成してワークシート データを分析する」を参照してください。
データ ソースを選んでピボットテーブルを作成し、ピボットテーブルの [フィールド リスト] でフィールドを並べ替えて、最初のレイアウトを選んだ後は、ピボットテーブルを使って次のタスクを実行できます。
データを調べる: 次の操作を行います。
-
データを展開したり折りたたんだりして、値に関連する基になる詳細を表示します。
-
フィールドとアイテムの並べ替え、フィルター処理、グループ化などを行います。
-
集計関数を変更し、カスタム計算や式を追加します。
フォームのレイアウトとフィールドの配置を変更する: 次の操作を行います。
-
ピボットテーブルの形式 (コンパクト、アウトライン、表形式) を変更します。
-
フィールドを追加、再配置、削除します。
-
フィールドまたはアイテムの順序を変更します。
列、行、小計のレイアウトを変更する: 次の操作を行います。
-
列と行のフィールドの見出しのオンとオフを切り替え、空白行の表示と非表示を切り替えます。
-
それらの行の上または下に小計を表示します。
-
更新時に列の幅を調整します。
-
列フィールドを行領域に移動するか、行フィールドを列領域に移動します。
-
外部の行および列アイテムのセルを結合または結合解除します。
空白およびエラーの表示を変更する: 次の操作を行います。
-
エラーと空白のセルの表示方法を変更します。
-
データが含まれていないアイテムとラベルの表示方法を変更します。
-
空白の行の表示と非表示を切り替えます。
表示形式を変更する: 次の操作を行います。
-
セルと範囲を手動で書式設定するか条件付き書式を設定します。
-
ピボットテーブル全体の書式スタイルを変更します。
-
フィールドの表示形式を変更します。
-
オンライン分析処理 (OLAP) サーバーの書式を含めます。
詳細については、「ピボットテーブル レポートのレイアウトおよび書式をデザインする」を参照してください。
ピボットグラフは、関連するピボットテーブルのデータをグラフィカルに表現します。 ピボットグラフ もインタラクティブです。 ピボットグラフを作成すると、ピボットグラフ [フィルター] ウィンドウが表示されます。 この [フィルター] ウィンドウを使って、ピボットグラフの基礎となるデータの並べ替えとフィルタリングを行うことができます。 関連するピボットテーブルのレイアウトやデータに加えた変更は、即座にピボットグラフのレイアウトやデータに反映され、その逆も同様です。
ピボットグラフには、標準のグラフと同じように、データ系列、カテゴリ、データ マーカー、軸が表示されます。 グラフの種類や、タイトル、凡例の位置、データ ラベル、グラフの位置などの他のオプションを変更することもできます。
上のピボットテーブルの例に基づくピボットグラフを次に示します。
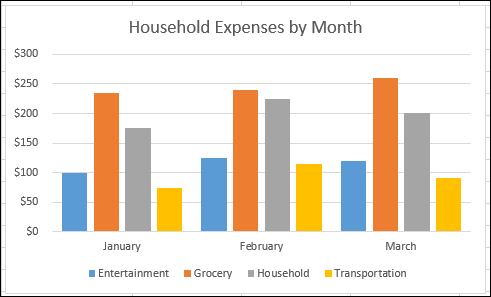
詳細については、「ピボットグラフを作成する」を参照してください。
標準グラフを使い慣れている場合は、ピボットグラフのほとんどの操作が同じであることがわかります。 ただし、次のような違いもあります。
行/列の方向 標準グラフとは異なり、[データ ソースの選択] ダイアログボックスを使用してピボットグラフの行/列の方向を切り替えることはできません。 代わりに、関連するピボットテーブルの行と列のラベルをピボットして同じ効果を実現できます。
グラフの種類 ピボットグラフは、散布図、株価チャート、バブル チャートを除く任意のグラフの種類に変更できます。
ソース データ 標準グラフがワークシートのセルに直接リンクされるのに対し、ピボットグラフは、関連付けられたピボットテーブルのデータソースを基にしています。 標準グラフとは異なり、ピボットグラフの [データ ソースの選択] ダイアログ ボックスでグラフのデータ範囲を変更することはできません。
書式設定 追加するグラフ要素、レイアウト、スタイルなどのほとんどの書式は、ピボットグラフを更新したときに保持されます。 ただし、近似曲線、データ ラベル、エラー バー、他のデータ セットの変更などは保持されません。 標準グラフでは、一度適用したこれらの書式は失われません。
ピボットグラフ内のデータ ラベルのサイズを直接変更することはできませんが、テキストのフォント サイズを増やすことでラベルを効果的にサイズ変更できます。
ピボットテーブルまたはピボットグラフの基礎として、Excel ワークシートのデータを使用できます。 データは、1 行目が列ラベルのリスト形式になっている必要があります。1 行目は [フィールド名] に使用されます。 それ以降の行の各セルには、その列見出しに対応する適切なデータが含まれている必要があり、同じ列にデータ型を混在させることはできません。 たとえば、通貨の値と日付を同じ列に混在させることはできません。 さらに、データ範囲内に空白行や空白列があってはなりません。
Excel のテーブル Excel の表は既にリスト形式になっており、ピボットテーブルのソース データの候補として適しています。 ピボットテーブルを更新すると、Excel の表から新しいデータと更新されたデータが自動的に更新操作に追加されます。
動的な名前付き範囲の使用 ピボットテーブルを簡単に更新できるようにするには、動的な名前付き範囲を作成し、その名前をピボットテーブルのデータ ソースとして使うことができます。 名前付き範囲が広がって含まれるデータが増えた場合は、ピボットテーブルを更新すると新しいデータが組み込まれます。
合計を含める Excel が、ピボットテーブル内に小計と総計を自動的に作成します。 [データ] タブの [アウトライン] で [小計] コマンドを使用して作成した自動集計および総計がソース データに含まれている場合は、ピボットテーブルを作成する前に同じコマンドを使用して小計と総計を削除します。
データベース、オンライン分析処理 (OLAP) キューブ、テキスト ファイルなどの外部データ ソースから、データを取得することができます。 たとえば、集計して分析する必要がある販売レコードのデータベースを管理する場合などです。
Office データ接続ファイル Office データ接続 (ODC) ファイル (.odc) を使って、ピボットテーブルの外部データを取得する場合、ピボットテーブルにデータを直接入力できます。 ODC ファイルを使用してレポートの外部データを取得することをお勧めします。
OLAP ソース データ OLAP データベースまたはキューブ ファイルからソース データを取得する場合、ピボットテーブルまたはワークシート関数に変換されたピボットテーブルとしてのみ Excel にデータが返されます。 詳細については、「ピボットテーブルのセルをワークシートの数式に変換する」を参照してください。
OLAP 以外のソース データ OLAP データベース以外のソースから取得されるピボットテーブルまたはピボットグラフの基になるデータです。 たとえば、リレーショナル データベースやテキスト ファイルからのデータなどです。
詳細については、「外部データ ソースでピボットテーブルを作成する」を参照してください。
ピボットテーブル キャッシュ 新しいピボットテーブルやピボットグラフを作成するたびに、Excel はレポートのデータのコピーをメモリに保存し、このストレージをブック ファイルの一部として保存します。これは「ピボットテーブル キャッシュ」と呼ばれます。 それぞれの新しいピボットテーブルは追加のメモリとディスク領域を必要とします。 ただし、同じブック内の新しいソースとして既存のピボットテーブルを使用する場合、両方が同じキャッシュを共有します。 キャッシュを再利用するので、ブックのサイズが小さくなり、メモリに保持されるデータも少なくなります。
場所の要件 ピボットテーブルを別のピボットテーブルのソースとして使うには、両方のピボットテーブルが同じブックに含まれている必要があります。 ソースのピボットテーブルが異なるブック内にある場合は、新しいピボットテーブルを表示するブックの場所にソースをコピーします。 異なるブック内にあるピボットテーブルとピボットグラフは分離しており、それぞれがメモリ内とブック内に専用のデータのコピーを保持しています。
両方のピボットテーブルに影響する変更点 新しいピボットテーブルのデータを更新すると、ソース ピボットテーブルのデータも更新されます。逆も同様です。 一方で、アイテムをグループ化またはグループ化解除すると、あるいは計算フィールドまたは計算アイテムを作成すると、両方に反映されます。 独立したピボットテーブルが必要な場合は、元のピボットテーブルをコピーするのではなく、元のデータ ソースに基づいて新しいピボットテーブルを作成します。 これを頻繁に行いすぎると、メモリに悪影響を及ぼす可能性があるのでご注意ください。
ピボットグラフ 別のピボットテーブルを基にして新しいピボットテーブルまたはピボットグラフを作成できますが、別のピボットグラフを直接基にして新しいピボットグラフを作成することはできません。 ピボットグラフの変更は、関連するピボットテーブルに影響を与えます。逆も同様です。
ソース データを変更すると、異なるデータを分析に使用できるようになります。 たとえば、テスト データベースから運用データベースに簡単に切り替えることができます。 ソース データを再定義することにより、元のデータ接続情報に似た新しいデータで、ピボットテーブルまたはピボットグラフを更新できます。 新規フィールドまたは追加フィールドが多く含まれていてデータが大幅に異なる場合は、新しいピボットテーブルまたはピボットグラフを作成する方が簡単なことがあります。
更新によって新しいデータを表示する: ピボットテーブルを更新すると、表示に使用できるデータも変更されることがあります。 ワークシートのデータを基にしたピボットテーブルの場合、ソース範囲または指定した名前付き範囲内の新しいフィールドが取得されます。 外部データを基にしたレポートの場合、基になるクエリの条件を満たす新しいデータ、または OLAP キューブで使用可能になったデータが取得されます。 [フィールド リスト] にすべての新しいフィールドを表示して、レポートにフィールドを追加することができます。
作成する OLAP キューブを変更する OLAP データを基にしているレポートは、キューブ内のすべてのデータに常にアクセスできます。 サーバー キューブ内のデータのサブセットが含まれるオフライン キューブを作成した場合、[オフライン OLAP] コマンドを使用して、サーバーの異なるデータが含まれるようにキューブ ファイルを変更することができます。