ピボットテーブルを作成し、分析するフィールドを追加した後、データを見やすく表示したり、詳細を簡単にスキャンしたりできるように、レポートのレイアウトや書式を補正することが必要になる場合があります。 ピボットテーブルのレイアウトを変更するには、ピボットテーブル フォームを変更するか、フィールド、列、行、小計、空のセル、行の表示方法を変更することができます。 ピボットテーブルの書式を変更するには、定義済みのスタイル、縞模様の行、条件付き書式を適用できます。
ピボットテーブルまたはその各種フィールドのレイアウトを大幅に変更する場合は、次に示す 3 つの形式のいずれかを使用できます。
-
コンパクト形式 異なる行領域フィールドのアイテムが 1 つの列に表示され、異なるフィールドのアイテムを区別するためにインデントが使用されます。 コンパクト形式では、行ラベルで使用されるスペースが減り、より広いスペースを数値データに使用できます。 また、コンパクト形式では、[展開] ボタンと [折りたたみ] ボタンが表示され、詳細の表示/非表示を切り替えることができます。 コンパクト形式ではスペースを節約し、ピボットテーブルをより見やすく表示できるため、ピボットテーブルの既定のレイアウト形式として指定されています。
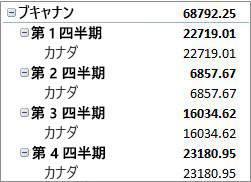
-
表形式 1 つのフィールドに 1 つの列が表示され、フィールド見出し用のスペースが設けられます。
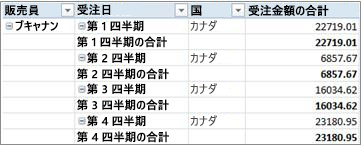
-
アウトライン形式 表形式とよく似ていますが、次の列内のアイテムが現在のアイテムの下に表示されるので、各グループの最上部に小計を表示することができます。
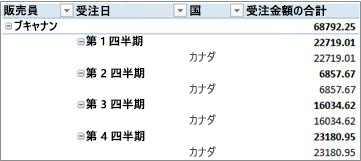
-
ピボットテーブル内の任意の場所をクリックします。
これにより、リボンに [ピボットテーブル ツール] タブが表示されます。
-
[デザイン] タブの [レイアウト] グループで、[レポートのレイアウト] をクリックし、次のいずれかの操作を行います。
-
関連データが画面の横方向にはみ出ないようにし、スクロールを最小限に抑えるには、[コンパクト形式で表示] をクリックします。
コンパクト形式では、フィールドが 1 つの列内にあり、列の入れ子関係がわかるようにインデントされます。
-
データの概要を従来のピボットテーブル スタイルで表示するには、[アウトライン形式で表示] をクリックします。
-
すべてのデータを従来の表形式で表示し、セルを別のワークシートに簡単にコピーするには、[表形式で表示] をクリックします。
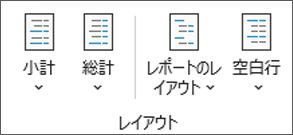
-
-
ピボットテーブルで、行フィールドを選択します。
これにより、リボンに [ピボットテーブル ツール] タブが表示されます。
アウトラインまたは表形式で行フィールドをダブルクリックして、手順 3 に進むこともできます。
-
[分析] タブまたは [オプション] タブの [アクティブなフィールド] グループで、[フィールドの設定] をクリックします。
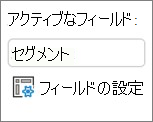
-
[フィールドの設定] ダイアログ ボックスで [レイアウトと印刷] タブをクリックし、[レイアウト] で次のいずれかの操作を行います。
-
アウトライン形式でフィールド アイテムを表示するには、[アイテムのラベルをアウトライン形式で表示する] をクリックします。
-
コンパクト形式で隣のフィールドのラベルを同じ列内に表示したり非表示にしたりするには、[アイテムのラベルをアウトライン形式で表示する] をクリックし、[隣のフィールドのラベルを同じ列内に表示する (コンパクト形式)] を選択します。
-
フィールド アイテムを表形式で表示するには、[アイテムのラベルを表形式で表示する] をクリックします。
-
最終的に希望どおりのレイアウト結果を得るために、ピボットテーブルのフィールド リストを使用してフィールドの追加、並べ替え、削除を行うことができます。
ピボットテーブルのフィールド リストが表示されない場合は、ピボットテーブルが選択されていることを確認します。 それでも表示されない場合、[オプション] タブの [表示/非表示] グループで、[フィールド リスト] をクリックします。
使用するフィールドがピボットテーブルのフィールド リストに表示されない場合、ピボットテーブルを更新して、最後の操作以降に追加した新しいフィールド、集計フィールド、メジャー、計算メジャー、またはディメンションを表示する必要が生じることがあります。 その場合は、[オプション] タブの [データ] グループで、[更新] をクリックします。
ピボットテーブルのフィールド リストを操作する方法の詳細については、「フィールド リストを使ってピボットテーブル内でフィールドを配置する」を参照してください。
次のいずれか 1 つまたは複数の操作を行います。
-
フィールド セクションで各フィールド名の横にあるチェック ボックスをオンにします。 このフィールドは、レイアウト セクションの既定の領域に配置されますが、必要な場合はフィールドを並べ替えることができます。
既定では、テキスト フィールドは [行ラベル] 領域に追加され、数値フィールドは [値] 領域に追加され、オンライン分析処理 (OLAP) の日付と時間の階層は [列ラベル] 領域に追加されます。
-
フィールド名を右クリックし、適切なコマンド ([レポート フィルターに追加]、[列ラベルに追加]、[行ラベルに追加]、または [値に追加]) を選択して、レイアウト セクションの特定の領域にフィールドを配置します。
-
フィールド名をクリックして押したままにし、フィールド セクションとレイアウト セクションの領域の間でフィールドをドラッグすることができます。
Excel ワークシートのデータまたは OLAP 以外のソース データからの外部データに基づくピボットテーブルでは、同じフィールドを 2 回以上 [値] 領域に追加できるので、[計算の種類] 機能を使用してさまざまな計算を表示することができます。 たとえば、売上総利益率と純利益率、売上高の最小値と最大値、顧客数と総顧客数に対する割合などの計算値を並べて表示し、比較することが必要な場合があります。 詳細については、「ピボット テーブルの値フィールドに別の計算を表示する」を参照してください。
-
フィールド セクションでフィールド名をクリックして押したままにし、そのフィールドをレイアウト セクションの [値] 領域にドラッグすることができます。
-
手順 1 を必要な回数だけ繰り返して、フィールドをコピーします。
-
コピーした各フィールドで、集計関数またはユーザー設定の計算を目的に合わせて変更します。
注:
-
同じフィールドのコピーであるか異なるフィールドのコピーであるかに関係なく、複数のフィールドを [値] 領域に追加すると、フィールド リストの [値] 領域に値列ラベルが自動的に追加されます。 このフィールドを使用して、[値] 領域内でフィールドの位置を上下に移動できます。 値列ラベルを [列ラベル] 領域または [行ラベル] 領域に移動することもできます。 ただし、値列ラベルを [レポート フィルター] 領域に移動することはできません。
-
フィールドは、データ型が数値型であるかどうかに関係なく、[レポート フィルター] 領域、[行ラベル] 領域、[列ラベル] 領域のいずれかに 1 回のみ追加できます。 同じフィールドを 2 回以上追加しようとすると (たとえば、レイアウト セクションの [行ラベル] 領域と [列ラベル] 領域に追加しようとした場合)、フィールドは元の領域から自動的に削除されて、新しい領域に配置されます。
-
同じフィールドを [値] 領域に追加するもう 1 つの方法は、数式内の同じフィールドを使用する数式 (集計列とも呼ばれます) を使用することです。
-
OLAP データ ソースに基づくピボット テーブルでは、同じフィールドを複数回追加することはできません。
-
レイアウト セクションの下部にある 4 つの領域のいずれかを使用して、既存のフィールドを並べ替えるか、またはそれらのフィールドの位置を変更することができます。
|
ピボットテーブル レポート |
説明 |
ピボットグラフ |
説明 |
|---|---|---|---|
|
値 |
集計した数値データを表示するために使用します。 |
値 |
集計した数値データを表示するために使用します。 |
|
行ラベル |
フィールドをレポートの横側の行として表示するために使用します。 下の位置にある行は、そのすぐ上の別の行にネストされます。 |
軸フィールド (カテゴリ) |
フィールドをグラフの軸として表示するために使用します。 |
|
列ラベル |
フィールドをレポートの上部の列として表示するために使用します。 下の位置にある列は、そのすぐ上の別の列にネストされます。 |
凡例フィールド (系列) ラベル |
フィールドをグラフの凡例に表示するために使用します。 |
|
レポート フィルター |
レポート フィルターで選択したアイテムに基づいてレポート全体をフィルター処理するために使用します。 |
レポート フィルター |
レポート フィルターで選択したアイテムに基づいてレポート全体をフィルター処理するために使用します。 |
フィールドを並べ替えるには、1 つの領域でフィールド名をクリックして、次のコマンドのいずれかを選択します。
|
選択するコマンド |
結果 |
|---|---|
|
上へ移動 |
フィールドを領域内の 1 つ上の位置に移動します。 |
|
下へ移動 |
フィールドを領域内の下の位置に移動します。 |
|
先頭へ移動 |
フィールドを領域の先頭に移動します。 |
|
末尾へ移動 |
フィールドを領域の末尾に移動します。 |
|
レポート フィルターに移動 |
フィールドを [レポート フィルター] 領域に移動します。 |
|
行ラベルに移動 |
フィールドを [行ラベル] 領域に移動します。 |
|
列ラベルに移動 |
フィールドを [列ラベル] 領域に移動します。 |
|
値に移動 |
フィールドを [値] 領域に移動します。 |
|
値フィールドの設定、フィールドの設定 |
[フィールドの設定] ダイアログ ボックスまたは [値フィールドの設定] ダイアログ ボックスを表示します。 各設定の詳細については、ダイアログ ボックスの上部にある [ヘルプ] ボタン |
フィールド名をクリックして押したままにし、フィールド セクションとレイアウト セクション間、および異なる領域間でフィールドをドラッグすることができます。
-
ピボットテーブルをクリックします。
これにより、リボンに [ピボットテーブル ツール] タブが表示されます。
-
必要に応じて、ピボットテーブルのフィールド リストを表示するには、[分析] タブまたは [オプション] タブの [表示] グループで、[フィールド リスト] をクリックします。 ピボットテーブルを右クリックし、[フィールド リストの表示] を選択することもできます。
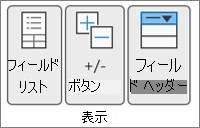
-
フィールドを削除するには、ピボットテーブルのフィールド リストで、次のいずれかの操作を行います。
-
ピボット テーブルのフィールド リストでフィールド名の横にあるチェック ボックスをオフにします。
注: フィールド リストのチェック ボックスをオフにすると、フィールドのすべてのインスタンスがレポートから削除されます。
-
レイアウト領域で、フィールド名をクリックして、[フィールドの削除] をクリックします。
-
レイアウト セクションでフィールド名をクリックして押したままにし、ピボットテーブルのフィールド リストの外にドラッグします。
-
ピボットテーブルのレイアウトをさらに細かく設定するために、列、行、および小計のレイアウトに影響を与える変更を行うことができます。たとえば、行の上に小計を表示したり、列見出しを非表示にしたりできます。 また、行または列内の個々のアイテムを再配置することもできます。
列フィールドおよび行フィールドの見出しの表示と非表示を切り替える
-
ピボットテーブルをクリックします。
これにより、リボンに [ピボットテーブル ツール] タブが表示されます。
-
フィールドの見出しの表示と非表示を切り替えるには、[分析] タブまたは [オプション] タブの [表示] グループで、[フィールドの見出し] をクリックします。
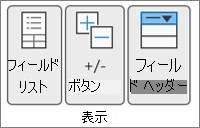
行の上または下に小計を表示する
-
ピボットテーブルで、小計を表示する行フィールドを選択します。
これにより、リボンに [ピボットテーブル ツール] タブが表示されます。
ヒント: アウトライン形式または表形式で行フィールドをダブルクリックして、手順 3 に進むこともできます。
-
[分析] タブまたは [オプション] タブの [アクティブなフィールド] グループで、[フィールドの設定] をクリックします。
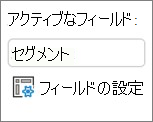
-
[フィールドの設定] ダイアログ ボックスの [小計とフィルター] タブにある [小計] で、[自動] または [指定] をクリックします。
注: [なし] を選択すると、小計は表示されません。
-
[レイアウトと印刷] タブの [レイアウト] で、[アイテムのラベルをアウトライン形式で表示する] をクリックして、次のいずれかの操作を行います。
-
集計した行の上に小計を表示するには、[小計を各グループの先頭に表示する] チェック ボックスをオンにします。 このオプションは、既定でオンになっています。
-
集計した行の下に小計を表示するには、[小計を各グループの先頭に表示する] チェック ボックスをオフにします。
-
行または列のアイテムの順序を変更する
次のいずれかの操作を実行します。
-
ピボットテーブルで、ラベル内の行や列のラベルまたはアイテムを右クリックし、[移動] をポイントして、[移動] メニューのいずれかのコマンドを使用してアイテムを別の場所に移動します。
-
移動する行または列のラベル アイテムを選択して、セルの下側の境界をポイントします。 ポインターが四方向矢印のポインターに変わったら、アイテムを新しい位置にドラッグします。 次の図では、行アイテムをドラッグして移動する方法を示します。

更新時に列の幅を調整する
-
ピボットテーブル内の任意の場所をクリックします。
これにより、リボンに [ピボットテーブル ツール] タブが表示されます。
-
[分析] タブまたは [オプション] タブの [ピボットテーブル] グループで、[オプション] をクリックします。
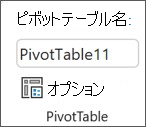
-
[ピボットテーブル オプション] ダイアログ ボックスの [レイアウトと書式] タブにある [書式] で、次のいずれかの操作を行います。
-
最も幅が広いテキストまたは数値のサイズに合わせてピボットテーブルの列を自動的に調整するには、[更新時に列幅を自動調整する] チェック ボックスをオンにします。
-
現在のピボットテーブルの列幅を維持するには、[更新時に列幅を自動調整する] チェック ボックスをオフにします。
-
列を行ラベル領域に、または行を列ラベル領域に移動する
列フィールドを行ラベル領域に、または行フィールドを列ラベル領域に移動して、ピボットテーブルのレイアウトや読みやすさを最適化することが必要な場合があります。 列を行に、または行を列に移動すると、フィールドの縦方向または横方向を入れ替えることになります。 この操作は、行または列の「ピボット」とも呼ばれます。
右クリック コマンドを使用する
次のいずれかの操作を実行します。
-
行フィールドを右クリックして、[<フィールド名> を移動]、[<フィールド名> を列に移動] の順にクリックします。
-
列フィールドを右クリックして、[<フィールド名> を行に移動] をクリックします。
ドラッグ アンド ドロップを使う
-
ピボットテーブルにポインターを置き、[ピボット テーブルの分析] > [オプション] の順に選択し、[表示] タブを選択してから、[クラシック ピボットテーブル レイアウト] を選択して、クラシック モードに切り替えます。
-
行フィールドまたは列フィールドを別の領域にドラッグします。 次の図は、列フィールドを行ラベル領域に移動する方法を示します。
a. 列フィールドをクリックします。
b. 列を行領域にドラッグします。
c. "地域" と同様、"スポーツ" も行フィールドになります。
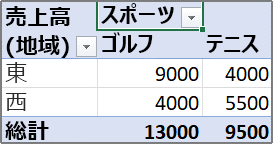
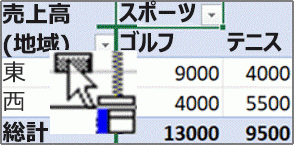
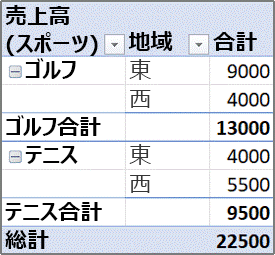
外側の行アイテムおよび列アイテムのセルを結合または結合解除する
行や列のアイテムのセルを結合してアイテムを横方向および縦方向に中央揃えにしたり、セルの結合を解除して外側の行や列のフィールドのアイテムをアイテム グループの上部で左揃えにしたりすることができます。
-
ピボットテーブル内の任意の場所をクリックします。
これにより、リボンに [ピボットテーブル ツール] タブが表示されます。
-
[オプション] タブの [ピボットテーブル] グループにある [オプション] をクリックします。
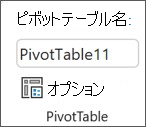
-
[ピボット テーブル オプション] ダイアログ ボックスで [レイアウトと書式] タブをクリックし、[レイアウト] で [セルとラベルを結合して中央揃え] チェック ボックスをオンまたはオフにします。
注: ピボットテーブルでは、[配置] タブの [セルの結合] チェック ボックスを使用できません。
ピボットテーブルのデータに空白セル、空白行、またはエラーが含まれている場合に、その表示方法を変更することができます。
エラー セルおよび空白セルの表示方法を変更する
-
ピボットテーブル内の任意の場所をクリックします。
これにより、リボンに [ピボットテーブル ツール] タブが表示されます。
-
[分析] タブまたは [オプション] タブの [ピボットテーブル] グループで、[オプション] をクリックします。
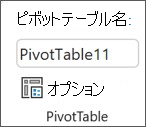
-
[ピボットテーブル オプション] ダイアログ ボックスで [レイアウトと書式] タブをクリックし、[書式] で、次のいずれか 1 つまたは複数の操作を行います。
-
エラーの表示を変更するには、[エラー値に表示する値] チェック ボックスをオンにします。 ボックスにエラー値の代わりに表示する値を入力します。 エラー値が入力されたセルを空白セルとして表示するには、ボックス内の文字を削除します。
-
空白セルの表示を変更するには、[空白セルに表示する値] チェック ボックスをオンにして、空白セルに表示する値をテキスト ボックスに入力します。
ヒント: 空白セルとして表示するには、ボックス内の文字を削除します。 ゼロを表示するには、このチェック ボックスをオフにします。
-
行またはアイテムの後の空白行の表示と非表示を切り替える
行の場合は、次の操作を行います。
-
ピボットテーブルで、行フィールドを選択します。
これにより、リボンに [ピボットテーブル ツール] タブが表示されます。
ヒント: アウトライン形式または表形式で行フィールドをダブルクリックして、手順 3 に進むこともできます。
-
[分析] タブまたは [オプション] タブの [アクティブなフィールド] グループで、[フィールドの設定] をクリックします。
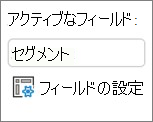
-
[フィールドの設定] ダイアログ ボックスの [レイアウトと書式] タブにある [レイアウト] で、[アイテムのラベルの後ろに空行を入れる] チェック ボックスをオンまたはオフにします。
アイテムの場合は、次の操作を行います。
-
ピボットテーブルで、対象のアイテムを選択します。
これにより、リボンに [ピボットテーブル ツール] タブが表示されます。
-
[デザイン] タブの [レイアウト] グループで、[空白行] をクリックして、[アイテムのラベルの後ろに空行を入れる] チェック ボックスまたは [アイテムのラベルの後ろの空行を削除する] チェック ボックスをオンにします。
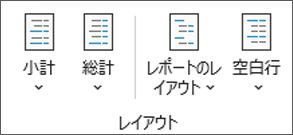
注: 空白行に文字とセルの書式を適用することはできますが、データを入力することはできません。
データが含まれていないアイテムとラベルの表示方法を変更する
-
ピボットテーブル内の任意の場所をクリックします。
これにより、リボンに [ピボットテーブル ツール] タブが表示されます。
-
[分析] タブまたは [オプション] タブの [ピボットテーブル] グループで、[オプション] をクリックします。
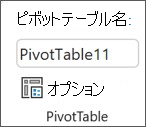
-
[表示] タブの [表示] で、次のいずれか 1 つまたは複数の操作を行います。
-
データのないアイテムを行に表示するには、[データのないアイテムを行に表示する] チェック ボックスをオンにします。このチェック ボックスをオフにすると、値のない行アイテムが非表示になります。
注: この設定は、オンライン分析処理 (OLAP) データ ソースにのみ使用できます。
-
データのないアイテムを列に表示するには、[データのないアイテムを列に表示する] チェック ボックスをオンにします。このチェック ボックスをオフにすると、値のない列アイテムが非表示になります。
注: この設定は OLAP データ ソースにのみ使用できます。
-
値の領域にフィールドがない場合にアイテムのラベルを表示するには、[値の領域にフィールドがない場合にアイテムのラベルを表示する] チェックボックスをオンにします。このチェック ボックスをオフにすると、値の領域にフィールドがない場合にアイテムのラベルが非表示になります。
注: このチェック ボックスは、Office Excel 2007 より前のバージョンの Excel を使用して作成されたピボットテーブルにのみ適用されます。
-
ギャラリーでさまざまなピボットテーブルのスタイルを選択できます。 さらに、レポートの縞模様の設定も制御できます。 フィールドの表示形式を変更することにより、レポート全体で一貫した書式を簡単に適用できます。 また、行や列に縞模様 (暗い部分と明るい部分が交互になっている背景) を追加または削除することもできます。 縞模様を追加すると、データを読んだりスキャンしたりすることも簡単になります。
スタイルを適用してピボットテーブルの書式を設定する
ピボットテーブルの多数の定義済みスタイル (または、クイック スタイル) のいずれかを使用すると、ピボットテーブルの外観や書式をすばやく変更できます。
-
ピボットテーブル内の任意の場所をクリックします。
これにより、リボンに [ピボットテーブル ツール] タブが表示されます。
-
[デザイン] タブの [ピボットテーブル スタイル] グループで、次のいずれかの操作を行います。
-
表示されているピボットテーブルのスタイルをクリックするか、ギャラリーをスクロールしてその他のスタイルを表示します。
-
使用可能なスタイルをすべて表示するには、スクロール バーの下部にある [その他] ボタンをクリックします。

また、独自のユーザー定義のピボットテーブル スタイルを作成する場合は、ギャラリーの下部にある [新しいピボットテーブル スタイル] をクリックして、[新しいピボットテーブル スタイル] ダイアログ ボックスを表示します。
-
縞模様を適用してピボットテーブルの書式を変更する
-
ピボットテーブル内の任意の場所をクリックします。
これにより、リボンに [ピボットテーブル ツール] タブが表示されます。
-
[デザイン] タブの [ピボットテーブル スタイルのオプション] グループで、次のいずれかの操作を行います。
-
各行に明るい色と暗い色を交互に設定するには、[縞模様 (行)] をクリックします。
-
各列に明るい色と暗い色を交互に設定するには、[縞模様 (列)] をクリックします。
-
行見出しに縞模様を設定するには、[行見出し] をクリックします。
-
列見出しに縞模様を設定するには、[列見出し] をクリックします。
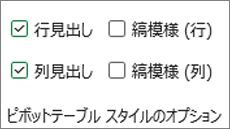
-
ピボットテーブルからスタイルまたは縞模様の書式を削除する
-
ピボットテーブル内の任意の場所をクリックします。
これにより、リボンに [ピボットテーブル ツール] タブが表示されます。
-
[デザイン] タブの [ピボットテーブル スタイル] で、スクロール バーの下部にある [その他] ボタンをクリックし、使用可能なスタイルをすべて表示して、ギャラリーの下部にある [クリア] をクリックします。

ピボット テーブルの条件付き書式データ
条件付き書式を使用すると、データを視覚的に検索して分析し、重要な問題を検出し、パターンと傾向を特定できます。 条件付き書式はデータに関する特定の疑問の解決に役立ちます。 ピボットテーブルで条件付き書式を使用する場合は、理解しておくべき重要な相違点があります。
-
フィルター処理、レベルの非表示、レベルの折りたたみと展開、またはフィールドの移動によってピボットテーブルのレイアウトを変更しても、基になるデータのフィールドが削除されない限り、条件付き書式は維持されます。
-
[値] 領域内のフィールドの条件付き書式の範囲は、データ階層に基づくことが可能で、1 つ以上の列に対する行、または 1 つ以上の行に対する列にある親 (階層内で次に高いレベル) の表示中のすべての子 (階層内で次に低いレベル) によって決まります。
注: データ階層では、親から子に条件付き書式は継承されず、子から親へも条件付き書式は継承されません。
-
[値] 領域内のフィールドの条件付き書式の範囲を指定する方法には、選択による方法、対応するフィールドによる方法、および値フィールドによる方法の 3 つがあります。
詳細については、「条件付き書式を適用する」を参照してください。
フィールドの表示形式を変更する
-
ピボットテーブルで、対象のフィールドを選択します。
これにより、リボンに [ピボットテーブル ツール] タブが表示されます。
-
[分析] タブまたは [オプション] タブの [アクティブなフィールド] グループで、[フィールドの設定] をクリックします。
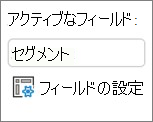
ラベルおよびレポート フィルターの場合は [フィールドの設定] ダイアログ ボックスが表示され、値の場合は [値フィールドの設定] ダイアログ ボックスが表示されます。
-
ダイアログ ボックスの下部にある [表示形式] をクリックします。
-
[セルの書式設定] ダイアログ ボックスの [分類] の一覧で、使用する表示形式をクリックします。
-
目的のオプションを選択し、[OK] を 2 回クリックします。
値フィールドを右クリックして、[表示形式] をクリックすることもできます。
OLAP サーバーの書式を使用する
Microsoft SQL Server Analysis Services のオンライン分析処理 (OLAP) データベースに接続している場合、どの OLAP サーバーの書式を取得してデータ表示で使用するかを指定できます。
-
ピボットテーブル内の任意の場所をクリックします。
これにより、リボンに [ピボットテーブル ツール] タブが表示されます。
-
[分析] タブまたは [オプション] タブの [データ] グループで、[データ ソースの変更] をクリックし、[接続のプロパティ] をクリックします。
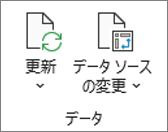
-
[接続のプロパティ] ダイアログ ボックスの [使用] タブをクリックし、[OLAP サーバーの書式] セクションで次のいずれかの操作を行います。
-
通貨、日付、時刻などの数値の書式を有効または無効にするには、[表示形式] チェック ボックスをオンまたはオフにします。
-
太字、斜体、下線、取り消し線などのフォントのスタイルを有効または無効にするには、[スタイル] チェック ボックスをオンまたはオフにします。
-
塗りつぶしの色を有効または無効にするには、[塗りつぶしの色] チェック ボックスをオンまたはオフにします。
-
テキストの色を有効または無効にするには、[テキストの色] チェック ボックスをオンまたはオフにします。
-
書式設定を保持または破棄する
-
ピボットテーブル内の任意の場所をクリックします。
これにより、リボンに [ピボットテーブル ツール] タブが表示されます。
-
[分析] タブまたは [オプション] タブの [ピボットテーブル] グループで、[オプション] をクリックします。
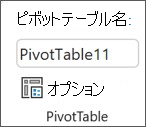
-
[レイアウトと書式] タブの [書式] で、次のいずれかの操作を行います。
-
ピボットテーブルのレイアウトと書式を保存して、ピボットテーブルで操作を行うたびに使用されるようにするには、[更新時にセル書式を保持する] チェック ボックスをオンにします。
-
ピボットテーブルのレイアウトと書式を破棄して、ピボットテーブルで操作を行うたびに既定のレイアウトと書式が使用されるようにするには、[更新時にセル書式を保持する] チェック ボックスをオフにします。
注: ピボットグラフの書式もこのオプションによって変更されます。ただし、近似曲線、データ ラベル、誤差範囲など、特定のデータ系列への変更は保持されません。
-
[ピボットテーブルの設定] ウィンドウを使用して、ピボットテーブルのレイアウトと書式設定を変更します。
-
ピボットテーブルが選択されている状態で、リボンの [ピボットテーブル]、[設定]をクリックします。
![Microsoft Excel on the web の [ピボットテーブル] タブの [設定] ボタン](https://support.content.office.net/ja-jp/media/481993ec-acb3-4566-81a8-8548f8f623d7.png)
-
[ピボットテーブルの設定] ウィンドウで、次のいずれかの設定を調整します。
![Microsoft Excel on the web の[ピボットテーブルの設定]ウィンドウ](https://support.content.office.net/ja-jp/media/d90b5513-4d28-4375-ace2-70df056e9963.png)
注: [スライサー] セクション は、ピボットテーブルに接続されているスライサーがある場合にのみ表示されます。
総計を表示するには
-
行、列、またはその両方を選択またはクリアします。
小計を表示するには
-
小計を非表示にするには、[表示しない] を選択します。
-
[上] を選択すると、集計する値の上に表示されます。
-
[下] を選択すると、集計する値の下に表示されます。
行領域からフィールドを配置するには
[列を区切る] を選択して、各行フィールドのフィルターを個別に指定したり、[単一列] をクリック して1つのフィルターで行フィールドを結合することができます。
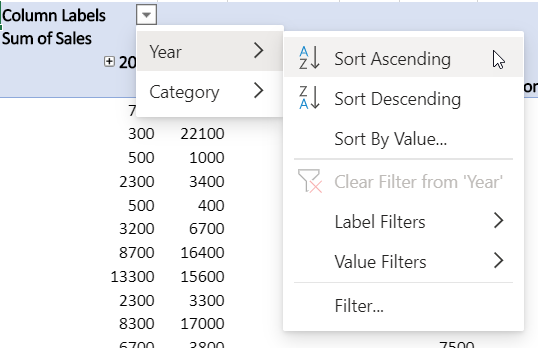
アイテム ラベルを表示または非表示にするには
[繰り返す] または、[繰り返さない] を選択して、アイテム ラベルを各アイテムに表示するか、またはアイテム ラベル値に1回だけ表示するかを選択します。
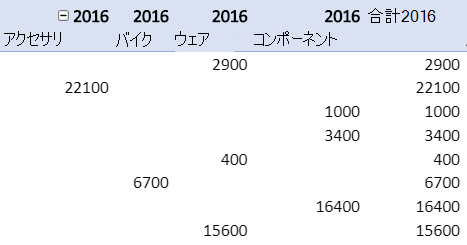
各アイテムの後に空白行を追加するには
[表示する] または [表示しない] を選択 します。
更新時に列の幅を自動調整するには
選択すると、ピボットテーブルを更新するたびに、データに合わせて列のサイズが自動的に変更されます。
展開/折りたたみボタンを表示するには
選択して、同じ値を持つ列のグループの展開/折りたたみボタンを表示します。 たとえば、ピボットテーブルに一連の製品の年間売上データで、年の各値に列のグループがある場合などです。
エラー値を表示するには
選択すると、エラーを含むセルのテキストボックスに値が表示されます。
空のセルを表示するには
選択すると、空の値が含まれるセルのテキストボックスの値を表示します。 それ以外の場合、Excel は既定値が表示されます。
ファイルを使用してソースデータを保存するには
選択すると、保存時にピボットテーブルのソースデータが Excel ファイルに追加されます。 この作業によって、ファイルのサイズが大きくなることがあります。
ファイルを開くときにデータを更新するには
選択すると、Excel ファイルを開くたびにピボットテーブルのデータを更新します。
タイトルを追加するには
スクリーンリーダーを使用するユーザーがピボットテーブルに表示されている内容を理解できるように、簡単なタイトルを付けます。
説明を追加するには
スクリーンリーダーを使用するユーザーがピボットテーブルの目的を理解できるように、内容またはデータソースについての詳細情報をいくつか記述します。
ピボットテーブルまたはその各種フィールドのレイアウトを大幅に変更する場合は、次に示す 3 つの形式のいずれかを使用できます。
-
コンパクト形式 異なる行領域フィールドのアイテムが 1 つの列に表示され、異なるフィールドのアイテムを区別するためにインデントが使用されます。 コンパクト形式では、行ラベルで使用されるスペースが減り、より広いスペースを数値データに使用できます。 また、コンパクト形式では、[展開] ボタンと [折りたたみ] ボタンが表示され、詳細の表示/非表示を切り替えることができます。 コンパクト形式ではスペースを節約し、ピボットテーブルをより見やすく表示できるため、ピボットテーブルの既定のレイアウト形式として指定されています。
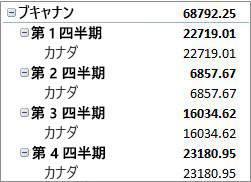
-
表形式 1 つのフィールドに 1 つの列が表示され、フィールド見出し用のスペースが設けられます。
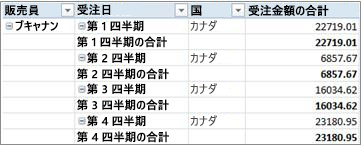
-
アウトライン形式 表形式とよく似ていますが、次の列内のアイテムが現在のアイテムの下に表示されるので、各グループの最上部に小計を表示することができます。
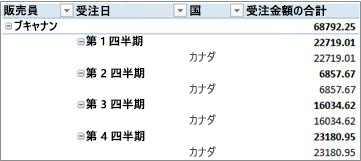
-
ピボットテーブル内の任意の場所をクリックします。
これにより、リボンに [ピボットテーブル ツール] タブが表示されます。
-
[デザイン] タブの [レイアウト] グループで、[レポートのレイアウト] をクリックし、次のいずれかの操作を行います。
-
関連データが画面の横方向にはみ出ないようにし、スクロールを最小限に抑えるには、[コンパクト形式で表示] をクリックします。
コンパクト形式では、フィールドが 1 つの列内にあり、列の入れ子関係がわかるようにインデントされます。
-
データの概要を従来のピボットテーブル スタイルで表示するには、[アウトライン形式で表示] をクリックします。
-
すべてのデータを従来の表形式で表示し、セルを別のワークシートに簡単にコピーするには、[表形式で表示] をクリックします。
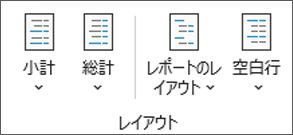
-
最終的に希望どおりのレイアウト結果を得るために、ピボットテーブルのフィールド リストを使用してフィールドの追加、並べ替え、削除を行うことができます。
ピボットテーブルのフィールド リストが表示されない場合は、ピボットテーブルが選択されていることを確認します。 それでも表示されない場合、[オプション] タブの [表示/非表示] グループで、[フィールド リスト] をクリックします。
使用するフィールドがピボットテーブルのフィールド リストに表示されない場合、ピボットテーブルを更新して、最後の操作以降に追加した新しいフィールド、集計フィールド、メジャー、計算メジャー、またはディメンションを表示する必要が生じることがあります。 その場合は、[オプション] タブの [データ] グループで、[更新] をクリックします。
ピボットテーブルのフィールド リストを操作する方法の詳細については、「フィールド リストを使ってピボットテーブル内でフィールドを配置する」を参照してください。
次のいずれか 1 つまたは複数の操作を行います。
-
フィールド セクションで各フィールド名の横にあるチェック ボックスをオンにします。 このフィールドは、レイアウト セクションの既定の領域に配置されますが、必要な場合はフィールドを並べ替えることができます。
既定では、テキスト フィールドは [行ラベル] 領域に追加され、数値フィールドは [値] 領域に追加され、オンライン分析処理 (OLAP) の日付と時間の階層は [列ラベル] 領域に追加されます。
-
フィールド名を右クリックし、適切なコマンド ([レポート フィルターに追加]、[列ラベルに追加]、[行ラベルに追加]、または [値に追加]) を選択して、レイアウト セクションの特定の領域にフィールドを配置します。
-
フィールド名をクリックして押したままにし、フィールド セクションとレイアウト セクションの領域の間でフィールドをドラッグすることができます。
Excel ワークシートのデータまたは OLAP 以外のソース データからの外部データに基づくピボットテーブルでは、同じフィールドを 2 回以上 [値] 領域に追加できるので、[計算の種類] 機能を使用してさまざまな計算を表示することができます。 たとえば、売上総利益率と純利益率、売上高の最小値と最大値、顧客数と総顧客数に対する割合などの計算値を並べて表示し、比較することが必要な場合があります。 詳細については、「ピボット テーブルの値フィールドに別の計算を表示する」を参照してください。
-
フィールド セクションでフィールド名をクリックして押したままにし、そのフィールドをレイアウト セクションの [値] 領域にドラッグすることができます。
-
手順 1 を必要な回数だけ繰り返して、フィールドをコピーします。
-
コピーした各フィールドで、集計関数またはユーザー設定の計算を目的に合わせて変更します。
注:
-
同じフィールドのコピーであるか異なるフィールドのコピーであるかに関係なく、複数のフィールドを [値] 領域に追加すると、フィールド リストの [値] 領域に値列ラベルが自動的に追加されます。 このフィールドを使用して、[値] 領域内でフィールドの位置を上下に移動できます。 値列ラベルを [列ラベル] 領域または [行ラベル] 領域に移動することもできます。 ただし、値列ラベルを [レポート フィルター] 領域に移動することはできません。
-
フィールドは、データ型が数値型であるかどうかに関係なく、[レポート フィルター] 領域、[行ラベル] 領域、[列ラベル] 領域のいずれかに 1 回のみ追加できます。 同じフィールドを 2 回以上追加しようとすると (たとえば、レイアウト セクションの [行ラベル] 領域と [列ラベル] 領域に追加しようとした場合)、フィールドは元の領域から自動的に削除されて、新しい領域に配置されます。
-
同じフィールドを [値] 領域に追加するもう 1 つの方法は、数式内の同じフィールドを使用する数式 (集計列とも呼ばれます) を使用することです。
-
OLAP データ ソースに基づくピボット テーブルでは、同じフィールドを複数回追加することはできません。
-
レイアウト セクションの下部にある 4 つの領域のいずれかを使用して、既存のフィールドを並べ替えるか、またはそれらのフィールドの位置を変更することができます。
|
ピボットテーブル レポート |
説明 |
ピボットグラフ |
説明 |
|---|---|---|---|
|
値 |
集計した数値データを表示するために使用します。 |
値 |
集計した数値データを表示するために使用します。 |
|
行ラベル |
フィールドをレポートの横側の行として表示するために使用します。 下の位置にある行は、そのすぐ上の別の行にネストされます。 |
軸フィールド (カテゴリ) |
フィールドをグラフの軸として表示するために使用します。 |
|
列ラベル |
フィールドをレポートの上部の列として表示するために使用します。 下の位置にある列は、そのすぐ上の別の列にネストされます。 |
凡例フィールド (系列) ラベル |
フィールドをグラフの凡例に表示するために使用します。 |
|
レポート フィルター |
レポート フィルターで選択したアイテムに基づいてレポート全体をフィルター処理するために使用します。 |
レポート フィルター |
レポート フィルターで選択したアイテムに基づいてレポート全体をフィルター処理するために使用します。 |
フィールドを並べ替えるには、1 つの領域でフィールド名をクリックして、次のコマンドのいずれかを選択します。
|
選択するコマンド |
結果 |
|---|---|
|
上へ移動 |
フィールドを領域内の 1 つ上の位置に移動します。 |
|
下へ移動 |
フィールドを領域内の下の位置に移動します。 |
|
先頭へ移動 |
フィールドを領域の先頭に移動します。 |
|
末尾へ移動 |
フィールドを領域の末尾に移動します。 |
|
レポート フィルターに移動 |
フィールドを [レポート フィルター] 領域に移動します。 |
|
行ラベルに移動 |
フィールドを [行ラベル] 領域に移動します。 |
|
列ラベルに移動 |
フィールドを [列ラベル] 領域に移動します。 |
|
値に移動 |
フィールドを [値] 領域に移動します。 |
|
値フィールドの設定、フィールドの設定 |
[フィールドの設定] ダイアログ ボックスまたは [値フィールドの設定] ダイアログ ボックスを表示します。 各設定の詳細については、ダイアログ ボックスの上部にある [ヘルプ] ボタン |
フィールド名をクリックして押したままにし、フィールド セクションとレイアウト セクション間、および異なる領域間でフィールドをドラッグすることができます。
-
ピボットテーブルをクリックします。
これにより、リボンに [ピボットテーブル ツール] タブが表示されます。
-
必要に応じて、ピボットテーブルのフィールド リストを表示するには、[分析] タブまたは [オプション] タブの [表示] グループで、[フィールド リスト] をクリックします。 ピボットテーブルを右クリックし、[フィールド リストの表示] を選択することもできます。
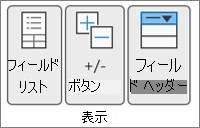
-
フィールドを削除するには、ピボットテーブルのフィールド リストで、次のいずれかの操作を行います。
-
ピボット テーブルのフィールド リストでフィールド名の横にあるチェック ボックスをオフにします。
注: フィールド リストのチェック ボックスをオフにすると、フィールドのすべてのインスタンスがレポートから削除されます。
-
レイアウト領域で、フィールド名をクリックして、[フィールドの削除] をクリックします。
-
レイアウト セクションでフィールド名をクリックして押したままにし、ピボットテーブルのフィールド リストの外にドラッグします。
-
ピボットテーブルのレイアウトをさらに細かく設定するために、列、行、および小計のレイアウトに影響を与える変更を行うことができます。たとえば、行の上に小計を表示したり、列見出しを非表示にしたりできます。 また、行または列内の個々のアイテムを再配置することもできます。
列フィールドおよび行フィールドの見出しの表示と非表示を切り替える
-
ピボットテーブルをクリックします。
これにより、リボンに [ピボットテーブル ツール] タブが表示されます。
-
フィールドの見出しの表示と非表示を切り替えるには、[分析] タブまたは [オプション] タブの [表示] グループで、[フィールドの見出し] をクリックします。
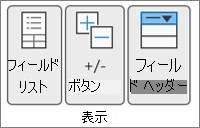
行の上または下に小計を表示する
-
ピボットテーブルで、小計を表示する行フィールドを選択します。
これにより、リボンに [ピボットテーブル ツール] タブが表示されます。
ヒント: アウトライン形式または表形式で行フィールドをダブルクリックして、手順 3 に進むこともできます。
-
[分析] タブまたは [オプション] タブの [アクティブなフィールド] グループで、[フィールドの設定] をクリックします。
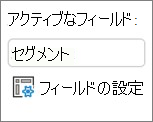
-
[フィールドの設定] ダイアログ ボックスの [小計とフィルター] タブにある [小計] で、[自動] または [指定] をクリックします。
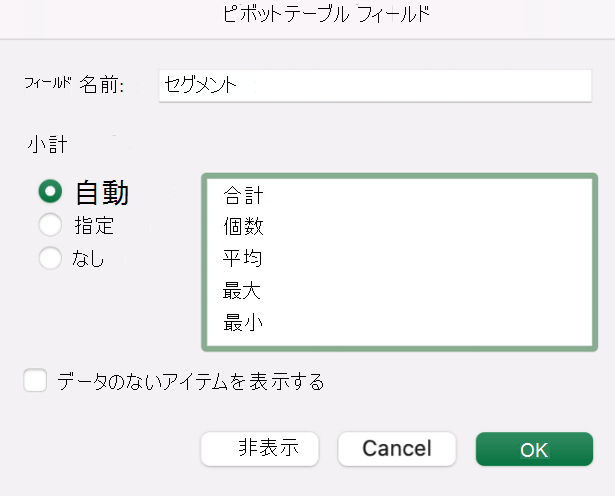
注: [なし] を選択すると、小計は表示されません。
-
[レイアウトと印刷] タブの [レイアウト] で、[アイテムのラベルをアウトライン形式で表示する] をクリックして、次のいずれかの操作を行います。
-
集計した行の上に小計を表示するには、[小計を各グループの先頭に表示する] チェック ボックスをオンにします。 このオプションは、既定でオンになっています。
-
集計した行の下に小計を表示するには、[小計を各グループの先頭に表示する] チェック ボックスをオフにします。
-
行または列のアイテムの順序を変更する
次のいずれかの操作を実行します。
-
ピボットテーブルで、ラベル内の行や列のラベルまたはアイテムを右クリックし、[移動] をポイントして、[移動] メニューのいずれかのコマンドを使用してアイテムを別の場所に移動します。
-
移動する行または列のラベル アイテムを選択して、セルの下側の境界をポイントします。 ポインターが四方向矢印のポインターに変わったら、アイテムを新しい位置にドラッグします。 次の図では、行アイテムをドラッグして移動する方法を示します。

更新時に列の幅を調整する
-
ピボットテーブル内の任意の場所をクリックします。
これにより、リボンに [ピボットテーブル ツール] タブが表示されます。
-
[分析] タブまたは [オプション] タブの [ピボットテーブル] グループで、[オプション] をクリックします。
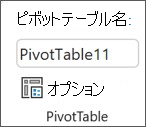
-
[ピボットテーブル オプション] ダイアログ ボックスの [レイアウトと書式] タブにある [書式] で、次のいずれかの操作を行います。
-
最も幅が広いテキストまたは数値のサイズに合わせてピボットテーブルの列を自動的に調整するには、[更新時に列幅を自動調整する] チェック ボックスをオンにします。
-
現在のピボットテーブルの列幅を維持するには、[更新時に列幅を自動調整する] チェック ボックスをオフにします。
-
列を行ラベル領域に、または行を列ラベル領域に移動する
列フィールドを行ラベル領域に、または行フィールドを列ラベル領域に移動して、ピボットテーブルのレイアウトや読みやすさを最適化することが必要な場合があります。 列を行に、または行を列に移動すると、フィールドの縦方向または横方向を入れ替えることになります。 この操作は、行または列の「ピボット」とも呼ばれます。
次のいずれかの操作を実行します。
-
行フィールドを右クリックして、[<フィールド名> を移動]、[<フィールド名> を列に移動] の順にクリックします。
-
列フィールドを右クリックして、[<フィールド名> を行に移動] をクリックします。
-
行フィールドまたは列フィールドを別の領域にドラッグします。 次の図は、列フィールドを行ラベル領域に移動する方法を示します。
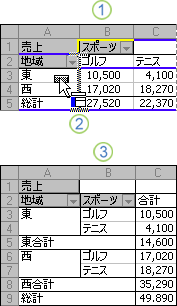
1. 列フィールドをクリックします。
2. 列を行領域にドラッグします。
3. "地域" と同様、"スポーツ" も行フィールドになります。
外側の行アイテムおよび列アイテムのセルを結合または結合解除する
行や列のアイテムのセルを結合してアイテムを横方向および縦方向に中央揃えにしたり、セルの結合を解除して外側の行や列のフィールドのアイテムをアイテム グループの上部で左揃えにしたりすることができます。
-
ピボットテーブル内の任意の場所をクリックします。
これにより、リボンに [ピボットテーブル ツール] タブが表示されます。
-
[オプション] タブの [ピボットテーブル] グループにある [オプション] をクリックします。
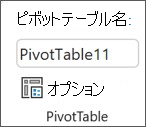
-
[ピボット テーブル オプション] ダイアログ ボックスで [レイアウトと書式] タブをクリックし、[レイアウト] で [セルとラベルを結合して中央揃え] チェック ボックスをオンまたはオフにします。
注: ピボットテーブルでは、[配置] タブの [セルの結合] チェック ボックスを使用できません。
ピボットテーブルのデータに空白セル、空白行、またはエラーが含まれている場合に、その表示方法を変更することができます。
エラー セルおよび空白セルの表示方法を変更する
-
ピボットテーブル内の任意の場所をクリックします。
これにより、リボンに [ピボットテーブル ツール] タブが表示されます。
-
[分析] タブまたは [オプション] タブの [ピボットテーブル] グループで、[オプション] をクリックします。
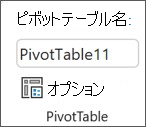
-
[ピボットテーブル オプション] ダイアログ ボックスで [レイアウトと書式] タブをクリックし、[書式] で、次のいずれか 1 つまたは複数の操作を行います。
-
エラーの表示を変更するには、[エラー値に表示する値] チェック ボックスをオンにします。 ボックスにエラー値の代わりに表示する値を入力します。 エラー値が入力されたセルを空白セルとして表示するには、ボックス内の文字を削除します。
-
空白セルの表示を変更するには、[空白セルに表示する値] チェック ボックスをオンにして、空白セルに表示する値をテキスト ボックスに入力します。
ヒント: 空白セルとして表示するには、ボックス内の文字を削除します。 ゼロを表示するには、このチェック ボックスをオフにします。
-
データが含まれていないアイテムとラベルの表示方法を変更する
-
ピボットテーブル内の任意の場所をクリックします。
これにより、リボンに [ピボットテーブル ツール] タブが表示されます。
-
[分析] タブまたは [オプション] タブの [ピボットテーブル] グループで、[オプション] をクリックします。
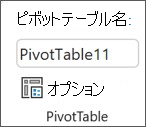
-
[表示] タブの [表示] で、次のいずれか 1 つまたは複数の操作を行います。
-
データのないアイテムを行に表示するには、[データのないアイテムを行に表示する] チェック ボックスをオンにします。このチェック ボックスをオフにすると、値のない行アイテムが非表示になります。
注: この設定は、オンライン分析処理 (OLAP) データ ソースにのみ使用できます。
-
データのないアイテムを列に表示するには、[データのないアイテムを列に表示する] チェック ボックスをオンにします。このチェック ボックスをオフにすると、値のない列アイテムが非表示になります。
注: この設定は OLAP データ ソースにのみ使用できます。
-
ギャラリーでさまざまなピボットテーブルのスタイルを選択できます。 さらに、レポートの縞模様の設定も制御できます。 フィールドの表示形式を変更することにより、レポート全体で一貫した書式を簡単に適用できます。 また、行や列に縞模様 (暗い部分と明るい部分が交互になっている背景) を追加または削除することもできます。 縞模様を追加すると、データを読んだりスキャンしたりすることも簡単になります。
スタイルを適用してピボットテーブルの書式を設定する
ピボットテーブルの多数の定義済みスタイル (または、クイック スタイル) のいずれかを使用すると、ピボットテーブルの外観や書式をすばやく変更できます。
-
ピボットテーブル内の任意の場所をクリックします。
これにより、リボンに [ピボットテーブル ツール] タブが表示されます。
-
[デザイン] タブの [ピボットテーブル スタイル] グループで、次のいずれかの操作を行います。
-
表示されているピボットテーブルのスタイルをクリックするか、ギャラリーをスクロールしてその他のスタイルを表示します。
-
使用可能なスタイルをすべて表示するには、スクロール バーの下部にある [その他] ボタンをクリックします。

また、独自のユーザー定義のピボットテーブル スタイルを作成する場合は、ギャラリーの下部にある [新しいピボットテーブル スタイル] をクリックして、[新しいピボットテーブル スタイル] ダイアログ ボックスを表示します。
-
縞模様を適用してピボットテーブルの書式を変更する
-
ピボットテーブル内の任意の場所をクリックします。
これにより、リボンに [ピボットテーブル ツール] タブが表示されます。
-
[デザイン] タブの [ピボットテーブル スタイルのオプション] グループで、次のいずれかの操作を行います。
-
各行に明るい色と暗い色を交互に設定するには、[縞模様 (行)] をクリックします。
-
各列に明るい色と暗い色を交互に設定するには、[縞模様 (列)] をクリックします。
-
行見出しに縞模様を設定するには、[行見出し] をクリックします。
-
列見出しに縞模様を設定するには、[列見出し] をクリックします。
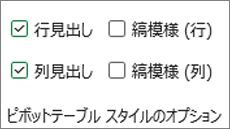
-
ピボットテーブルからスタイルまたは縞模様の書式を削除する
-
ピボットテーブル内の任意の場所をクリックします。
これにより、リボンに [ピボットテーブル ツール] タブが表示されます。
-
[デザイン] タブの [ピボットテーブル スタイル] で、スクロール バーの下部にある [その他] ボタンをクリックし、使用可能なスタイルをすべて表示して、ギャラリーの下部にある [クリア] をクリックします。

ピボット テーブルの条件付き書式データ
条件付き書式を使用すると、データを視覚的に検索して分析し、重要な問題を検出し、パターンと傾向を特定できます。 条件付き書式はデータに関する特定の疑問の解決に役立ちます。 ピボットテーブルで条件付き書式を使用する場合は、理解しておくべき重要な相違点があります。
-
フィルター処理、レベルの非表示、レベルの折りたたみと展開、またはフィールドの移動によってピボットテーブルのレイアウトを変更しても、基になるデータのフィールドが削除されない限り、条件付き書式は維持されます。
-
[値] 領域内のフィールドの条件付き書式の範囲は、データ階層に基づくことが可能で、1 つ以上の列に対する行、または 1 つ以上の行に対する列にある親 (階層内で次に高いレベル) の表示中のすべての子 (階層内で次に低いレベル) によって決まります。
注: データ階層では、親から子に条件付き書式は継承されず、子から親へも条件付き書式は継承されません。
-
[値] 領域内のフィールドの条件付き書式の範囲を指定する方法には、選択による方法、対応するフィールドによる方法、および値フィールドによる方法の 3 つがあります。
詳細については、「条件付き書式を適用する」を参照してください。
OLAP サーバーの書式を使用する
Microsoft SQL Server Analysis Services のオンライン分析処理 (OLAP) データベースに接続している場合、どの OLAP サーバーの書式を取得してデータ表示で使用するかを指定できます。
-
ピボットテーブル内の任意の場所をクリックします。
これにより、リボンに [ピボットテーブル ツール] タブが表示されます。
-
[分析] タブまたは [オプション] タブの [データ] グループで、[データ ソースの変更] をクリックし、[接続のプロパティ] をクリックします。
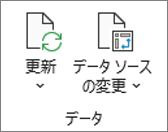
-
[接続のプロパティ] ダイアログ ボックスの [使用] タブをクリックし、[OLAP サーバーの書式] セクションで次のいずれかの操作を行います。
-
通貨、日付、時刻などの数値の書式を有効または無効にするには、[表示形式] チェック ボックスをオンまたはオフにします。
-
太字、斜体、下線、取り消し線などのフォントのスタイルを有効または無効にするには、[スタイル] チェック ボックスをオンまたはオフにします。
-
塗りつぶしの色を有効または無効にするには、[塗りつぶしの色] チェック ボックスをオンまたはオフにします。
-
テキストの色を有効または無効にするには、[テキストの色] チェック ボックスをオンまたはオフにします。
-
書式設定を保持または破棄する
-
ピボットテーブル内の任意の場所をクリックします。
これにより、リボンに [ピボットテーブル ツール] タブが表示されます。
-
[分析] タブまたは [オプション] タブの [ピボットテーブル] グループで、[オプション] をクリックします。
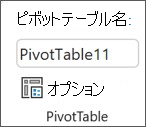
-
[レイアウトと書式] タブの [書式] で、次のいずれかの操作を行います。
-
ピボットテーブルのレイアウトと書式を保存して、ピボットテーブルで操作を行うたびに使用されるようにするには、[更新時にセル書式を保持する] チェック ボックスをオンにします。
-
ピボットテーブルのレイアウトと書式を破棄して、ピボットテーブルで操作を行うたびに既定のレイアウトと書式が使用されるようにするには、[更新時にセル書式を保持する] チェック ボックスをオフにします。
注: ピボットグラフの書式もこのオプションによって変更されます。ただし、近似曲線、データ ラベル、誤差範囲など、特定のデータ系列への変更は保持されません。
-
補足説明
Excel Tech Communityで、いつでも専門家に質問できます。また、コミュニティでは、サポートを受けられます。











