Access のフォーム、ビュー、レポートのカスタマイズで特に一般的なタスクが、コントロールの追加または修正です。 データの追加、編集、表示に使うのがテキスト ボックス、ボタン、コンボ ボックスなどのツールです。
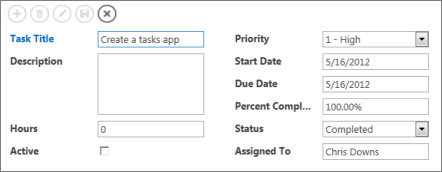
Access Web アプリと Access デスクトップ データベースのどちらで作業していても、以下のいずれかの方法でコントロールを追加できます。
-
フィールドにバインドされたコントロールを作成する場合 (コントロールが表示され、テーブルからデータを編集できる)、[フィールド リスト] (Alt + F8) を開いてリストのフィールドをフォーム、ビュー、レポートにドラッグします。 フィールドに格納されたデータの種類に適したコントロールが追加されます。
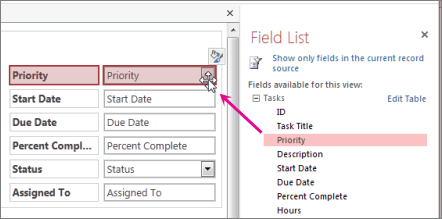
ヒント: Access デスクトップ データベースでフォーム ツールを使ってフォームを作成する場合、レコード ソースのすべてのフィールドにバインド コントロールが自動的に作成されます。
-
バインドされていないコントロールを作成する場合は、リボンの [デザイン] タブのコントロールをクリックします。 Access Web アプリでは、コントロールがビューに直ちに表示されます。 デスクトップ データベースでは、コントロールを配置するフォーム、ビュー、レポートのクリックが必要になります。
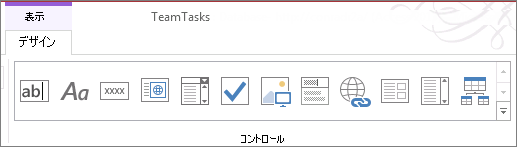
必要に応じてコントロールのプロパティを編集して、バインドされていないコントロールをバインド コントロールに変換することができます。 デスクトップ データベースを使っている場合は、F4 キーを押してプロパティを表示し、[コントロール ソース] ボックスの一覧からフィールド名を選びます。
バインドされたものとバインドされていないものを選ぶ方法
バインド コントロールでは、これを使ってテーブルやクエリのデータの表示や作業を行います。 基になるデータ ソースに接続されているため、バインド コントロールに行った変更はすべてデータ ソースに反映されます (データ ソースが編集できることが前提です)。
バインドされていないコントロールは、計算された値の表示や、テーブルに格納する必要がない値の入力で役に立ちます。 たとえば、フォームにバインドされていないコントロールを配置して開始日と終了日を入力し、コマンド ボタンに埋め込まれたマクロを使って日付を読み取り、入力された範囲の日付のレポートを表示することもできます。 今後、参照のためにこの日付を格納する必要はないので、コントロールを何かとバインドする必要はありません。
この他にコントロールでできること
最も一般的なコントロールの種類は、テキスト ボックスです。これらは、テキスト、数値、日付など、さまざまな種類のデータを表示できます。 その他のコントロールには、より特殊な機能があります。 たとえば、レポートにページ休憩を挿入する コントロール、デスクトップ データベース フォームにWebコンテンツを追加するコントロール、デスクトップ データベース フォームにサブフォームを追加するコントロールがあります。 別の フォームのコントロールを参照するコントロールを作成し、デスクトップ データベースでコントロールのタブオーダー を変更できます。
レポートにコントロールを追加する方法の詳細については、「Access におけるレポートの概要」を参照してください。










