影、反射、光彩、ぼかし、面取り、および 3-D 回転をビデオに適用できます。
-
効果を追加するスライドのビデオをクリックします。
-
[ビデオ ツール] の [書式] タブの [ビデオ スタイル] で [ビデオの効果] をクリックします。
ヒント: [ビデオ ツール] または [書式] タブが表示されない場合は、ビデオをダブルクリックして、ビデオが選択されていることを確認してください。
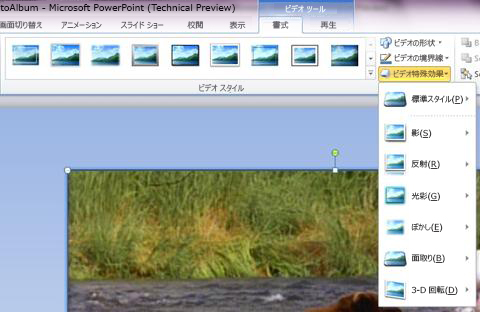
-
次の操作のいずれか、または複数の操作を行います。
-
標準スタイルの効果の組み合わせを適用または変更するには、[標準スタイル] をポイントし、目的の効果をクリックします。
ヒント: 標準スタイルの効果をカスタマイズするには、[標準スタイル] メニューの下部にある [3-D オプション] をクリックして、目的のオプションを選びます。
-
影を適用または変更するには、[影] をポイントし、目的の影をクリックします。
ヒント: 影をカスタマイズするには、[影] メニューの下部にある [影のオプション] をクリックし、目的のオプションを選択します。
-
反射を適用または変更するには、[反射] をポイントし、目的のオプションをクリックします。
ヒント: この効果をカスタマイズするには、メニューの下部にある [反射のオプション] をクリックし、目的のオプションを選択します。
-
光彩を適用または変更するには、[光彩] をポイントし、目的の光彩をクリックします。
-
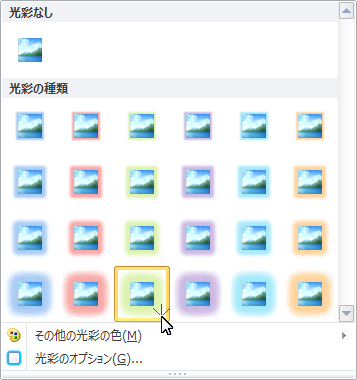
注:
-
光彩の色をカスタマイズするには、[その他の光彩の色] をクリックし、目的の色を選択します。
-
効果をカスタマイズするには、[光彩のオプション] をクリックし、目的のオプションを選択します。
-
-
ぼかしを適用または変更するには、[ぼかし] をポイントし、目的のぼかしのサイズをクリックします。
ヒント: 効果をカスタマイズするには、メニューの下部にある [ぼかしのオプション] をクリックし、目的のオプションを選択します。
-
面取りを適用または変更するには、[面取り] をポイントし、目的の面取りをクリックします。
ヒント: 面取りをカスタマイズするには、メニューの下部にある [3-D オプション] をクリックし、目的のオプションを選択します。
-
3-D 回転を適用または変更するには、[3-D 回転] をポイントし、目的の回転をクリックします。
ヒント: 回転をカスタマイズするには、[3-D 回転オプション] をクリックし、目的のオプションを選択します。
-
ヒント: ビデオに追加した効果を削除するには、その効果のメニュー エントリをポイントし、[効果なし] オプションをクリックして効果を削除します。たとえば、影を削除するには、[影] をポイントし、[影なし] をクリックします。










