
ヒント: ビデオがお使いの言語ではない場合、 [クローズド キャプション] ![[クローズド キャプション] ボタン](https://support.content.office.net/ja-jp/media/f80ae758-61aa-4f98-ada4-a2dc9b688595.png)
演習
本格的な印象を与えるには、ルーラー、ガイド、グリッドを使って、図面の図形をきちんと並べて配置します。
ルーラーの表示と非表示を切り替える
-
[ルーラー] を表示するには、[表示] を選び、[ルーラー] チェックボックスをオンにします。
-
[ルーラー] を非表示にするには、[表示] を選び、[ルーラー] チェックボックスをオフにします。
ガイドを操作する
-
[ガイド] を表示するには、[表示] を選び、[ガイド] チェックボックスをオンにします。
-
[ガイド] を非表示にするには、[表示] を選び、[ガイド] チェックボックスをオフにします。
-
ガイドを、水平または垂直ルーラーから図面ページにドラッグします。
-
図形の接続ポイントがガイドにスナップするまで、図形をガイドにドラッグします。
-
ガイドをドラッグして接続されている図形を移動します。
-
ガイドを削除するには、そのガイドを選んで Delete キーを押します。
グリッドの表示と非表示を切り替える
-
[グリッド] を表示するには、[表示] を選び、[グリッド] チェック ボックスをオンにします。
-
[グリッド] を非表示にするには、[表示] を選び、[グリッド] チェック ボックスをオフにします。
グリッド、ガイド、ルーラーに図形をスナップする
-
[表示]、[その他]、[スナップと接着] の順に選びます。
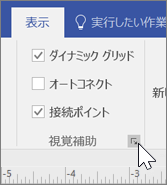
-
必要な [スナップ対象] オプションを選びます。
-
図形をグリッドにスナップするには、[グリッド] を選びます。
-
図形をガイドにスナップするには、[ガイド] を選びます。
-
図形をルーラーにスナップするには、[ルーラー目盛り] を選びます。
-
-
[OK] を選びます。
図をプレゼンテーション モードで表示する
-
図面を全画面モードで表示するには、[表示]、[プレゼンテーション モード] の順に選びます。
-
ページ間を移動するには、図面の空白領域を選びます。
-
プレゼンテーション モードを閉じるには、Esc キーを押します。










