PowerPoint スライドに追加したビデオまたはオーディオでは、クリップの先頭、末尾、またはその両方にある不要なコンテンツをトリミングできます。
トリミングできるのは、コンピューターから挿入されたビデオのみです。 この機能は、Web から挿入されたビデオには使用できません。
ビデオをトリミングする
-
[標準表示] で、スライドのビデオ罫線を選択します。
ビデオを選択すると、ツール バー リボンに [ビデオ ツール ] セクションが表示され、[ フォーマット ] と [ 再生] の 2 つのタブがあります:
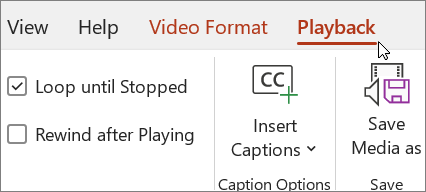
-
リボンにある [ビデオ ツール] の [再生] タブで [ビデオのトリミング] をクリックします。
-
ビデオ映像のどこをトリミングするかを決めるには、[ビデオのトリミング] ダイアログ ボックスで、[再生] ボタンを押します。
-
切り取る場所が表示されたら、[一時停止] ボタンを押します。
[次のフレーム] ボタンと [前のフレーム] ボタンを使用して、マーカーの場所を微調整します。
-
[ビデオのトリミング] ダイアログ ボックスで、次の操作のいずれか、または複数の操作を実行します。
-
クリップの先頭をトリミングするには、始点をクリックします (下の図では左側の緑色のマーカーとして表示されます)。 二重矢じり付き矢印が表示されたら、ビデオの新しい開始位置に矢印をドラッグします。
-
クリップの末尾をトリミングするには、終了点 (次の図で、画像の下の右側に表示されている赤いマーカー) をクリックします。 二重矢じり付き矢印が表示されたら、ビデオの新しい終了位置に矢印をドラッグします。
この例では、クリップの末尾がトリミングされ、終了時刻が 00:04.445 に変更されます。
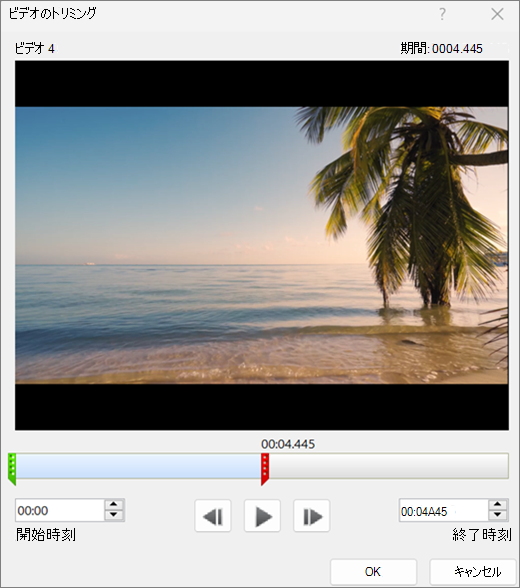
-
音楽クリップ、またはサウンド クリップをトリミングする
-
スライド上のオーディオ クリップを選択します。
オーディオ クリップを選択すると、ツール バー リボンに [オーディオ ツール] セクションが表示されます。このセクションには、[書式] と [再生] の 2 つのタブがあります。
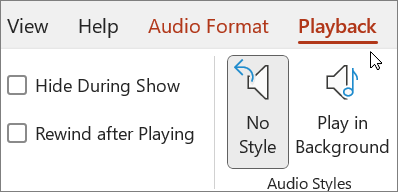
-
[オーディオ ツール] の [再生] タブで [オーディオのトリミング] をクリックします。
-
オーディオ クリップのトリミングする場所を決めるには、[オーディオのトリミング] ボックスで、[再生] ボタンをクリックします。
-
切り取る場所が表示されたら、[一時停止] ボタンをクリックします。
[次のフレーム] ボタンと [前のフレーム] ボタンを使って、マーカーの場所を微調整することができます。
-
次のいずれか、または両方の操作を行います。
-
クリップの先頭をトリミングするには、開始点 (左端の緑色のマーカー) をクリックします。 二重矢じり付き矢印が表示されたら、オーディオ クリップの新しい開始位置まで矢印をドラッグします。
-
クリップの末尾をトリミングするには、終了点 (右端の赤色のマーカー) をクリックします。 二重矢じり付き矢印が表示されたら、オーディオ クリップの新しい終了位置まで矢印をドラッグします。
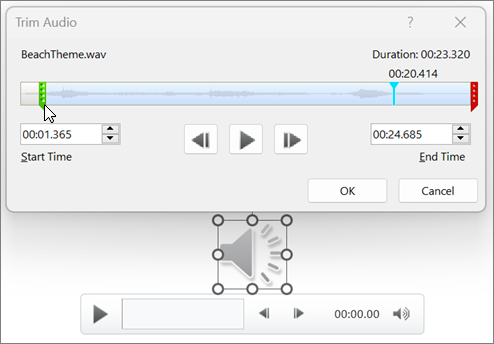
-
トリミングされたメディア ファイルのコピーを保存する
PowerPointの外部で使用するためにトリミングされたメディア ファイルの別のコピーを保存するには、メディアを圧縮してから、[ メディアを名前を付けて保存 ] コマンドを使用する必要があります。
-
[ファイル]、[情報] の順に選択します。
-
[ メディアの圧縮] を選択し、適切なレベルの圧縮を選択します。
[ メディアの圧縮 ] ダイアログ ボックスが開き、圧縮プロセスが開始されます。
-
圧縮が完了したら、トリミングしたスライド上のメディアを選択します。 右クリックし、[メディアを 名前を付けて保存] を選択します。
-
ファイルの名前と保存場所を入力し、[保存] を選択 します。
メディア ファイルは、選択したフォルダーに保存されます。
音楽などのサウンド クリップの挿入と再生について詳しくは、以下をご覧ください。
 |
macOS では、この機能は Microsoft 365サブスクライバーのみが使用できます。 Microsoft 365 サブスクリプションをお持ちの場合は、最新バージョンの Office をインストールしているかどうかを確認してください。 もう 1 つのオプションは、GarageBand などの別のアプリを使用して、オーディオ ファイルをプレゼンテーションに追加する前にトリミングすることです。 |
ビデオをトリミングする
-
[標準ビュー] で、スライドのビデオ フレームを選択します。
ビデオを選択すると、ツール バー リボンに、[ビデオの設定] と [再生] という名前の 2 つのタブが新たに表示されます。
![スライドでビデオを選択すると、ツール バー リボンに [再生] タブが表示され、ビデオの再生オプションを設定することができます。](https://support.content.office.net/ja-jp/media/f6ecbacf-611f-4b7d-b252-a4638db2280e.png)
-
[再生] タブ、[ビデオのトリミング] の順に選択します。
-
ビデオ映像のどこをトリミングするかを決めるには、[ビデオのトリミング] ダイアログ ボックスで、[再生] ボタンを押します。
-
切り取る場所が表示されたら、[一時停止] ボタンを押します。
[ 前方にナッジ ]


-
[ビデオのトリミング] ダイアログ ボックスで、次の操作のいずれか、または複数の操作を実行します。
-
クリップの先頭をトリミングするには、始点をクリックします (下の図では、左側の垂直の黄色いハンドルとして示されています)。 ビデオの新しい開始位置に右にドラッグします。
-
クリップの端をトリミングするには、終点 (垂直の黄色のハンドル) をクリックします。 下のこの図で既に行われているように、ビデオの新しい終了位置に左にドラッグします。
この画像では、クリップの末尾がトリミングされており、クリップの再生時間が 00:02.449 に変更されています。
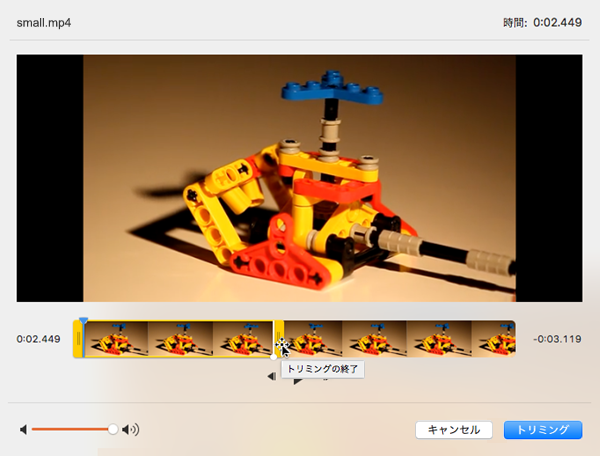
-
ビデオの挿入と再生について詳しくは、以下をご覧ください。
音楽クリップ、またはサウンド クリップをトリミングする
-
スライド上のオーディオ クリップを選択します。
オーディオ クリップを選択すると、ツール バー リボンに [オーディオ ツール] セクションが表示されます。このセクションには、[書式] と [再生] の 2 つのタブがあります。
![スライドでオーディオを選択すると、ツール バー リボンに [再生] タブが表示され、再生オプションを設定することができます。](https://support.content.office.net/ja-jp/media/b9f18061-0baa-425e-9e96-cc525b754c7c.png)
-
[オーディオ ツール] の [再生] タブで [オーディオのトリミング] をクリックします。
-
オーディオ クリップのトリミングする場所を決めるには、[オーディオのトリミング] ボックスで、[再生] ボタンをクリックします。
-
切り取る場所が表示されたら、[一時停止] ボタンをクリックします。
[ 前方にナッジ ]


-
次のいずれか、または両方の操作を行います。
-
クリップの先頭をトリミングするには、始点をクリックします (下の図では、左側の垂直の黄色いハンドルとして示されています)。 ビデオの新しい開始位置に右にドラッグします。
-
クリップの端をトリミングするには、終点 (垂直の黄色のハンドル) をクリックします。 下のこの図で既に行われているように、ビデオの新しい終了位置に左にドラッグします。
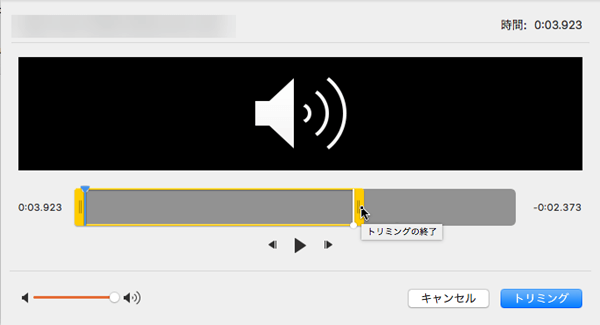
-
音楽などのサウンド クリップの挿入と再生について詳しくは、以下をご覧ください。










