Outlook のパブリック フォルダーは、組織内の特定のトピックまたはプロジェクトの情報を収集、整理、共有するのに最適な場所です。 この場合の "パブリック" は、組織内のユーザーであれば誰でも閲覧できることを意味します。 パブリック フォルダーにメッセージを投稿しても、全員に電子メールが送られるわけではないので、個人の受信トレイがあふれることはありません。 むしろ、フォルダー内の興味ある投稿を好きなときに確認できます。
重要: Outlook でパブリック フォルダーを使うには、Microsoft Exchange Server と Exchange の電子メール アカウントが必要です。 自宅用または個人用の電子メール アカウントの多くは、Exchange を使っていません。
手順 1: Exchange 管理者に確認する
所属する組織では、パブリック フォルダーが許可されていない、またはパブリック フォルダーの使い方についての方針が決まっていない可能性があります。 まずはそのことについて管理者にご確認ください。 パブリック フォルダーの使用が許可され、サポートされていても、最上位レベルのパブリック フォルダーがまだない場合は、Exchange 管理者に作成を依頼してください。
最上位レベルのフォルダーを使えるようになったら、Ctrl キーを押しながら 6 キーを押して、Outlook のフォルダー ウィンドウでフォルダーの内容を表示します。
手順 2: フォルダーを作成して名前を付ける
-
Ctrl キーを押しながら 6 キーを押して、[パブリック フォルダー] をフォルダー ウィンドウで表示します。
重要: [フォルダー] ウィンドウに [パブリック フォルダー] セクションが表示されない場合は、ローカルの Exchange メール管理者に問い合わせてください。 ユーザーが設定する必要があります。
-
[パブリック フォルダー] を右クリックし、[新しいフォルダー] をクリックします。
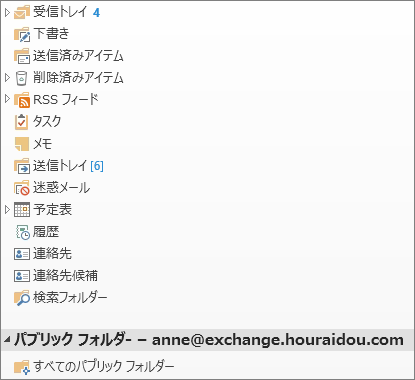
-
フォルダーに名前を付け、[OK] をクリックします。
ヒント:
-
パブリック フォルダーを [お気に入り ] フォルダーに追加できます。 その後、Outlook Web Appで、アイテムの作成、更新、削除など、同じパブリック フォルダー内で特定の機能を実行できます。 これらのアクションは、予定表、連絡先、メール、および投稿のパブリック フォルダーで実行できます。
-
パブリック フォルダーを [お気に入り] に追加するには、フォルダーを右クリックし、[ お気に入りに追加] を選択します。
-
Outlook Web Appでお気に入りフォルダーを使用する方法については、「Outlook Web Appでのメッセージ フォルダーの操作」を参照してください。
手順 3: ユーザーとグループにアクセス許可を設定する
既定では、Outlook はパブリック フォルダーの作成者としてアクセス許可のみを付与するため、フォルダー内のコンテンツを読み取って投稿できるように、ユーザーにアクセス許可を明示的に付与する必要があります。 詳細については、「パブリック フォルダーのアクセス許可を設定または変更する」を参照してください。
パブリック フォルダーを使う
以下は、組織でのパブリック フォルダーの典型的な使用例です。
オンライン ディスカッション
ディスカッション トピック別にサブフォルダーを作って保存します。 必要に応じて、各サブフォルダーにアクセス許可を設定します (機密情報を含むフォルダーへのアクセスを制限することもできます)。 各トピックに独自のモデレーターを指定して、アイテムを投稿するかどうかを判断したり、組織の基準に満たない投稿や、ポリシーに違反する投稿を削除したりできます。
予定表、連絡先リスト、タスク リストを共有する
予定表、連絡先、タスク、またはタスク リストを投稿に添付して、フォルダーにアクセスできるユーザーと情報を共有します。 このように情報を 1 か所にまとめることで、チーム プロジェクトのコラボレーションやコミュニケーションが円滑になります。
メール フォルダーとパブリック フォルダーの違い
-
電子メール フォルダーからパブリック フォルダーに切り替えると、フォルダー ウィンドウの上部にある [新しい電子メール] が [新しい投稿] に変わります。パブリック フォルダーでは通常、電子メール メッセージの送信ではなく、アイテムの投稿を行うからです。
-
パブリック フォルダーの投稿に返信する場合、[全員に返信] は表示されません。 フォルダーの内容を表示できるユーザーなら誰でも投稿を閲覧できます。










