Visio 内のハイパーリンクは、他のOffice アプリのハイパーリンクとは異なります。 Visioでは、テキストではなく図形にハイパーリンクを割り当てます。
任意の図形は、ハイパーリンクまたは複数のハイパーリンクを取得できます。 ハイパーリンクは、現在の図面の別のページまたは図形、別の図面のページまたは図形、Visio 図面以外のドキュメント、Web サイト、FTP サイト、または電子メール アドレスにリンクできます。
ハイパーリンクを従来のテキスト ベースのリンクのように表示するには、以下の「 テキスト ハイパーリンクをエミュレートする 」を参照してください。
注: 開始する前に、現在の図面とリンク先のファイルの両方が保存されていることを確認します。
Visio 図面のページまたは図形へのリンク
-
リンクする図形を選択します。
-
[ 挿入 ] タブの [ リンク ] グループで、[ハイパーリンク] を選択します。
(キーボード ショートカット: Ctrl + K)
![[ハイパーリンク] ダイアログ ボックスで図形のハイパーリンクを定義します。](https://support.content.office.net/ja-jp/media/4ac8a0e5-172c-4c9b-b67b-e22827d1cd46.png)
-
[アドレス] の横にある [参照] をクリックし、リンク先の図面を選択します。
注: 同じ図面のページにリンクする場合は、[ アドレス] セクションを空白のままにします。
-
[サブアドレス] の横にある [参照] をクリックし、[ハイパーリンク] ダイアログ ボックスで次の操作を行います。
-
リンク先のページを選択します。
-
必要に応じて、リンク先の図形の名前を入力します。
図形の名前を取得するには、[ 開発 ] タブの [ 図形名] をクリックします。 [ 開発者 ] タブが表示されない場合は、リボンに追加できます。 詳細については、「[開発] タブを表示する」を参照してください。
-
現在の図面の場所を基準として、リンク先のファイルの場所を指定する相対ハイパーリンクをリンクするオプションがあります。 相対ハイパーリンクを使用するかどうかわからない場合は、[ハイパーリンクに 相対パスを使用 する] オプションを選択しないでください。
コンピューターまたはネットワーク上のファイルに図形をリンクする
-
リンクする図形を選択します。
-
[ 挿入 ] タブの [ リンク ] グループで、[ハイパーリンク] (キーボード ショートカット: Ctrl + K) を選択します。
-
[アドレス] の横にある [参照] をクリックし、[ローカル ファイル] をクリックし、リンク先のファイルを選択します。
ヒント: 目的のファイルが表示されない場合は、[ファイルの種類] 一覧で別 のファイルの種類 を選択してみてください。
Web サイトに図形をリンクする
-
リンクする図形を選択します。
-
[ 挿入 ] タブの [ リンク ] グループで、[ハイパーリンク ] (キーボード ショートカット: Ctrl + K) を選択します。
-
[アドレス] の横にある [参照] を選択し、[インターネット アドレス] を選択し、リンク先の Web サイトを見つけます。
-
Web ページ上の特定のブックマークにリンクするには、[ サブアドレス ] ボックスにブックマーク名を入力します。
ブックマーク名を使用するかどうかわからない場合は、[ サブアドレス ] ボックスを空白のままにします。
-
[ 説明 ] ボックスに、ハイパーリンクの名前を入力します。 この名前は、図形のショートカット メニューのリンク名として使用されます。
-
この同じ図形に別のハイパーリンクを追加するには、[ 新規 ] をクリックし、新しいリンクの情報を入力します。
テキスト ハイパーリンクをエミュレートする
従来のテキスト ハイパーリンクに似たハイパーリンクを作成するには、図面でテキスト ボックス図形を使用します。
-
[ テキストボックス > 挿入] を選択し、キャンバスにボックスを描画します。
ボックスの中央に点滅する挿入ポイントが表示され、テキストを入力する準備が整います。
-
リンクとして表示するテキストを入力します。
-
[ ホーム ] タブを選択し、[ フォント ] グループのオプションを使用して、テキストに必要なスタイルを設定します。
-
[ 挿入 ] タブの [ リンク ] グループで、[リンク] を選択します。
-
[ハイパーリンク] ダイアログ ボックス の [ アドレス ] ボックスにリンク アドレスを入力します。
-
[ 説明 ] ボックスに、適切なテキスト (手順 2 で使用したテキストと同様) を入力します。
この名前は、図形を右クリックしたときに図形のショートカット メニューのリンク名として使用されます。
-
[OK] をクリックします。
図形から下書きメール メッセージを開く
-
リンクする図形を選択します。
-
[ 挿入 ] タブの [ リンク ] グループで、[ハイパーリンク ] (キーボード ショートカット: Ctrl + K) を選択します。
-
[アドレス ] テキスト ボックスに「 mailto: 」と入力し、メール メッセージのメール アドレスを追加します。
ハイパーリンクをたどる
-
ページ上の図形が選択されていないことを確認します。
-
リンクされた図形をポイントし、Ctrl キーを押してクリックします。
(Ctrl キーを押しながらクリックしたときに別の図形が選択されている場合、ハイパーリンクの後には表示されません。 代わりに、クリックした図形が、既に選択されている図形の選択範囲に追加されます)。
-
または、図形を右クリックし、ショートカット メニューの [ 説明 ] ボックスからハイパーリンクの URL または名前をクリックします。
注: 図面を Web ページとして保存した場合、または全画面表示の場合は、図形をクリックしてリンクに従います。
ハイパーリンクを変更または削除する
-
図形を選択します。
-
[挿入] タブの [ハイパーリンク] をクリックします。
(キーボード ショートカット: Ctrl + K キーを押します)
-
ハイパーリンクを変更するには、ハイパーリンクの一覧でハイパーリンクを選択し、[ アドレス]、[ サブアドレス]、[ 説明 ] ボックスで必要な変更を行い、[OK] をクリック します。
-
ハイパーリンクを削除するには、ハイパーリンクの一覧でハイパーリンクを選択し、[ 削除] をクリックし、[OK] をクリック します。
任意の図形にハイパーリンクを追加できます。 ハイパーリンクは、現在の図面、Web サイト内の別のページにリンクすることも、下書きメール メッセージを開く場合もあります。
ハイパーリンクを従来のテキスト ベースのリンクのように表示するには、[テキスト ボックス> 挿入 ] を使用し、目的のテキストを追加してから、次のいずれかの手順に従います。
同じ Visio 図面内のページへのリンク
-
リンクする図形を選択します。
-
[挿入] タブの [リンク] を選択します。
-
[ リンク先 ] ボックスで、 このファイルの [ページ] を選択します。
-
[ ページの選択] で、リンク先のページを選択します。
-
必要に応じて、[ 表示テキストの追加] をクリックし、ハイパーリンクの説明を入力します。
ハイパーリンクされた図形をポイントすると、表示テキスト がヒントに表示されます。
-
[ OK] を選択 して変更を確定します。
Web サイトに図形をリンクする
-
リンクする図形を選択します。
-
[挿入] タブの [リンク] を選択します。
-
[ リンク先 ] ボックスで、[ URL] を選択します。
-
[ URL の入力] を選択し、リンク先の Web ページの Web アドレス (https://...) を追加します。
-
[表示テキストの追加] を選択し、ハイパーリンクの説明を入力します。
ハイパーリンクされた図形をポイントすると、表示テキスト がヒントに表示されます。
-
[ OK] を選択 して変更を確定します。
図形から下書きメール メッセージを開く
-
リンクする図形を選択します。
-
[挿入] タブで、[Email アドレス] を選択します。
-
[ メール アドレスの入力] を選択し、1 つ以上のメール受信者のアドレスを追加します。
-
次に示すように、コンマを使用して複数のアドレスを区切ります。
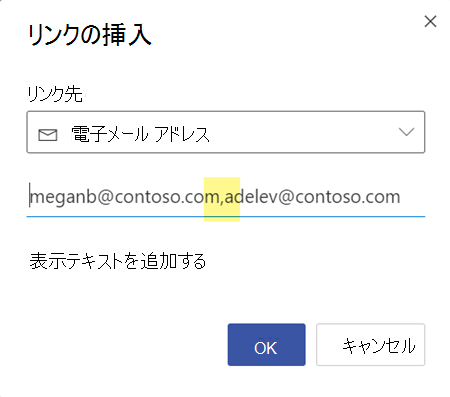
-
メッセージの 件名 行を定義するには、電子メール アドレスの後に ?subject=Topic of message を追加します。
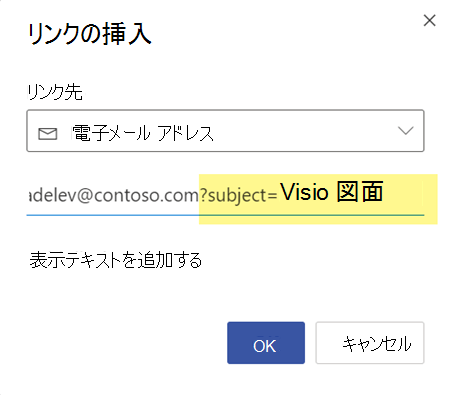
-
-
[表示テキストの追加] を選択し、ハイパーリンクをクリックしたときの動作の説明を入力します (例: [...にメールを送信する])。
ハイパーリンクを編集または削除する
-
ハイパーリンクを編集する図形を選択します。
-
[挿入] タブの [リンク] を選択します。
-
必要に応じてリンクを修正するか、図形からリンクを完全に削除する場合は [ 削除 ] を選択します。
ハイパーリンクをたどる
-
ページ上の図形が選択されていないことを確認します。
-
リンクされた図形をポイントし、Ctrl キーを押してクリックします。
(Ctrl キーを押しながらクリックしたときに別の図形が選択されている場合、ハイパーリンクの後には表示されません。 代わりに、クリックした図形が、既に選択されている図形の選択範囲に追加されます)。










