Microsoft 365 ドキュメントで基本的なハイパーリンクを作成する最も簡単な方法は、http://www.contoso.com など、既存の Web ページのアドレスを入力した後に Enter キーまたは SPACE キーを押 す方法です。 Microsoft 365 は、アドレスをリンクに自動的に変換します。
Web ページだけでなく、メール アドレス、文書内の特定の場所に、コンピューター上の既存または新規のファイルへのリンクを作成することができます。 また、アドレスを編集したり、テキストと、ハイパーリンクのフォント スタイルや色を表示したりできます。
注:
-
リンクを削除する場合、または Microsoft 365 によるハイパーリンクの自動追加を停止する場合は、「 ハイパーリンクの削除または無効化」を参照してください。
-
この記事は、Word、Excel、Outlook、PowerPoint のデスクトップ バージョンに適用されます。 ハイパーリンク 機能の簡略化されたセット は、Microsoft 365 Online で提供されます。 Microsoft 365 のデスクトップ バージョンをお持ちの場合は、ドキュメントを編集して、より高度なハイパーリンク機能を利用することも、最新バージョンの Microsoft 365 を 試 すか 購入 することもできます。
-
ハイパーリンクとして表示する文字列または図を選択します。
-
リボンの [ メッセージ ] タブで、[

テキストまたは画像を右クリックし、ショートカット メニューの [ リンク ] をクリックすることもできます。
-
[ハイパーリンクの挿入] ボックスの [アドレス] ボックスにリンクを入力するか、貼り付けます。
注: [アドレス] ボックスが表示されない場合、[リンク先] の下で [ファイル、Web ページ] が選択されていることを確認します。
必要に応じて、[表示するテキスト] ボックスにリンクの別の表示テキストを入力します。
注: ハイパーリンクのアドレスがわからない場合、[Web の参照]

オプション: ハイパーリンクの上にポインターを置いたときに表示されるヒントをカスタマイズするには、[ハイパーリンクの挿入] ダイアログ ボックスの右上隅にある [ヒント] をクリックし、目的のテキストを入力します。
コンピューター上のファイルまたはコンピューターで作成する新しいファイルにハイパーリンクを追加できます。
-
ハイパーリンクとして表示する文字列または図を選択します。
-
リボンの [ メッセージ ] タブで、[

-
[リンク先] で、次のいずれかの操作を行います。
-
既存のファイルにリンクするには、[リンク先] の下にある [ファイル、Web ページ] をクリックし、[検索対象] または [現在のフォルダー] リストからファイルに移動します。
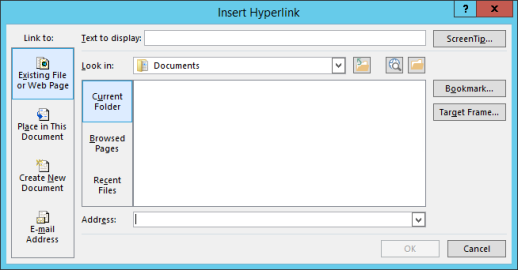
-
新しい空のファイルを作成し、それにリンクするには、[リンク先] の下にある [新規作成] をクリックし、新しいファイルの名前を入力し、[完全パス] の下に表示されている場所を使用するか、[変更] をクリックして別の保存場所を参照します。 さらに、[後で新しいドキュメントを編集する] または [すぐに新しいドキュメントを編集する] を選択できます。
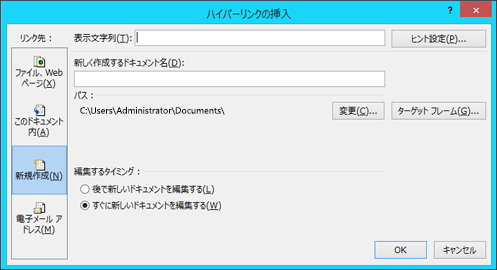
-
オプション: ハイパーリンクの上にポインターを置いたときに表示されるヒントをカスタマイズするには、[ハイパーリンクの挿入] ダイアログ ボックスの右上隅にある [ヒント] をクリックし、目的のテキストを入力します。
-
ハイパーリンクとして表示する文字列または図を選択します。
-
リボンの [ メッセージ ] タブで、[

テキストまたは画像を右クリックし、ショートカット メニューの [ リンク ] をクリックすることもできます。
-
[リンク先] で [電子メール アドレス] をクリックします。
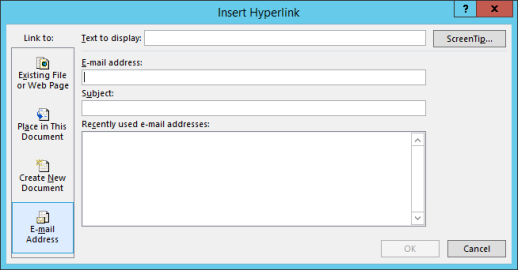
-
[電子メール アドレス] ボックスに目的の電子メール アドレスを入力するか、[最近使用した電子メール アドレス] ボックスの一覧でアドレスを選択します。
-
[件名] ボックスに、メッセージの件名を入力します。
注: 一部の Web ブラウザーやメール プログラムでは、件名行が認識されない場合があります。
オプション: ハイパーリンクの上にポインターを置いたときに表示されるヒントをカスタマイズするには、[ハイパーリンクの挿入] ダイアログ ボックスの右上隅にある [ヒント] をクリックし、目的のテキストを入力します。
文書内にアドレスを入力して、空のメール メッセージへのハイパーリンクを作成することもできます。 たとえば、「 someone@example.com」と入力すると、Microsoft 365 によってハイパーリンク が自動的に作成されます (ハイパーリンクの自動書式設定をオフにした場合を除く)。
見出しスタイルやブックマークを含む Word 文書や Outlook 電子メール メッセージに移動するハイパーリンクを作成できます。 PowerPoint プレゼンテーションのスライドまたは目的別スライド ショー、Excel スプレッドシートの特定のセルやシートにリンクすることもできます。
ヒント:
-
見出しスタイルを追加するには、見出しテキストを選択し、Word の [ホーム] タブまたは Outlook の [テキストの書式設定] タブをクリックし、[スタイル] グループでスタイルを選択します。
現在の文書内の場所へのハイパーリンクを作成する
-
ハイパーリンクとして表示する文字列または図を選択します。
-
リボンの [ メッセージ ] タブで、[

テキストまたは画像を右クリックし、ショートカット メニューの [ リンク ] をクリックすることもできます。
-
[リンク先] で [このドキュメント内] をクリックします。

-
一覧で、リンク先の見出し (現在のドキュメントのみ)、ブックマーク、スライド、カスタム ショー、セル参照を選択します。
オプション: ハイパーリンクの上にポインターを置いたときに表示されるヒントをカスタマイズするには、[ハイパーリンクの挿入] ダイアログ ボックスの右上隅にある [ヒント] をクリックし、目的のテキストを入力します。
別の文書内の場所へのハイパーリンクを作成する
-
ハイパーリンクとして表示する文字列または図を選択します。
-
リボンの [ メッセージ ] タブで、[

テキストまたは画像を右クリックし、ショートカット メニューの [ リンク ] をクリックすることもできます。
-
[リンク先] で [ファイル、Web ページ] をクリックします。
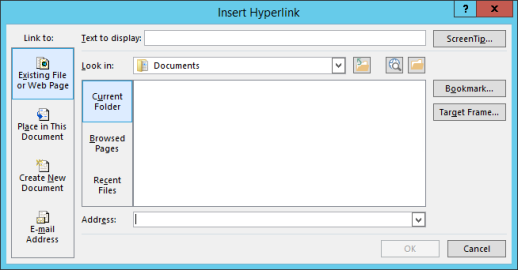
-
[検索先] ボックスで、下矢印をクリックして、リンク先のファイルを見つけて、そのファイルを選びます。
-
[ブックマーク] をクリックし、見出し、ブックマーク、スライド、目的別スライド ショー、セル参照を選択し、[OK] をクリックします。
オプション: ハイパーリンクの上にポインターを置いたときに表示されるヒントをカスタマイズするには、[ハイパーリンクの挿入] ダイアログ ボックスの右上隅にある [ヒント] をクリックし、目的のテキストを入力します。
-
追加したハイパーリンクのアドレスや表示テキストを変更するには、リンクを右クリックし、[ハイパーリンクの編集] をクリックします。
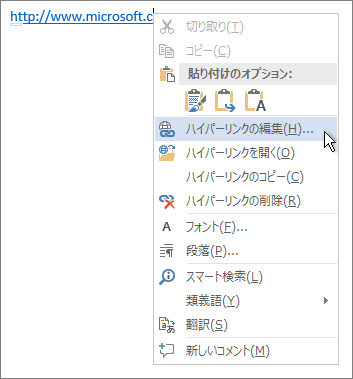
-
フォント スタイル、サイズ、色など、ハイパーリンクの外見を変更するには、リンクを右クリックし、ショートカット メニューの [フォント] をクリックするか、表示されたミニ ツール バーのスタイル オプションをクリックします。
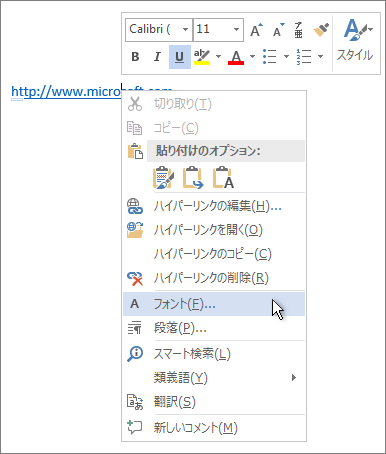
-
ハイパーリンクにポインターを置いたときに表示されるヒントをカスタマイズするには、リンクを右クリックし、[ハイパーリンクの編集] をクリックし、ダイアログ ボックスの右上隅にある [ヒント] をクリックし、任意のテキストを入力します。










