注: 最新のヘルプ コンテンツをできるだけ早く、お客様がお使いの言語で提供したいと考えております。 このページは、自動翻訳によって翻訳されているため、文章校正のエラーや不正確な情報が含まれている可能性があります。私たちの目的は、このコンテンツがお客様の役に立つようにすることです。お客様にとって役立つ情報であったかどうかを、このページの下部でお知らせください。 簡単に参照できるように、こちらに 英語の記事 があります。
Microsoft InfoPath 2010 フォーム テンプレートは、さまざまな種類のコントロールを収集する、またはオブジェクトとして情報を表示するように設計を含めることができます: ファイルの添付ファイル、画像、およびハイパーリンクします。
この記事の内容
添付ファイル、画像、およびハイパーリンク コントロールについて
添付ファイル
添付ファイル コントロールを使用すると、ユーザーがフォームの送信時にファイルをフォームに添付できるようになります。たとえば、保険報告書フォームに入力しているときに、添付ファイル コントロールを使用して保険金請求書の PDF ドキュメントをフォームに添付できます。
添付ファイル コントロールは、次のような目的で使用します。
-
ユーザーがフォームの送信時にファイルをフォームに添付できるようにする。
画像コントロール
画像コントロールを使用すると、ユーザーがフォームへの入力時に画像をフォームに挿入できるようになります。画像データは基になっているフォームに保存されます。画像コントロールをフォーム テンプレートに追加すると、既定では空の画像コントロールが挿入されます。既定の画像を指定することもできます。
また、画像コントロールに挿入した画像をユーザーが削除したり、置き換えたりできるかどうかも指定できます。既定の画像を指定していない場合は、画像アイコンと "ここをクリックして画像を挿入してください" というテキストがユーザーに対して表示されます。既定では、ユーザーが画像を挿入すると、その画像に合わせて画像コントロールのサイズが自動的に変更されます。ただし、画像コントロールのサイズを設定することもできます。この場合、挿入された画像のサイズは指定したサイズに変更されます。
画像コントロールは次のような場合に使用します。
-
写真、クリップ アート、図面などの画像をユーザーが挿入できるようにする。
-
プレースホルダーの写真など、削除や置換が可能な一時的な画像をフォーム テンプレートに追加する。
-
データベースまたは他の外部データ ソースから取得された画像をフォーム テンプレートに表示する。
-
フォームのロジックに基づいて変化する画像を表示する。たとえば、ユーザー選択コントロールで名前をクリックすると、画像コントロールのイメージが変化してそのユーザーのイメージが表示されます。
インク描画コントロール
インク描画コントロールをフォーム テンプレートに挿入することで、タブレット PC ユーザーが InfoPath フォームの画像上またはフォームの余白に図や文字を入力できるようになります。インク描画コントロールをフォーム テンプレートに追加すると、既定では空白のインク描画コントロールが挿入されます。このコントロールの背景に画像を追加することもできます。背景画像を使用した場合、ユーザーはタブレット ペンを使って、その画像の上に直接描画することができます。たとえば、保険金請求書フォーム テンプレートで、車の画像の上から損傷箇所に目印を付けることができます。
注: インク描画コントロールは、安全な方法を収集して、ユーザーの署名を保存するのではできません。収集し、ユーザーから署名を保存する場合は、デジタル署名を使用することをお勧めします。
インク描画コントロールは、次のような目的で使用します。
-
タブレット PC ユーザーに図や文字の入力が可能なフォーム上の領域を提供する。これは、ユーザーが数式や特定のビジネス プロセスの図などの複雑または専門的な内容をスケッチできるようにする場合に便利です。
次の例では、保険金請求書フォーム テンプレートでインク描画コントロールを使用して、自動車事故のスケッチを収集しています。
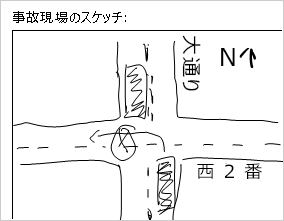
ハイパーリンク
ハイパーリンク コントロールを使用すると、ユーザーがフォームにハイパーリンクを挿入したり、フォームのハイパーリンクを編集したりできるようになります。フォームを編集および表示しているときにハイパーリンクをクリックすると、自動的に Web ブラウザーが開いてリンク先の場所が表示されます。これは、ハイパーリンクをフォームの一部として使用する必要がある場合に便利です。
ハイパーリンク コントロールは、次のような目的で使用します。
-
ユーザーから Web サイトのアドレスを収集する。
-
ユーザーに Web サイトのアドレスを表示する。
添付ファイル、画像、またはハイパーリンク コントロールを挿入する
コントロールを挿入する手順は、新しい空のフォーム テンプレートをデザインするか、データベースやその他の外部データ ソースに基づいてフォーム テンプレートをデザインするかによって、若干異なります。
新しい空白のフォーム テンプレートにコントロールを挿入する
-
フォーム テンプレートで、コントロールを挿入する位置にカーソルを置きます。
-
[ホーム] タブの [コントロール] で、挿入するコントロールの種類をクリックします。
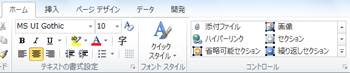
-
画像コントロールを挿入する場合は、[画像コントロールの挿入] ダイアログ ボックスで次のどちらかの操作を行います。

-
画像データをフォームに保存するには、[フォームに含む] をクリックし、[OK] をクリックします。このオプションを選択すると、画像データがフォームにエンコードされます。フォームとそのデータを移動しやすい状態に保つ必要がある場合には、画像をフォームに挿入することをお勧めします。
-
画像をフォームに保存するのではなく、リンクすることによって外部画像を表示するには、[リンクとして挿入する] をクリックし、[OK] をクリックします。このオプションを選択すると、リモート サイト上の画像データにリンクするハイパーリンクがフォームに保存されます。リンク先の画像が更新される可能性が高い場合や、フォームのファイル サイズを減らす必要がある場合には、画像にリンクすることをお勧めします。
注: フォーム上のリンクされた画像をユーザーが表示するときは、画像のソース ファイルの場所へのアクセス権を持っている必要があります。アクセス権がないと、画像はフォームに表示されません。
-
コントロールにラベルを追加するには、上またはコントロールの横にテキストを入力します。ハイパーリンクを制御する会社の Web ページにリンクしている挿入した場合、入力できますが、「Web ページ」などです。
既存のデータ ソースに基づくフォーム テンプレートにコントロールを挿入する
外部データ ソースに基づいてフォーム テンプレートをデザインする場合、[フィールド] 作業ウィンドウのフィールドとグループは外部ソースから取得されます。このシナリオでは、フィールドを [フィールド] 作業ウィンドウからフォームにドラッグするか、次の手順を実行することでコントロールを挿入できます。
-
フォーム テンプレートで、コントロールを挿入する位置にカーソルを置きます。
-
[フィールド] 作業ウィンドウの外部データ ソースで目的のフィールドを右クリックします。
-
データの種類と互換性がある、挿入するコントロールの種類を選択します。
-
フィールドまたはグループの名前は、コントロールのラベルとして使用されます。必要に応じて、ラベル テキストを変更します。
ヒント: フォームにフィールド] 作業ウィンドウからフィールドをドラッグすることもできます。これを行う場合のフィールドの種類に基づいて最適なコントロールが選択されます。正しい型が既定で選ばれていない場合は、正しい種類を選択する前のメソッドを使用します。
添付ファイル、画像、およびハイパーリンク コントロールのオプション
画像コントロールとインク描画コントロールのレイアウトに関するヒント
インク描画コントロールまたは画像コントロールの外観、サイズ、およびその他の点を微調整するには、次のヒントを参照してください。
-
インク描画コントロールの場合、ユーザーによる描画に適した画像のサイズに合わせてコントロールのサイズを調整します。
-
インク描画コントロールまたは画像コントロールをフォームの特定の領域に限定し、ユーザーによって添付または描画された画像全体を表示するために拡大しないようにするには、高さと幅を指定してインク描画コントロールまたは画像コントロールを挿入します。
-
複数のインク描画コントロールまたは画像コントロールの幅を一括して変更するには、サイズを変更するコントロールを選択し、Alt キーを押しながら Enter キーを押します。次に、[サイズ] タブをクリックし、[幅] ボックスに目的のサイズを入力します。
インク描画コントロールまたは画像コントロールの背景画像または既定の画像を指定する
フォームに画像データが保存されている画像コントロールの場合、およびインク描画コントロールの場合、次のようにコントロールの背景画像または既定の画像を指定できます。
-
目的のインク描画コントロールまたは画像コントロールを選択します。
-
[コントロール ツール] の [プロパティ] タブの [プロパティ] で [コントロールのプロパティ] をクリックします。
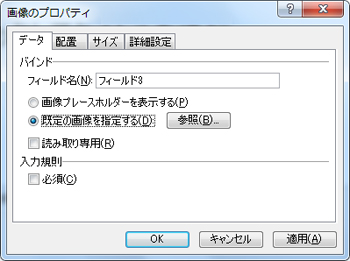
-
画像コントロールの場合は、[既定の画像を指定する] をクリックし、[参照] をクリックします。
注: このオプションでは、画像コンテンツ コントロールがリンクとして挿入された場合に使用できません。
-
インク描画コントロールの場合は、[背景画像を使用する] をクリックします。
-
目的の画像を選択し、[挿入] をクリックします。
ハイパーリンク コントロールの値を指定する
-
[フィールド] 作業ウィンドウでハイパーリンク コントロールをバインドするフィールドを右クリックします。
-
[プロパティ] をクリックします。
-
[値] ボックスに目的の URL を入力します。
注: 動的なハイパーリンクを計算するのに XPath 式を使用することができます。詳細については、数式の追加と InfoPath 2010 の関数を参照してください。
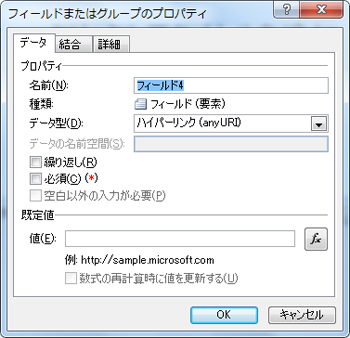
-
ハイパーリンク コントロールを読み取り専用にして、ユーザーがフォームへの入力時にハイパーリンクを変更できないようにするには、次の手順に従います。
-
目的のハイパーリンク コントロールを選択します。
-
[コントロールのプロパティ] の [プロパティ] タブの [プロパティ] で [コントロールのプロパティ] をクリックします。
-
[データ] タブで、[読み取り専用] チェック ボックスをオンにします。
-
添付ファイル コントロールに既定ファイルを添付する
-
目的の [添付ファイル] コントロールを選択します。
-
[既定ファイルを指定する] をクリックします。
-
[参照] をクリックします。
-
目的のファイルを選択し、[挿入] をクリックします。










