この記事は、Windows のナレーター、JAWS、Microsoft 365 製品で NVDA などのスクリーン リーダー プログラムを使用する視覚障碍または認知障碍のあるユーザーを対象としています。 この記事は、Microsoft 365 スクリーン リーダー サポート コンテンツ セットの一部であり、アプリのアクセシビリティに関する詳細情報を見つけることができます。 一般的なヘルプについては、Microsoft サポート にアクセスしてください。
キーボードとスクリーン リーダーで OneNoteを使用して、ページを拡大または縮小します。 ナレーター、JAWS、NVDA でテストしましたが、一般的なアクセシビリティ標準と手法に従っている限り、他のスクリーン リーダーと連携する可能性があります。 書式設定を混乱させることなく、ページ上のサイズを一時的に変更する方法について説明します。
注:
-
新しい Microsoft 365 の機能は Microsoft 365 サブスクリプションをご利用の方に段階的にリリースされるため、ご使用のアプリではこれらの機能をまだ使用できない可能性があります。 より早く新機能を入手するための方法については、Office Insider プログラムにご参加ください。
-
スクリーン リーダーの詳細については、「Microsoft 365 でのスクリーン リーダーの機能」を参照してください。
OneNoteで拡大または縮小する
ページを拡大してページコンテンツを大きく表示し、その特定の部分を間近で調べることができます。 ページ コンテンツを縮小して、ノートの詳細を一度に確認する場合は、縮小できます。
ページのコンテンツをすばやく大きくまたは小さく表示するには、[表示] リボン タブの [ズーム] グループ オプションとキーボード ショートカットを使用します。
![OneNote for Windows の [ズーム オプション] グループ。](https://support.content.office.net/ja-jp/media/c1e09c16-0a5b-4d06-b655-4fc0cca52b60.png)
ヒント: コンピューターにタッチ スクリーンがある場合は、画面に 2 本の指を置き、指を離して拡大または一緒にスライドして縮小します。
-
ズームするページで、次のいずれかの操作を行います。
-
拡大するには、Alt キーを押しながら W キーを押し、E キーを押します。目的の拡大レベルに達するまでこの手順を繰り返します。
-
縮小するには、Alt キーを押しながら W キーを押し、W キーを押します。目的の縮小レベルに達するまでこの手順を繰り返します。
-
特定のズーム レベルを設定するには、Alt キーを押しながら W キー、Q キーを押し、目的のズーム率 (例: 150) を入力し、Enter キーを押します。
-
-
既定のズーム レベルの 100% に戻るには、Alt キーを押しながら W キーを押します。1。
関連項目
スクリーン リーダーを使って OneNote のノートブックにコンテンツを挿入する
スクリーン リーダーを使用して、OneNote のノートブックを共有し共同作業を行う
OneNote でスクリーン リーダーを利用する基本的な作業
キーボードと組み込みの macOS スクリーン リーダーである VoiceOver で OneNote for Mac を使用して、ページを拡大または縮小します。 書式を崩さずにページの内容のサイズを一時的に変更できます。
注:
-
新しい Microsoft 365 の機能は Microsoft 365 サブスクリプションをご利用の方に段階的にリリースされるため、ご使用のアプリではこれらの機能をまだ使用できない可能性があります。 より早く新機能を入手するための方法については、Office Insider プログラムにご参加ください。
-
このトピックでは、組み込みの macOS スクリーン リーダーである VoiceOver を使っていることを前提としています。 VoiceOver の使用の詳細については、「VoiceOver スタートアップガイド」をご覧ください。
OneNoteで拡大または縮小する
ページを拡大してページコンテンツを大きく表示し、その特定の部分を間近で調べることができます。 ページ コンテンツを縮小して、ノートの詳細を一度に確認する場合は、縮小できます。
-
拡大するページで、次のいずれかの操作を行います。
-
拡大するには、Command + Plus 記号 (+) を押します。 "拡大" と読み上げられます。 目的のズームイン レベルに達するまで、この手順を繰り返します。
-
縮小するには、Command + マイナス記号 (-) を押します。 "縮小" と読み上げられます。 目的のズームアウト レベルに達するまで、この手順を繰り返します。
-
特定のズーム レベルを設定するには、現在のタブの名前が読み上げられるまで F6 キーを押し、"表示タブ" と読み上げられるまで Control + Option + 右方向キーまたは左方向キーを押し、Control + Option + Space キーを押します。 現在のズーム レベルが読み上げられるまで Tab キーを押し、続いて "ズーム、コンボ ボックス" を押します。 目的のズーム率を入力し、Return キーを押します。
-
-
既定のズーム レベルの 100% に戻るには、Command + 0 (ゼロ) を押します。 ""ズームをリセットします" と読み上げられます。
関連項目
スクリーン リーダーを使って OneNote のノートブックにコンテンツを挿入する
OneNote でスクリーン リーダーを使用して、ノートブック、セクション、ページを整理する
OneNote でスクリーン リーダーを利用する基本的な作業
VoiceOver、組み込みの iOS スクリーン リーダー、携帯電話のズーム機能で OneNote for iOSを使用して、ページの内容を大きく表示します。
注:
-
新しい Microsoft 365 の機能は Microsoft 365 サブスクリプションをご利用の方に段階的にリリースされるため、ご使用のアプリではこれらの機能をまだ使用できない可能性があります。 より早く新機能を入手するための方法については、Office Insider プログラムにご参加ください。
-
このトピックでは、組み込みの iOS スクリーン リーダーである VoiceOver を使っていることを前提としています。 VoiceOver の使用の詳細については、「Apple accessibility」 (Apple のアクセシビリティ) をご覧ください。
この記事の内容
ズームを有効にする
iPhone の アクセシビリティ 設定でズーム機能をオンにします。
-
スマートフォンで、[設定] アイコンのあるホーム画面に移動するには、3 本の指で右または左にスワイプします。 "設定" と聞こえるまで右にスワイプし、画面をダブルタップします。 [ 設定] メニューが開きます。
-
[設定] メニューで、"アクセシビリティ ボタン" と読み上げられるまで右にスワイプし、画面をダブルタップします。 [ アクセシビリティ ] メニューが開きます。
-
"ズームオフ、ボタン" と読み上げられるまで右にスワイプし、画面をダブルタップします。 [ ズーム ] メニューが開きます。
-
[ズーム] をオンにするには、"ズームオフ" と読み上げられるまで右にスワイプし、画面をダブルタップします。
ノートで拡大する
ズーム機能をオンにすると、次のタッチ ジェスチャを使用して、 OneNote for iOSのページのコンテンツを拡大できます。
-
画面を拡大してノートの特定の部分を間近で調べるには、3 本の指で画面をダブルタップします。
-
ズームを別のポイントに移動するには、3 本の指で画面をドラッグします。
-
既定の拡大率に戻すには、3 本の指でダブルタップします。
関連項目
スクリーン リーダーを使用して、OneNote のノートブックを共有し共同作業を行う
スクリーン リーダーを使って OneNote のノートブックにコンテンツを挿入する
OneNote でスクリーン リーダーを利用する基本的な作業
TalkBack、組み込みの Android スクリーン リーダー、携帯電話の 拡大 機能を使用して、ページを拡大するには、 OneNote for Androidを使用します。
注:
-
新しい Microsoft 365 の機能は Microsoft 365 サブスクリプションをご利用の方に段階的にリリースされるため、ご使用のアプリではこれらの機能をまだ使用できない可能性があります。 より早く新機能を入手するための方法については、Office Insider プログラムにご参加ください。
-
このトピックでは、Android の組み込みのスクリーン リーダーである、TalkBack を使用していることを前提としています。 TalkBack の使用の詳細については、「Android accessibility」 (Android のアクセシビリティ) をご覧ください。
この記事の内容
拡大をオンにする
スマートフォンのアクセシビリティ設定で拡大機能をオンにします。
-
スマートフォンで 、[設定] アプリに移動し、画面をダブルタップして開きます。
-
[設定] アプリで[アクセシビリティ] メニューを開くには、"アクセシビリティ" と読み上げられるまで右にスワイプし、画面をダブルタップします。
-
[拡大操作] メニューを開くには、"拡大操作、オフ" と読み上げられるまで右にスワイプし、画面をダブルタップします。
-
拡大を有効にする方法を設定するには、"拡大ショートカット、オフ" と読み上げられるまで右にスワイプし、画面をダブルタップします。 "トリプルタップ画面" など、使用する方法が読み上げられるまで右にスワイプします。 次に、画面をダブルタップして選択します。 "保存" と読み上げられるまで右にスワイプし、画面をダブルタップします。 ショートカットがアクティブになります。
機能の使い方の簡単な概要が読み上げられる場合は、"持って、ボタン" と読み上げられるまで右にスワイプし、画面をダブルタップします。
-
拡大を有効にするには、手順 4 で選択したアクションを実行します。 使用する機能の選択を求められたら、"拡大" と読み上げられるまで右にスワイプし、画面をダブルタップします。 倍率がオンになっています。
ノートで拡大する
拡大をオンにすると、次のタッチ ジェスチャを使用して、 OneNote for Androidのページのコンテンツを拡大または縮小できます。
-
画面を拡大してノートの特定の部分を間近で調べるには、画面をトリプルタップします。
-
拡大するには、画面上に 2 本以上の指を置き、指を離します。
-
縮小するには、2 本以上の指で画面をピンチします。
-
ズームを別のポイントに移動するには、2 本の指で画面をドラッグします。
関連項目
スクリーン リーダーを使用して、OneNote のページを読み上げる
スクリーン リーダーを使って OneNote のノートブックにコンテンツを挿入する
OneNote でスクリーン リーダーを利用する基本的な作業
キーボードとスクリーン リーダーで OneNote for Windows 10を使用して、ページを拡大または縮小します。 ナレーター、JAWS、NVDA でテストしましたが、一般的なアクセシビリティ標準と手法に従っている限り、他のスクリーン リーダーと連携する可能性があります。 書式設定を混乱させることなく、ページ上のサイズを一時的に変更する方法について説明します。
注:
-
新しい Microsoft 365 の機能は Microsoft 365 サブスクリプションをご利用の方に段階的にリリースされるため、ご使用のアプリではこれらの機能をまだ使用できない可能性があります。 より早く新機能を入手するための方法については、Office Insider プログラムにご参加ください。
-
スクリーン リーダーの詳細については、「Microsoft 365 でのスクリーン リーダーの機能」を参照してください。
OneNoteで拡大または縮小する
ページを拡大してページコンテンツを大きく表示し、その特定の部分を間近で調べることができます。 ページ コンテンツを縮小して、ノートの詳細を一度に確認する場合は、縮小できます。
ヒント: コンピューターにタッチ スクリーンがある場合は、画面に 2 本の指を置き、指を離して拡大または一緒にスライドして縮小します。
-
拡大または縮小するページで、Alt キーを押します。 フォーカスが現在のリボン タブに移動します。
-
"タブ項目の表示" と読み上げられるまで右方向キーまたは左方向キーを押し、下方向キーを 1 回押します。
-
次のいずれかの操作を行います。
-
拡大するには、"拡大ボタン" と読み上げられるまで右方向キーを押し、Enter キーを押します。
-
縮小するには、"縮小ボタン" と読み上げられるまで右方向キーを押し、Enter キーを押します。
-
-
既定のズーム レベル 100% に戻るには、Alt キーを押し、"タブ項目の表示" と読み上げられるまで右方向キーまたは左方向キーを押してから、下方向キーを 1 回押します。 "100%" と読み上げられるまで右方向キーを押し、Enter キーを押します。
関連項目
スクリーン リーダーを使用して、OneNote のノートブックを共有し共同作業を行う
スクリーン リーダーを使って OneNote のノートブックにコンテンツを挿入する
OneNote でスクリーン リーダーを利用する基本的な作業
キーボードとスクリーン リーダーで OneNote for the web を使用して、ページを拡大または縮小します。 Microsoft Edgeのナレーターと Chrome の JAWS と NVDA でテストしましたが、一般的なアクセシビリティ標準と手法に従っている限り、他のスクリーン リーダーや Web ブラウザーで動作する可能性があります。
注:
-
新しい Microsoft 365 の機能は Microsoft 365 サブスクリプションをご利用の方に段階的にリリースされるため、ご使用のアプリではこれらの機能をまだ使用できない可能性があります。 より早く新機能を入手するための方法については、Office Insider プログラムにご参加ください。
-
スクリーン リーダーの詳細については、「Microsoft 365 でのスクリーン リーダーの機能」を参照してください。
-
ナレーターを使用している場合は、スキャン モードをオフにします。
-
スクリーン リーダーでOneNote for the webを使用する場合は、全画面表示モードに切り替えます。 F11 キーを押して、全画面表示モードのオン/オフを切り替えます。
-
OneNote for the webを使用する場合は、 Microsoft Edge を Web ブラウザーとして使用することをお勧めします。 OneNote for the web は Web ブラウザーで実行されるため、キーボード ショートカットはデスクトップ プログラムとは異なります。 たとえば、コマンド内を移動するには、F6 キーではなく、Ctrl + F6 キーを押します。 また、F1 (ヘルプ) や Ctrl + O (開く) などの一般的なショートカットは、 OneNote for the webではなく、Web ブラウザーに適用されます。
OneNoteで拡大または縮小する
ページを拡大して、ページコンテンツを大きく表示し、その特定の部分を間近で検査します。 ページ コンテンツを縮小して、ノートの詳細を一度に確認する場合は、縮小できます。
すばやく拡大または縮小するには、[表示] リボン タブの [グループのズーム] オプションとキーボード ショートカットを使用します。
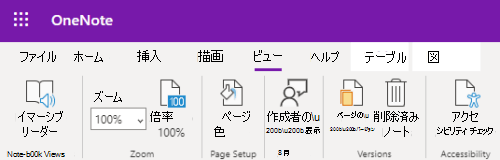
ヒント: コンピューターにタッチ スクリーンがある場合は、画面に 2 本の指を置き、指を離して拡大または一緒にスライドして縮小します。
-
拡大または縮小するページで、Alt キーを押しながら Windows ロゴ キー、W キー、Q キーを押します。"ズーム" と読み上げられます。その後に現在のズーム率 ("100%" など) が続きます。
-
目的のズーム率 (例: 150) を入力し、Enter キーを押します。
-
既定のズーム レベル 100% に戻るには、Alt キーを押しながら Windows ロゴ キー W、J キーを押します。
関連項目
スクリーン リーダーを使って OneNote のノートブックにコンテンツを挿入する
スクリーン リーダーを使用して、OneNote のノートブックを共有し共同作業を行う
障碍のある方向けのテクニカル サポート
Microsoft は、すべてのお客様に最適な操作性を提供することを目指しています。 障碍のある方、およびアクセシビリティに関してご質問がある方が技術サポートをご希望の場合は、Microsoft Disability Answer Desk までご連絡ください。 Disability Answer Desk サポート チームは、一般的なユーザー補助技術を駆使するトレーニングを受けており、英語、スペイン語、フランス語、および米語の手話でサポートを提供することができます。 お住まいの地域での連絡先の詳細については、Microsoft Disability Answer Desk サイトを参照してください。
政府機関、商用、または法人ユーザーの場合は、法人向け Disability Answer Desk までお問い合わせください。











