Outlook ナビゲーション バーを使用すると、 メール、 予定表、 連絡先、 タスク、 メモなど、Outlook のさまざまな領域を切り替えることができます。 ナビゲーション バーで Outlook ビューの順序を変更することもできます。
最新バージョンの Outlook (現在のチャネル バージョン 2207) には、ナビゲーション バーの代わりにコア Outlook モジュールの左側のレールが備わっています。 カスタマイズして、使用するモジュールとアプリを簡単に見つけられるようにします。
代わりに、ナビゲーション バーの 位置 を変更する場合は、「ナビゲーション バーの カスタマイズ」を参照してください。
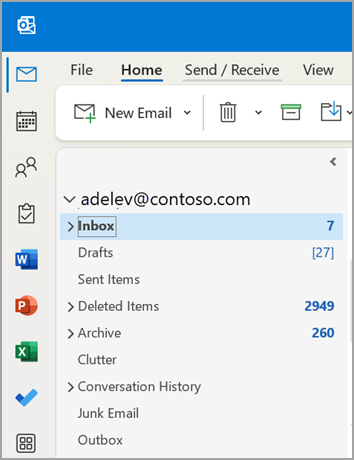
-
右クリックすると、項目をピン留め/ピン留め解除できます。
-
右クリックして長押しすると、項目を上下に移動できます。
-
[ その他のアプリ ] を選択すると、追加のオプションを選択できます。 その後、右クリックしてピン留めし、[アプリの 追加 ] を選択して他の利用可能なアプリを見つけることができます。
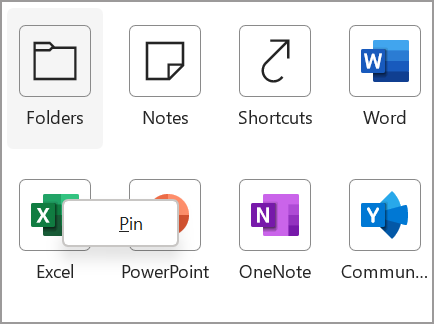
注: [メール] モジュールと [予定表] モジュールは常にリストの一番上に表示されます。 残りのモジュールは、移動、固定、または固定解除できます。
ナビゲーション バーをカスタマイズする

-
ナビゲーション バーで、[
![ナビゲーション バーの [ナビゲーション オプション] ボタン](https://support.content.office.net/ja-jp/media/f1972812-f7a3-4e09-b33c-fc839885705e.gif)
-
[ ナビゲーション オプション] をクリックします。
-
表示されるビューの数を変更するには、[ 表示されるアイテムの最大数] の数を変更します。
-
ビューの順序を変更するには、ビューをクリックし、[ 上へ移動 ] または [ 下へ移動] をクリックします。
![[ナビゲーション オプション] ダイアログ ボックス](https://support.content.office.net/ja-jp/media/2f745470-3913-4c84-a1a4-a23702e2dd59.jpg)
-
ナビゲーション バー に表示されているビュー名をドラッグして順序を変更することもできます。
注: Outlook 2013 と Outlook 2016では、Ctrl + 8 キーを押してジャーナルを開くことができます。 ナビゲーション バーには表示されません。
コンパクト ビュー
Outlook ウィンドウの垂直方向の高さを最大化するには、コンパクト ナビゲーションを使用します。 これにより、 ナビゲーション バー が削除され、 フォルダー ウィンドウの下部にあるビューが一覧表示されます。
-
ナビゲーション バーで、[
![ナビゲーション バーの [ナビゲーション オプション] ボタン](https://support.content.office.net/ja-jp/media/f1972812-f7a3-4e09-b33c-fc839885705e.gif)
-
[ ナビゲーション オプション] をクリックします。
-
[ コンパクト ナビゲーション ] ボックスをオンにします。
![[ナビゲーション オプション] ダイアログ ボックスの [コンパクト ナビゲーション]](https://support.content.office.net/ja-jp/media/04944959-3bae-42b0-8bab-0779921cdc30.jpg)










