注: 最新のヘルプ コンテンツをできるだけ早く、お客様がお使いの言語で提供したいと考えております。このページは、自動翻訳によって翻訳されているため、文章校正のエラーや不正確な情報が含まれている可能性があります。私たちの目的は、このコンテンツがお客様の役に立つようにすることです。お客様にとって役立つ情報であったかどうかを、このページの下部でお知らせください。簡単に参照できるように、こちらに英語の記事があります。
ナビゲーション用のリンク (ナビゲーション項目と呼ばれる) は、トップリンクバーとクイック起動のページの左側に表示されます。発行機能が有効になっているMicrosoft Office SharePoint Server 2007サイトで作業している場合は、[サイトナビゲーションの設定] ページを使用して、どのナビゲーション項目を表示するか、どのような見出しで、どのような順序で構成するかを設定できます。発行サイトと発行サイト以外のナビゲーション設定の相違点の詳細については、「サイトナビゲーションの概要」を参照してください。
注: SharePoint サイトのナビゲーションを管理するには、サイトのフルコントロールまたはデザインのアクセス許可レベルを持っている必要があります。サイトの [サイトの設定] ページにアクセスして、[外観] の下にある [ナビゲーション] コマンドが表示されている場合は、次のいずれかのアクセス許可レベルがあります (公開されていないサイトでは、クイック起動とトップリンクバーを表示します)。ナビゲーションではなく、ルックアンドフィールの下のコマンド)。
-
[サイトナビゲーションの設定] ページに移動するには、次のいずれかの操作を行います。
-
[サイトの操作] メニューの [サイトの設定] をクリックします。
-
[サイトの操作] メニューの [サイトの設定] をポイントし、[すべてのサイト設定の変更] をクリックします。
-
-
[ルックアンドフィール] 列で、[ナビゲーション] をクリックします。
注: [ナビゲーション] コマンドは、サイトで発行機能が有効になっていて、フルコントロールまたはデザインのアクセス許可レベルを持っている場合にのみ、[外観] の下に表示されます。
目的に合ったトピックをクリックしてください
サイトナビゲーションにサブサイトとページを表示するかどうかを指定する
トップリンクバーとクイック起動で、サブサイトのページが自動的に表示されるようにするかどうかを指定することができます。トップリンクバーで、現在のサイトのサブサイトとページがタブとして表示されます。(これは、サイトが親サイトからのナビゲーションを継承していないことを前提としています)。サイトコレクション内のすべてのサイトにサブサイトまたはページを表示することを選択した場合は、トップレベルサイトのサブサイトの下にあるサブサイトとページは、トップレベルサイトのトップリンクバーのドロップダウンメニュー (およびこのトップリンクバーを継承するすべてのサイト) のリンクとして表示されます。
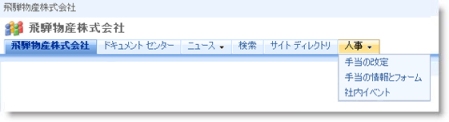
サブサイトとページは、サイドリンクバーにも表示されます。サイトが親からのナビゲーションを継承しているかどうか、またはサイトコレクション内のサブサイトがサブサイトとページを表示するように構成されているかどうかに応じて、サイドリンクバーに見出しまたは親サイトの下に入れ子になったサイトが表示されます。
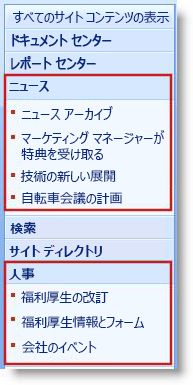
サブサイトまたはページのナビゲーションアイテムを表示することにした場合は、多くのサブページがある場合、サイトが雑然として表示されることがあります。サイトコレクション全体の構造が一元的に計画または管理されない場合は、サブサイトとページが自動的に表示されないように構成することをお勧めします。
-
次のいずれかの操作を行います。
-
[サイトの操作] メニューの [サイトの設定] をクリックします。
-
[サイトの操作] メニューの [サイトの設定] をポイントし、[すべてのサイト設定の変更] をクリックします。
-
-
[ルックアンドフィール] 列で、[ナビゲーション] をクリックします。
注: [ナビゲーション] コマンドは、サイトで発行機能が有効になっていて、フルコントロールまたはデザインのアクセス許可レベルを持っている場合にのみ、[外観] の下に表示されます。
-
[サブサイトとページ] セクションで、次のいずれかの操作を行います。
-
トップリンクバーとクイック起動でサブサイトへのリンクを表示するには、[サブサイトを表示する] チェックボックスをオンにします。
-
トップリンクバーとクイック起動のページへのリンクを表示するには、[ページを表示する] チェックボックスをオンにします。
-
トップリンクバーとクイック起動のサブサイトへのリンクを非表示にするには、[サブサイトを表示する] チェックボックスをオフにします。
-
トップリンクバーとクイック起動のページへのリンクを非表示にするには、[ページを表示する] チェックボックスをオフにします。
注:
-
サイトを構成している場合に、サブサイトとページが表示されますが、その親サイトに対してグローバルナビゲーション (トップリンクバー) と現在のナビゲーション (クイック起動) を表示するように設定している場合は、現在の si のナビゲーションでこれらのサブサイトとページへのリンクが表示te では、親サイトのナビゲーションがサブ項目とページを表示するように構成されている場合を除きます。
-
トップレベルサイトのナビゲーションを構成していて、トップレベルサイトのサブサイトの下にあるページまたはサブサイトがトップリンクバーのドロップダウンメニューに表示されるようにするには、トップレベルサイトを構成して、サイトやページを表示する必要があります。 サブサイトとページを表示するように個々のサブ組織を構成します。
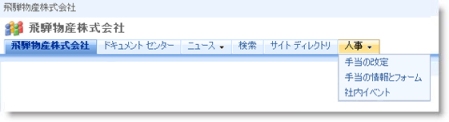
-
すべてのサブサイトまたはページが表示されないようにするには、表示するように構成した後で、ページやサブサイトを個別に非表示にすることができます。詳細については、「個々のサブサイトとページの表示と非表示を切り替える」を参照してください。.
-
-
ナビゲーション項目の自動並べ替えを構成する
注: [サイトナビゲーションの設定] ページの [並べ替え] 設定は、サイドリンクバーと [トップ] の両方に適用されます。行った変更は、これらのナビゲーション要素の両方に適用されます。特定の条件によって、または手動でナビゲーション項目を自動的に並べ替えることができます。アイテムを手動で並べ替える場合は、「ナビゲーションリンクを手動で変更する」の追加情報については、「ナビゲーションアイテムの並べ替え」を参照してください。
-
次のいずれかの操作を行います。
-
[サイトの操作] メニューの [サイトの設定] をクリックします。
-
[サイトの操作] メニューの [サイトの設定] をポイントし、[すべてのサイト設定の変更] をクリックします。
-
-
[ルックアンドフィール] 列で、[ナビゲーション] をクリックします。
注: [ナビゲーション] コマンドは、サイトで発行機能が有効になっていて、フルコントロールまたはデザインのアクセス許可レベルを持っている場合にのみ、[外観] の下に表示されます。
-
[並べ替え] セクションで、[自動的に並べ替え] をクリックして、サブサイト、ナビゲーションリンク、リスト、ライブラリ、ページを自動的に昇順または降順で並べ替えるには、アイテムのタイトル、作成日、または最終更新日に基づいて、アルファベットまたは数値の順に並べ替えます。日付.
注: ページ以外のすべてのナビゲーション項目を手動で並べ替える場合は、[手動で並べ替え] をクリックし、[ページを自動的に並べ替える] チェックボックスをオンにします。[自動並べ替え] セクションで構成された設定に従って、ページのみが並べ替えられます。
-
[自動並べ替え] セクションの [並べ替え] リストで、次のいずれかの操作を行います。
-
タイトルごとにアイテムを並べ替えるには、[タイトル] をクリックします。
-
作成した日付によってアイテムを並べ替えるには、[作成日] をクリックします。
-
最後に変更された日付によってアイテムを並べ替えるには、[最終更新日] をクリックします。
-
-
並べ替え順序を指定するには、昇順 (a、b、c または1、2、3)または降順 (c、b、a または3、2、1)のいずれかをクリックします。
-
[OK] をクリックします。
ナビゲーション項目の順序を変更する
[サイトナビゲーションの設定] ページの [ナビゲーションの編集と並べ替え] セクションで、[上へ移動] と [下へ移動] ボタンを使用して、リンクの表示順序を変更することができます。トップリンクバーまたはクイック起動。見出しの下にアイテムを入れ子にすることもできます。
[上へ移動] ボタンと [下へ移動] ボタンを使用できるかどうかと、両ボタンの機能は、並べ替えの設定、選択されているアイテムの種類、選択されているアイテムの位置によって変化します。
次の表に、[手動で並べ替える] が選択されている場合の [上へ移動] ボタンと [下へ移動] ボタンの動作をまとめます。
|
ナビゲーションアイテム |
操作 |
ナビゲーション アイテムの位置 |
結果 |
|
見出し以外のアイテム |
[上へ移動] をクリックする |
ローカル リストの先頭以外の場所 |
選択したアイテムがローカル リスト内で 1 つ上に移動します。 |
|
見出し以外のアイテム |
[上へ移動] をクリックする |
ローカル リストの先頭 |
|
|
見出し以外のアイテム |
[下へ移動] をクリックする |
ローカル リストの末尾以外の場所 |
選択したアイテムがローカル リスト内で 1 つ下に移動します。 |
|
見出し以外のアイテム |
[下へ移動] をクリックする |
ローカル リストの末尾 |
|
|
見出しアイテム |
[上へ移動] をクリックする |
該当なし |
アイテムが 1 つ上に移動します。この見出しの下位に含まれているアイテムも一緒に移動します。 |
|
見出しアイテム |
[下へ移動] をクリックする |
該当なし |
アイテムが 1 つ下に移動します。この見出しの下位に含まれているアイテムも一緒に移動します。 |
次の表に、[自動的に並べ替える] が選択されている場合の [上へ移動] ボタンと [下へ移動] ボタンの動作をまとめます。
|
ナビゲーションアイテム |
アクション |
[結果] |
|
見出し以外のアイテム |
[上へ移動] をクリックする |
|
|
見出し以外のアイテム |
[下へ移動] をクリックする |
|
見出しまたはリンクを追加、編集、または削除する
[サイトナビゲーションの設定] ページの [編集と並べ替えの移動] セクションを使用して、トップリンクバーまたはクイック起動で見出しまたはリンクを追加または編集することもできます。
-
次のいずれかの操作を行います。
-
[サイトの操作] メニューの [サイトの設定] をクリックします。
-
[サイトの操作] メニューの [サイトの設定] をポイントし、[すべてのサイト設定の変更] をクリックします。
-
-
[ルックアンドフィール] 列で、[ナビゲーション] をクリックします。
注: [ナビゲーション] コマンドは、サイトで発行機能が有効になっていて、フルコントロールまたはデザインのアクセス許可レベルを持っている場合にのみ、[外観] の下に表示されます。
-
[ナビゲーションの編集と並べ替え] セクションで、[グローバルナビゲーション] 見出しをクリックしてトップリンクバーを選択するか、現在のナビゲーションの見出しをクリックしてクイック起動を選びます。
注: グローバルナビゲーションまたは現在のナビゲーションの見出しの下に整理されたリンクのリストがない場合は、サイトがその親サイトからグローバルナビゲーションを継承している可能性があります。この場合は、親サイトからのグローバルナビゲーションの継承を停止しない限り、サイドリンクバーの追加または編集に制限があります。
-
次のいずれかの操作を行います。
-
見出しまたはリンクを編集する場合は、見出しまたはリンクをクリックし、[編集] をクリックします。
-
新しい見出しを追加する場合は、[見出しの追加] をクリックします。
-
新しいリンクを追加する場合は、[リンクの追加] をクリックします。
注: 見出しを選んでからリンクを追加すると、その見出しの下に新しいリンクが表示されます。リンクを選択してリンクを追加すると、選択したリンクと同じレベルに新しいリンクが表示されます。
-
見出しまたはリンクを削除する場合は、リンクまたは見出しをクリックし、[削除] をクリックします。
-
-
見出しまたはリンクを追加または編集している場合は、表示された [Web] ダイアログボックスで、次のように構成します。
-
タイトル: ナビゲーション アイテムのタイトルとして表示するテキストを入力します。
-
URL: 見出しまたはリンクに割り当てる URL を入力します。リンクの場合は URL の指定は必須ですが、見出しの場合は指定は任意です。
指定した URL が正しいかどうか、リンク先を実際に表示して確認してみる場合は、[新しいウィンドウでリンクを開く] チェック ボックスをオンにします。[OK] をクリックすると、指定した URL のページが新規ウィンドウで表示されます。
-
説明: 見出しまたはリンクの説明を入力します。
-
対象ユーザー: 見出しまたはリンクを閲覧できるユーザーを制限する場合は、閲覧を許可するユーザーを指定します。ここに指定したユーザーだけが、該当するリンクまたは見出し (および見出しの下位にある全アイテム) を閲覧できます。ユーザーを指定しない場合は、すべてのユーザーに対してリンクが表示されます。
-
-
[OK] をクリックします。
サイド リンク バーのリストまたはライブラリを追加または削除する
一部のサイトでは、新しいリストまたはライブラリを作成すると、そのアイテムへのリンクがクイック起動に自動的に追加されます。新しいリストまたはライブラリを作成するときに、ナビゲーションオプションを変更して、リストまたはライブラリがサイドリンクバーに表示されないようにすることができます。リストまたはライブラリの全般設定を編集して、後でオプションを変更することもできます。Office SharePoint Server 2007の発行機能がサイトに対して有効になっている場合は、[サイトナビゲーション設定] ページを使用して、サイドリンクバーから複数のリストまたはライブラリをすばやく削除することもできます。
サイドリンクバーから個々のリストまたはライブラリを追加または削除する
-
[すべてのサイトコンテンツの表示] をクリックします。
-
リストまたはライブラリの名前をクリックします。
-
[設定] メニューの [

たとえば、ドキュメント ライブラリで、[ドキュメント ライブラリ設定の変更] をクリックします。
-
-
[全般設定] 列で、[タイトル、説明、ナビゲーション] をクリックします。
-
[ナビゲーション] セクションで、次のいずれかの操作を行います。
-
アイテムをサイド リンク バーから削除するには、[いいえ] をクリックします。
-
サイド リンク バーにアイテムを追加するには、[あり] をクリックします。
-
-
[保存] をクリックします。
-
サイトのホームページに戻るには、サイトの名前をクリックします。
サイドリンクバーから複数のリストまたはライブラリを削除する
-
次のいずれかの操作を行います。
-
[サイトの操作] メニューの [サイトの設定] をクリックします。
-
[サイトの操作] メニューの [サイトの設定] をポイントし、[すべてのサイト設定の変更] をクリックします。
-
-
[ルックアンドフィール] 列で、[ナビゲーション] をクリックします。
注: [ナビゲーション] コマンドは、サイトで発行機能が有効になっていて、フルコントロールまたはデザインのアクセス許可レベルを持っている場合にのみ、[外観] の下に表示されます。
-
[ナビゲーションの編集と並べ替え] セクションで、サイドリンクバーから削除するリストまたはライブラリを選び、[削除] をクリックします。
-
手順3を繰り返して、追加のリストまたはライブラリを削除します。
-
リストとライブラリの削除が完了したら、[ OK] をクリックします。
個々のサブサイトとページを表示または非表示にする
-
次のいずれかの操作を行います。
-
[サイトの操作] メニューの [サイトの設定] をクリックします。
-
[サイトの操作] メニューの [サイトの設定] をポイントし、[すべてのサイト設定の変更] をクリックします。
-
-
[ルックアンドフィール] 列で、[ナビゲーション] をクリックします。
注: [ナビゲーション] コマンドは、サイトで発行機能が有効になっていて、フルコントロールまたはデザインのアクセス許可レベルを持っている場合にのみ、[外観] の下に表示されます。
-
[ナビゲーションの編集と並べ替え] セクションで、目的のサブサイトまたはページを選択し、次のいずれかの操作を行います。
-
非表示になっているページまたはサブサイトを表示する場合は、アイテムを選択し、[表示] をクリックします。
-
現在表示されているページまたはサブサイトを非表示にする場合は、アイテムを選択し、[非表示] をクリックします。
-










