注: 最新のヘルプ コンテンツをできるだけ早く、お客様がお使いの言語で提供したいと考えております。 このページは、自動翻訳によって翻訳されているため、文章校正のエラーや不正確な情報が含まれている可能性があります。私たちの目的は、このコンテンツがお客様の役に立つようにすることです。お客様にとって役立つ情報であったかどうかを、このページの下部でお知らせください。 簡単に参照できるように、こちらに 英語の記事 があります。
Microsoft InfoPath 2010 フォーム テンプレートでは、情報を表示および収集する方法に応じて、ユーザーが定義済みのオプションやユーザー設定のオプションから選択できる、数種類の選択コントロール (チェック ボックスとリスト ボックス) を追加できます。ここでは、使用可能な各選択コントロールについて詳しく説明します。
内容
チェック ボックスとリスト ボックスについて
ドロップダウン リスト ボックス

ドロップダウン リスト ボックスは、展開可能な選択肢の一覧をユーザーに表示する場合に使用します。ユーザーがフォームを初めて開いたときには、コントロールに選択肢として既定値 (指定されている場合) が表示されます。別のオプションを選択するには、コントロールの横の矢印をクリックし、目的のオプションをクリックします。
既定では、ドロップダウン リスト ボックスの最初の項目として [選択] が表示されます。これにより、ユーザーは項目が選択可能であることがわかります。ドロップダウン リスト ボックスを挿入したら、コントロールに表示される選択肢を指定する必要があります。選択肢は手動で指定するか、データ接続から取得します。
ドロップダウン リスト ボックスは、次のような場合に使用します。
-
ユーザーが一連の定義済みのオプションから項目を 1 つだけ選択できるようにする。
複数選択リスト ボックス
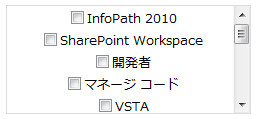
複数選択リスト ボックスでは、ユーザーは、フォームのグループ コントロールに表示されるチェック ボックスをオンまたはオフにすることによって項目を選択します。オプションの数がコントロールの高さを超える場合は、スクロールしてその他のオプションを表示できるように、スクロール バーが表示されます。
ユーザーは、一覧のチェック ボックスを必要な数だけオンにできます。また、新しい項目を入力できるようにすることも可能です。この場合、テキスト ボックスが付いたチェック ボックスが一覧の最後の項目として表示されます。ユーザー設定の値を入力するには、テキスト ボックスの横のチェック ボックスをオンにしてから項目を入力します。
複数選択リスト ボックスは、次のような場合に使用します。
-
ユーザーが一連の定義済みのオプションから複数の項目を選択できるようにする。
-
ユーザーが複数の項目を選択し、独自のユーザー設定値を指定できるようにする。
リスト ボックス
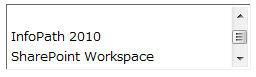
リスト ボックスは、スクロール可能な選択肢の一覧をユーザーに表示する場合に使用します。リスト ボックスから項目を選択するには、目的の項目をクリックします。項目をクリックすると、その項目が強調表示されます。リスト ボックスでは、複数の選択肢がその場で表示されます。一覧の選択肢の数が選択肢を含むボックスの高さを超える場合は、スクロール バーが表示されます。ユーザーがキーボードを使用してフォームに入力している場合は、上下の方向キーを押して、リスト ボックス内の項目間を移動できます。
リスト ボックスは次のような場合に使用します。
-
ユーザーが一連の定義済みのオプションから複数の項目を選択できるようにする。
コンボ ボックス

コンボ ボックスは、ドロップダウン リスト ボックスとテキスト ボックスの組み合わせです。機能し、ドロップダウン リスト ボックスのようになりますが、ユーザー オプションを表示する矢印をクリックするまで、このオプションは表示されません。ユーザーがいない場合、定義済みのいずれかを選択する] ことができますコンボ ボックス内をクリックし、テキスト ボックスのようなコンボ ボックスを使用するユーザーを有効にすると、ユーザー設定の値を入力します。コンボ ボックス内の値が手動で作成された、コンボ ボックスに表示される次のテキストと、ユーザーに示されます。選択または入力します。
注: コンボ ボックスでリストのアイテムは、手動で入力されていないと、SharePoint、データベースなどのデータの外部ソースから取得される場合、[選択または入力テキストを省略するとします。
コンボ ボックスは、次のような場合に使用します。
-
ユーザーが定義済みのオプションの一覧から値を選択したり、ユーザー設定の値を入力したりできるようにする。
チェック ボックス

チェック ボックスは、オンとオフを切り替えることができるコントロールです。つまり、"真" か "偽" または "はい" か "いいえ" の選択肢を表す場合に使用できます。
チェック ボックスは、次のような場合に使用します。
-
ユーザーが "真" か "偽" または "はい" か "いいえ" の値を選択できるようにする。
-
ユーザーがフォームで追加情報の表示を有効にできるようにする。たとえば、チェック ボックスの後にセクションを追加し、チェック ボックスがオフの場合は、そのセクションを非表示にすることができます。
-
データベース、Web サービス、またはその他のデータ ソースから取得した "真" か "偽" または "はい" か "いいえ" の情報を表示する。
オプション ボタン
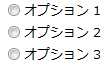
オプション ボタンは、同時に選択できないコントロールのグループとして挿入されます。ユーザーには、一度にすべてのコントロールが表示されます。たとえば、ユーザーが選択できる 5 つのオプションがあり、一覧をスクロールする必要なく、すべての選択肢をユーザーに示す必要がある場合にオプション ボタンを使用します。ユーザーは、用意されている選択肢にざっと目を通し、その中から項目を 1 つだけ選択できます。
オプション ボタンは、次のような場合に使用します。
-
ユーザーが項目を 1 つだけ選択できるようにする。
-
使用可能なすべてのオプションを同時に表示し、ユーザーが該当するオプションを選択できるようにする。
選択コントロールを挿入する
選択コントロールを挿入する手順は、新しい空のフォーム テンプレートをデザインするか、データベースやその他の外部データ ソースに基づいてフォーム テンプレートをデザインするかによって、若干異なります。
新しい空白のフォーム テンプレートに選択コントロールを挿入する
-
フォーム テンプレートで、コントロールを挿入する位置にカーソルを置きます。
-
[ホーム] タブの [コントロール] で、コントロールをクリックします。
注: オプション ボタンのグループを挿入する場合、挿入する] オプション ボタンの数を示すし、[ OK] をクリックします。
-
コントロールにラベルを追加するには、上またはコントロールの左側にテキストを入力します。またはのベスト プラクティスのレイアウト テーブル コントロールとラベルを整理するためを使用している場合は、入力コントロールのラベル、隣接するセルにします。たとえば、リストまたは選択コントロールでは、ユーザーが選択された状態を許可している場合は、状態を入力します。
既存のデータ ソースに基づくフォーム テンプレートに選択コントロールを挿入する
外部データ ソースに基づいてフォーム テンプレートをデザインする場合、[フィールド] 作業ウィンドウの、その既存のデータ ソースに対応するフィールドとグループが使用されます。このシナリオでは、フィールドを [フィールド] 作業ウィンドウからフォームにドラッグするか、次の手順を実行して選択コントロールを挿入できます。
-
フォーム テンプレートで、コントロールを挿入する位置にカーソルを置きます。
-
[フィールド] 作業ウィンドウで、外部データ ソースのフィールドを右クリックします。
-
挿入するコントロールの種類を選択します。
注: オプション ボタンのグループを挿入する場合、挿入する] オプション ボタンの数を示すし、[ OK] をクリックします。
-
フィールドまたはグループの名前は、既定でコントロール ラベルとして自動的に挿入されます。必要に応じて、ラベル テキストを変更します。
ヒント: フォームにフィールド] 作業ウィンドウからフィールドをドラッグすることもできます。これを行う場合のフィールドの種類に基づいて最適なコントロールを使用します。既定で、目的の種類が選ばれていない場合は、正しい種類を選択またはコントロールを右クリックして、管理の変更] をクリックし、目的のコントロールの種類をクリックする前のメソッドを使用します。
ドロップダウン リスト、複数選択リスト ボックス、コンボ ボックス、またはリスト ボックスに値を割り当てる
リスト ボックス、ドロップダウン リスト ボックス、コンボ ボックス、または複数選択リスト ボックスを追加したら、選択可能なオプションを設定する必要があります。以下の適切な手順を実行して、これらのオプションを割り当てます。
値を手動で入力する
今後変わることはないと予想される、限定された既定値の小さなセットがある場合は、値を手動で入力しておくと役立ちます。値を手動で設定すると、値が変わった場合にフォームを更新し、再発行する必要があります。
-
コントロールを選択します。
-
[コントロール ツール] の [プロパティ] タブで、[コントロールのプロパティ] をクリックします。
-
[データ] タブで、[追加] をクリックします。
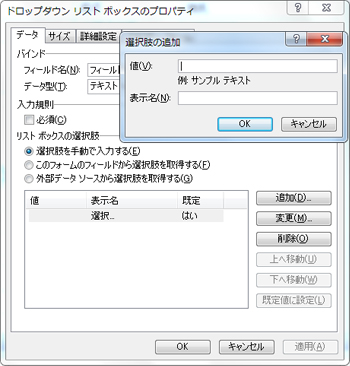
-
[値] ボックスに、ユーザーがこの項目を選択した場合に保存するテキストを入力します。
-
[表示名] ボックスに、この項目に表示するテキストを入力します。
-
[OK] をクリックします。
-
値をさらに追加するには、手順 3. ~ 6. を繰り返します。
フォームの別の部分にある値を使用する
フォームの他のフィールドから選択肢を取得すると、ユーザーが入力した値から作成された値を使用して一覧を設定できます。たとえば、製品区分が入力された繰り返しテーブルにユーザーが入力した値を使用して、ドロップダウン リストを設定し、ユーザーが定義した製品区分に個々の製品を割り当てることができます。
-
オプションを追加するコントロールを選択します。
-
[コントロール ツール] の [プロパティ] タブで、[コントロールのプロパティ] をクリックします。
-
[データ] タブで、[このフォームのフィールドから選択肢を取得する] をクリックします。
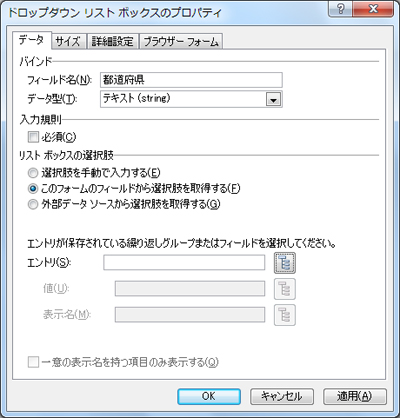
-
[項目] ボックスの横にある[XPath の選択

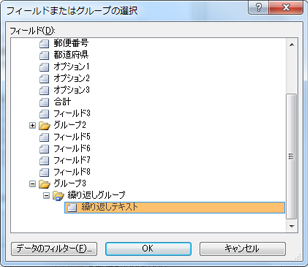
-
目的の繰り返しフィールドを選択します。
-
[OK] をクリックします。
注: 同じ名前の複数の値が表示されないようにするには、[一意の表示名を持つ項目のみ表示する] チェック ボックスをオンにします。
外部データ ソースの値を使用する
ユーザーが外部リソースにアクセスできることを前提として、外部データ ソースを使用すると、外部データへの最新の変更を適用してフォームを常に最新の状態にしておくことができます。
注: 初期を設定することはできますが、このプロセス中にデータ接続を受信への接続が既に構成されている場合は簡単にします。
-
コントロールを選択します。
-
[コントロール ツール] の [プロパティ] タブで、[コントロールのプロパティ] をクリックします。
-
[データ] タブの [リスト ボックスの選択肢] セクションで、[外部データ ソースから選択肢を取得する] をクリックします。
-
[データ ソース] ボックスの一覧から目的のデータ ソースを選択するか、[追加] をクリックします。
-
[項目] ボックスの横にある[XPath の選択

-
データを保存するローカルの繰り返しフィールドを選択します。
-
[OK] をクリックします。
注: 複数選択リスト ボックスを追加する、下部にあるユーザー設定の値を入力できるようにする場合は、ユーザー設定の値を入力するユーザーを許可する]チェック ボックスをクリックします。
-
同じ名前の複数の値が表示されないようにするには、[一意の表示名を持つ項目のみ表示する] チェック ボックスをオンにします。
チェック ボックスに値の型を割り当てる
既定では、チェック ボックスはブール値 (true または false) のデータ型に設定され、オフになっている既定の状態 (false)。ただし、ユーザーがフォームに入力すると、その状態に基づいて、別の値を返すことを設定できます。たとえば、食事性が高まりますに関するユーザーのグループに送信するフォームを作成する場合] チェック ボックスを関連付けることができます [質問]、 shellfish に Allergic よいですか?True または false の返信を受信するには、代わりにするフォームを元に戻すときに設定できますデータ型テキスト、およびshellfish にない allergic、クリア値を選択した値がAllergicshellfish にいるときにします。
-
チェック ボックスを選択します。
-
[コントロール ツール] の [プロパティ] タブで、[コントロールのプロパティ] をクリックします。
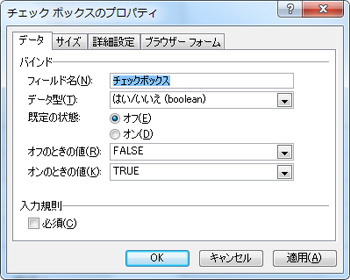
-
データ型、既定の状態、オフ時の値、およびオン時の値を選択します。
オプション ボタンのグループでオプション ボタンに値を割り当てる
-
オプション ボタンを選択します。
-
[コントロール ツール] の [プロパティ] タブで、[コントロールのプロパティ] をクリックします。
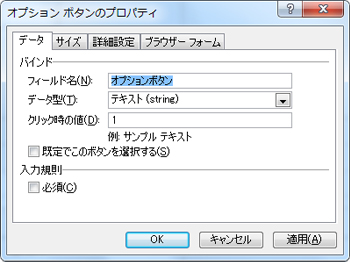
-
オプション ボタンをクリックしたときに返される必要がある値を指定します。
-
[OK] をクリックします。
-
以降の各オプション ボタンで、手順 1. ~ 4. を繰り返します。
レイアウトのヒント
選択コントロールの外観、サイズ、およびその他の点を調整するときは、次のヒントを参考にしてください。
-
コントロールにヒントを追加するには、コントロールをクリックし、[コントロール ツール] の [プロパティ] タブの [プロパティ] で [コントロールのプロパティ] をクリックします。[詳細設定] タブの [ヒント] ボックスに、ヒントを入力します。
-
リスト ボックス、ドロップダウン リスト ボックス、または複数選択リスト ボックス内の各チェック ボックスの横に表示されるフォントをカスタマイズするには、[書式設定] ツールバーの [フォント] ボックスと [フォント サイズ] ボックスを使用します。類似するすべてのコントロールのフォントとフォント サイズを変更するには、必要な書式が設定されているリスト ボックス、ドロップダウン リスト ボックス、または複数選択リスト ボックスを選択し、[書式] メニューの [フォントをすべてのリスト ボックス コントロールに適用] をクリックします。
-
複数のコントロールの幅を一度に変更するには、幅を変更する各コントロールを選択し、[コントロール ツール] の [プロパティ] タブで、[コントロールのサイズ] の [幅] ボックスに値を入力して、キーボードの Enter キーを押します。
-
余白を調整することで、フォーム テンプレートの指定したコントロールとその近くにある他のコントロールの間隔を調整できます。このタスクを実行するには、コントロールをクリックし、[コントロール ツール] の [プロパティ] タブの [コントロールのサイズ] で [余白] をクリックします。次に、[サイズ] タブで余白を調整します。
-
コントロールの周囲に罫線を追加するには、コントロールをクリックし、[コントロール ツール] の [プロパティ] タブで、[色] の [罫線] をクリックします。[罫線] タブで、目的の罫線を選択し、[OK] をクリックします。
-
タブ オーダーは、ユーザーが Tab キーを押したときに、カーソルのフォーカスが移動する順序です。オプション ボタンの場合、ユーザーが Tab キーを押すと、グループ内の最初のオプション ボタン (どのオプション ボタンも選択されていない場合)、または最後に選択したオプション ボタンにフォーカスが移動します。続けて Tab キーを押しても、残りのオプション ボタンはスキップされ、タブ オーダーの次のコントロールにフォーカスが移動します。ユーザーは方向キーを使用してボタンを順に移動できますが、Tab キーを使用してフォーカスを移動できるようにすることも可能です。この場合、タブ移動順を変更して、タブ オーダーを手動で調整できます。このタスクを実行するには、コントロールをクリックし、[コントロール ツール] の [プロパティ] タブの [プロパティ] で [コントロールのプロパティ] をクリックします。[詳細設定] タブで、[タブ移動順] ボックスの設定を変更します。
-
一覧に項目を追加するときは、一覧で項目の一部分が切れないように、コントロールの幅を項目よりも少し広めにするよう考慮します。特に、スクロール バーがある場合は注意してください。










