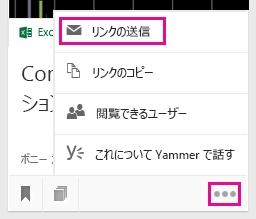Delve でのグループおよびドキュメント共有
この Delveボードを使用 して 、関連するドキュメントをグループ化して共有できます。 たとえば、ボードを作成して、チームのすべてのプロジェクト ドキュメントを収集できます。 ボードを使用すると、コンテンツを簡単に収集して見つけることができるほか、他のユーザーと簡単に共有できます。
また、Delve 内のドキュメントを [お気に入り] に追加して、それらのドキュメントの状態を常に把握することもできます。 後で参照するために保存したいドキュメントを見つけたら、左下隅のブックマーク アイコンをクリックすると、お気に入りに追加されます。
また Delve では、ドキュメントを共有したり、個々のドキュメントへのアクセス権を他のユーザーに与えたりすることもできます。
ボードを作成してドキュメントを追加する
ボードは組織内のすべてのユーザーに開放されており、Delve 内の任意のボードに対して、ドキュメントの表示、追加、または削除を行うことができます。 ボード内の特定のドキュメントに関して、ユーザーにアクセス権がない場合、それらのドキュメントはそのユーザーには表示されません。 ボードを作成して、自分または一部のユーザーのみにアクセス権があるドキュメントを追加すると、他のユーザーにはそのドキュメントが表示されませんが、ボード名は見ることができます。
-
ボードに追加するカードの、左下隅にあるボード アイコンをクリックします。
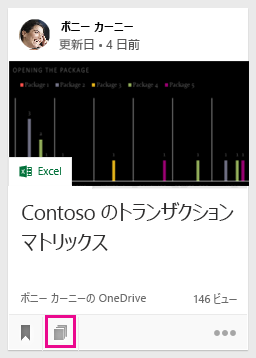
-
表示されたダイアログ ボックスの、[ボードに追加] ボックスに、ボード名を入力します。 入力を始めると、既存のボードの名前が表示されます。
-
新しいボードを作成してカードを追加するには、まだ存在していないボード名を入力します。
-
既存のボードにカードを追加するには、そのボードの名前を入力するか選びます。
-
ドキュメントをボードに追加すると、他のユーザーに対しても、そのドキュメントが数分で表示されるようになります。 当然ですが、これらのドキュメントは、ドキュメントへのアクセス権があるユーザーのみに表示されます。
注: すべてのコンテンツの種類をボードに追加できるわけではありません。 カードにボード アイコンが表示されない場合、そのコンテンツの種類をボードに追加することはできません。
ボードをお気に入りに追加する
ボードをお気に入りに追加すると、そのボードの状態を常に把握することができます。
-
ボード の上部にある [お気に 入りに追加] をクリックします。
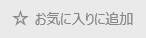
ボードを作成したり、新しいコンテンツをボードに追加したりすると、ボードは自動的にお気に入りに追加されます。
ボードに移動する
以下の操作でボードに移動できます。
-
左側のウィンドウで [お気に入り] をクリックします。
-
コンテンツ カードの左下隅にあるボード アイコン
![Delve のコンテンツ カードの [ボード] アイコン](https://support.content.office.net/ja-jp/media/0b3b00f3-c323-432e-ab77-5057dad1bc9c.png)
-
左側のウィンドウにある [ボード] の一覧で名前をクリックします。
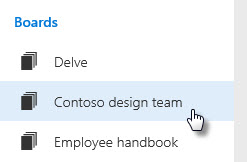
-
ボードを見つけるには、[検索] ボックスで入力を始めます。 次にボードの名前をクリックします。
ボードからドキュメントを削除する
-
コンテンツ カードの左下隅にあるボード アイコンをクリックします。 表示されたダイアログ ボックスで、ドキュメントを削除するボードの [X] をクリックします。
お気に入りのドキュメントの状態を把握する
-
ドキュメントを [お気に入り] に追加するには、カードの左下隅にあるブックマーク アイコンをクリックします。
![右下隅にあるアイコンをクリッすると、[お気に入り] に追加される](https://support.content.office.net/ja-jp/media/f34b5cd0-8748-4308-9486-7cbbf7a3128d.png)
-
お気に入りのドキュメントの一覧に戻るには、左側のウィンドウで [お気に入り] をクリックします。
-
[お気に入り] ページからドキュメントを削除するには、カード上のブックマーク アイコンをもう一度クリックします。
表示されるのは、お気に入りに追加したドキュメントのみです。
注: お気に入りに追加できないドキュメントの種類があります。 カード上にブックマーク アイコンが表示されない場合、そのドキュメントの種類はお気に入りに追加できません。
ドキュメントへのアクセス権を他のユーザーに与える
-
Delve 内で他のユーザーとドキュメントを共有するには、コンテンツ カード上の右下隅にある 3 つの点をクリックし、[共有相手] をクリックして、[共有] または [アクセス許可を付与] を選択します。
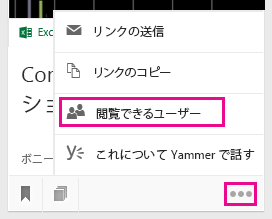
ドキュメントを保存して、他のユーザーと共有する方法については、「Delve がアクセスできる場所にドキュメントを保存する」を参照してください。
他のユーザーと Delve でドキュメントの共同作業を行う
Web 用 Office でドキュメントを開いていても、同僚が同時にそのドキュメントを開くことができます。 つまり、自分が情報を入力する場合に、他のユーザーがドキュメントに情報を追加し終わるのを待つ必要はありません。
お互いの更新内容を確認しながら話し合ったりアイデアを共有したりできるので、チームで協力してドキュメントを作成できます。
Yammer を使ってドキュメントの共同作業を行う
Delve から Yammer にドキュメントを投稿できます。 また、ドキュメントについて他のユーザーと話したりYammer会話を表示したりできます。
-
Yammer にドキュメントを投稿するには、コンテンツ カードの右下隅の 3 つの点をクリックし、[これについて Yammer で話す] をクリックします。
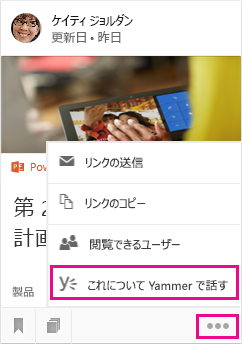
Yammer の会話は、Delve と Yammer の両方で同僚が表示できます。