ビデオ: Microsoft 365 でファイルとフォルダーを共有する 最も一般的な workday の課題の1つは 職場または学校の OneDrive の整理とドキュメントおよびサイトの SharePoint です。 以下で、職場または学校の OneDrive のドキュメントとサイトを整理する方法をいくつか紹介します。
ドキュメントを 職場または学校の OneDrive またはチーム サイト ライブラリに格納する
小規模ビジネスに適した 職場または学校の OneDrive とチームサイトの使用については、「 Microsoft 365 のファイルストレージと共有の設定」を参照してください。
職場または学校の OneDrive は Microsoft 365 内の個人用ドキュメント ライブラリです。 職場または学校の OneDrive に格納したファイルはデフォルトでは非公開ですが、必要に応じて共有できます。 チーム サイトは、組織内の特定のユーザーによって共有されるサイトです。
注: 職場または学校の OneDrive は、作業環境とは別の個人用ストレージである OneDrive とは異なります。
職場または学校の OneDrive には、最大 1 TB のデータを格納できます。 記憶域の制限の詳細については、「 SharePoint の制限」を参照してください。
職場または学校の OneDrive またはチームサイトライブラリに移動するには、 Microsoft 365にサインインして、次のいずれかの操作を行います。
-
ヘッダーの [ OneDrive ] を選択し、画面の横にあるクイック起動バーの [ファイル] をクリックします。 .
-
ヘッダーの [サイト] を選択し、[チーム サイト] タイルを選択し、画面横のクイック起動バーの [ドキュメント] ライブラリを選択します。
注: SharePoint サイトがカスタマイズされている場合、クイック起動バーは画面横にないかもしれません。
職場または学校の OneDrive またはチーム サイトのドキュメント ライブラリで作業を開始するには、ライブラリの上にあるクイック コマンドのオプションを使用するか、個々のファイルの省略記号 (...) をクリックしてください。
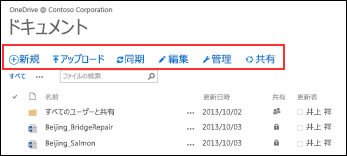
次のような機能を利用できます。
-
新しいドキュメントを作成する。
-
コンピューター上からドキュメントをアップロードする。
-
コンピューターと同期職場または学校の OneDrive して、ファイルにローカルでアクセスできるようにする。
-
そのアプリケーションで、選択したファイルを表示し、開く。
-
ファイルを共有する。 詳細については、「 OneDrive For business または学校でファイルを共有する」を参照してください。
ドキュメントを右クリックすると、[共有]、[ダウンロード]、[削除]、[移動またはコピー]、[ファイルへのリンクの取得] など、その他のオプションの一覧が表示されます。 その他のヒントについては、「ライブラリ内のファイルを整理する」をご覧ください。
ドキュメントを検索する
大部分の企業では膨大な量のドキュメントが作成されるため、必要なファイルや自分が作成したファイルでさえ、見つけるのが難しい場合があります。 Microsoft 365 では、さまざまな方法で、必要なドキュメントをすばやく検索できます。
ドキュメントを検索する方法は、通常、ドキュメントについて認識している情報に基づいて異なります。 たとえば、ドキュメントをフォローしている場合、他のユーザーがドキュメントを共有している場合、またはドキュメントがOneDrive for business や学校またはチームサイトライブラリに保存されていることがわかっている場合は、特定の場所に表示されます。
名前や、ドキュメントに記述されていると思われる用語を使って、ドキュメントを検索することもできます。 この場合は、職場または学校の OneDrive のクエリ ボックスを使用して、次を検索できます。
-
職場または学校の OneDrive 内のドキュメント。
-
他のユーザーと共有しているドキュメント。
-
フォローしているサイトに格納されているドキュメント。
[検索] ボックスは 職場または学校の OneDrive または SharePoint サイトの左上または右隅にあります。
![Office 365 の [OneDrive クエリ] ボックスのスクリーンショット](https://support.content.office.net/ja-jp/media/c8393eb4-11ce-4071-b197-a8d105333ef8.png)
SharePointでは、[ドキュメントの上にあるファイルを検索] または [このサイトを検索] ボックスを使用することもできます。
Microsoft 365でドキュメントを検索する方法の概要については、「 Microsoft 365 でファイルを検索する」を参照してください。
後から見つけやすいようにドキュメントをフォローする
ドキュメントをフォローしている場合、そのドキュメントは、職場または学校の OneDrive 内の [フォローするドキュメント] リストに表示されます。
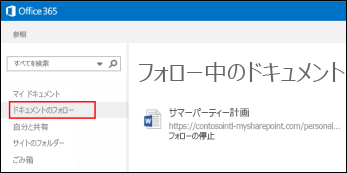
また、[興味] フィールド、[得意分野] フィールド内のキーワードなど、自分自身に関する情報をプロファイルに入力した場合は、興味を引くドキュメントの候補が [フォローするドキュメント] リストに表示されます。 提案されたドキュメントの下にある [フォロー] を選んで、そのドキュメントを [フォローするドキュメント] リストに追加します。
![Office 365 で、提案されたドキュメントの下にある [フォロー] を選んで、そのドキュメントを [フォローするドキュメント] リストに追加します。](https://support.content.office.net/ja-jp/media/a0b9d3fa-0e70-4f49-836b-cf6f56e678e2.png)
OneDrive for Business または学校またはサイトライブラリのドキュメントをフォローするには、次の操作を行います。
-
フォローを開始するドキュメントを右クリックします。
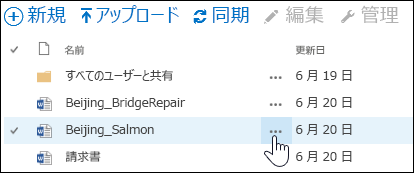
-
ドキュメントの吹き出しで、[フォロー] を選択します。 [フォロー] が表示されない場合、ファイルを右クリックし、[詳細設定] をクリックし、[フォロー] をクリックします。
![OneDrive for Business のホバー カード メニューで [フォロー] コマンドを選びます](https://support.content.office.net/ja-jp/media/2fc405b9-5b28-4eb9-85ff-fd85eddee32d.png)
最近開いたドキュメントの一覧を見る
職場または学校の OneDrive は、 Microsoft 365最近開いたドキュメントが、OneDrive ライブラリに保存されているか、チームサイトライブラリに保存されているかにかかわらず、一覧に表示されます。 ファイルを表示するには、左のサイド リンク バーにある [最近使用したファイル] をクリックします。
注: 最近のドキュメントを表示するには、Office 2013 以降を実行している必要があります。
変更を追跡するためにドキュメントに通知を設定する
ドキュメントに通知を設定して、ドキュメントの変更 (削除される場合も含む) に関する通知を受け取ることができます。 通知をメールまたはテキスト メッセージのどちらで受信するか、およびその受信頻度を指定できます。
SharePoint で通知を設定するには:
-
ライブラリでドキュメントを選びます。
-
そのドキュメントで [ファイル]、[通知]、[通知の設定] の順に選択するか、[ページ]、[通知]、[通知の設定] の順に選択します。
-
[新しい通知] ダイアログ ボックスで必要なオプションを選び、[OK] を選びます。
アラートの設定の詳細については、「 SharePoint でファイルまたはフォルダーが変更されたときに通知を受け取るための通知を作成する」を参照してください。
後から見つけやすいようにサイトをフォローする
組織内のいくつかのチーム サイトのメンバーであれば、アクセスしやすいように、そのチーム サイトのフォローを開始できます。 チーム サイトをフォローすると、そのサイトの一覧が [サイト] ページに表示されます。 サイトをフォローすると、職場または学校の OneDrive からそのサイトのライブラリにすばやく移動できます (次のセクションで説明しています)。
サイトのフォローを開始するには、次の手順を実行します。
-
フォローを開始するサイトにアクセスします。
-
ヘッダーの右側にある [フォロー] を選択します。
![SharePoint Online サイトをフォローし、Office 365 の [サイト] ページへのリンクを追加します。](https://support.content.office.net/ja-jp/media/aab9b78a-956b-4565-b30b-7b5629cd8c43.png)
詳細については、「ビデオ: SharePoint サイトのフォロー」を参照してください。
フォローしているチーム サイト内のドキュメント ライブラリに移動する
職場または学校の OneDrive では、Microsoft 365 でフォローしているチーム サイトの一覧を表示して、そのサイトにあるドキュメント ライブラリに移動できます。
-
クイック アクション バーで [サイト フォルダー] を選びます。 フォローしているサイトの一覧が表示されます。
![フォローしている SharePoint Online サイトのリストを表示するには、Office 365 のクイック アクション バーで [サイト フォルダー] を選びます。](https://support.content.office.net/ja-jp/media/e2cb3951-6566-4544-a034-bc7f11bf5442.png)
-
リスト内のサイトを選び、サイトにあるドキュメント ライブラリを表示します。
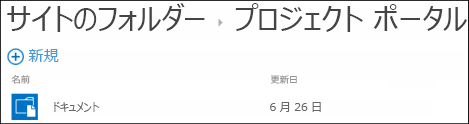
関連項目
Office Delve で自分のプロファイルを表示および編集する

![他のユーザーが自分と共有しているドキュメントは OneDrive for Business の [自分と共有] ビューに表示されます。](https://support.content.office.net/ja-jp/media/32f72356-3ec0-4463-b762-159754f75bc8.png)









