ドキュメント ライブラリの上部にピン留めすることで、 Microsoft 365 の SharePoint または SharePoint Server 2019 のドキュメント ライブラリ内の重要なファイル、フォルダー、またはリンクを強調表示できます。 アイテムを固定すると、ドキュメント ライブラリ ページの先頭にサムネイル画像が表示され、ユーザーがアイテムを見つけやすくなります。 次に、画像をクリックするだけで、ブラウザー ウィンドウで項目を開きます。 サムネイル画像の右上隅をクリックすると、ドキュメント ライブラリの左上隅にあるメニューが、そのアイテムに対して実行できる他のアクションの一覧に変わります。
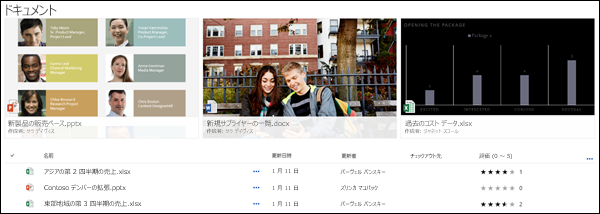
注: 強調表示される領域は、1 つのフォルダーまたはライブラリ ビューに固有です。 カスタム ビューを使用する場合は、アイテムを表示する各ビューにピン留めする必要があります。
注: この手順は、クラシック エクスペリエンスでは使用できません。
ドキュメント ライブラリ内のアイテムを強調表示するには
-
強調表示するファイル、フォルダー、またはリンクを含むドキュメント ライブラリに移動します。
-
強調表示するファイル、フォルダー、またはリンクを右クリックし、[一番上にピン留めする] を選択します。
注: ライブラリ、フォルダー、またはビューごとに最大 3 つのアイテムを強調表示できます。
![[上にピン留めする] をクリックして文書を強調表示する](https://support.content.office.net/ja-jp/media/749615c9-3ffa-41f8-b249-8d1682183b0b.png)
強調表示されるアイテムの順序を変更するには
-
アイテムが強調表示されているドキュメント ライブラリ、フォルダー、またはビューに移動します。
-
順序を変更するファイルまたはフォルダーを右クリックして、[ピンの編集] を選択します。
-
[右へ移動] または [左へ移動] を選択して、アイテムの順序を変更します。
アイテムの固定を解除するには
-
アイテムが強調表示されているドキュメント ライブラリ、フォルダー、またはビューに移動します。
-
強調表示をやめるファイルまたはフォルダーを右クリックして、[固定を解除] を選択します。
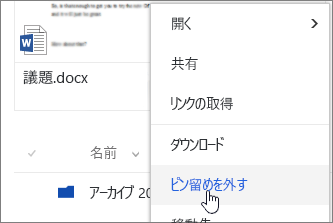
複数のアイテムをピン留めする場合は、[ピンの編集] をクリックして、[固定表示を解除する] をクリックします。
![[ピンの編集] および [固定表示を解除する] でファイルを強調表示する](https://support.content.office.net/ja-jp/media/7a7ff18c-60eb-4017-9eb4-96278cd3873b.png)










