ドキュメントSharePointライブラリには、ファイルの作成からフォルダー間でのコピーと移動まで、さまざまな方法でファイルを使用できます。 ユーザーおよび他のユーザーがファイルに対して行った作業を表示でき、必要に応じて、復元できる以前のバージョンを保存することができます。 ユーザーおよびユーザーのチームは、ファイルを操作する場所、コンテンツ、方法など、多くを制御できます。
ドキュメント ライブラリで新しいドキュメント、リンク、またはフォルダーを作成する
ドキュメント ライブラリを作成 SharePoint 、コンテンツを追加する必要があります。 まず、ドキュメントとファイルを作成またはアップロードします。
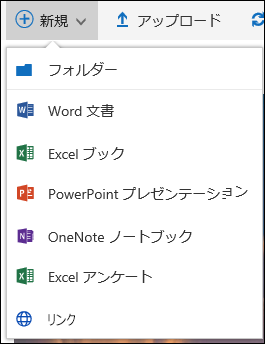
新しい Microsoft 365 ドキュメントを選択すると、ライブラリ (Document.docx、book.xlsx など) に汎用ファイルが作成され、それぞれのアプリで空白のドキュメントが開きます。 管理者SharePointまたは Microsoft 365 管理者または所有者は、異なるドキュメントの種類を設定できます。 詳細については、「ドキュメント ライブラリで新しいファイルを作成する」を参照してください。
ファイルを整理するために、ドキュメント ライブラリでフォルダーを使用することができます。 ライブラリへのフォルダーの追加の詳細については、「ドキュメント ライブラリでフォルダーを作成する」を参照してください。
ドキュメント ライブラリのファイルを編集する
Word、Excel、PowerPoint など、 Microsoft 365 アプリに関連付けられているファイルは、ドキュメント ライブラリ内のファイル名をクリックすると、オンラインで開いて編集できます。 で編集すると、 Microsoft 365すべての変更が自動的に保存されます。
![[開く] が強調表示されているファイルの省略記号メニュー](https://support.content.office.net/ja-jp/media/1c98df5c-e711-4c81-906d-d3e78451fdb5.png)
Word などのデスクトップ アプリがある場合は、ファイルを開くとき、または編集するときにそれが表示されます。 デスクトップ アプリを選んだ場合は、ドキュメントがそのアプリで開き、他のファイルと同じように編集できます。 Word、Excel、または PowerPoint のオンライン バージョンとは異なり、変更を保持するには、終了する前に文書を明示的に保存する必要があります。
ファイルに関連付けられているアプリがない場合は、ファイルをダウンロードできます。 ファイルを開いて編集する方法の詳細については、「ドキュメント ライブラリ内のドキュメントを編集する」を参照してください。
ドキュメント ライブラリからファイルを削除する
ドキュメント ライブラリ内のアイテムが不要になった場合は、削除することができます。 フォルダーを削除すると、 SharePoint 含まれているファイルまたはフォルダーも削除されます。 詳細については、「ドキュメント ライブラリからフォルダー、ファイル、リンクを削除する」を参照してください。
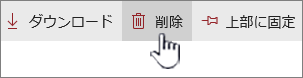
削除したものを戻す必要がある場合、ごみ箱から復元できることがあります。 詳細については、「Restore deleted content in the Recycle Bin of a SharePoint site」 (SharePoint サイトのごみ箱にある削除済みコンテンツを復元する) を参照してください。
排他編集のためのファイルのチェックインまたはチェックアウト
ファイルをチェックアウトすると、他のユーザーが変更できなくなります。 これは、同僚が変更を元に戻したり、上書きできないようにするのに役立ちます。
![ファイルを選択し、上部のバーの省略記号をクリックして、[チェックアウト] を選択します。](https://support.content.office.net/ja-jp/media/6d5fc219-4db6-4337-8ef8-a5212fbc47bb.png)
ファイルがチェックアウトされている間は、誰もチェックアウトしたり、編集したりすることはできません。 もう一度ファイルをチェックインすれば、他のユーザーは変更内容を確認することができます。 詳細については、「ドキュメント ライブラリのファイルのチェックアウトまたはチェックイン」を参照してください。
ドキュメント ライブラリでのファイル アクティビティを確認する
チームと作業を行う際に、作業が順調に進んでいるかどうかを確かめるために、ドキュメント ライブラリでの追加、削除、編集などのファイル アクティビティを確認することができます。 1 つのアイテムのファイル アクティビティを確認したり、ドキュメント ライブラリでのすべてのアクティビティの概要を表示したりすることができます。
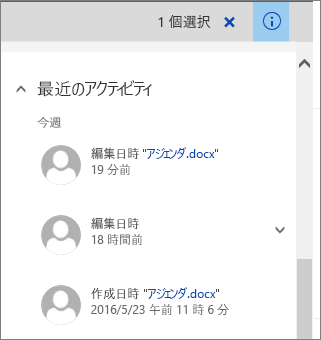
ファイルが更新されている場合は、[最近のアクティビティ] でいくつかのアイテムを展開して詳細を確認することができます。 ファイル アクティビティの表示の詳細については、「ドキュメント ライブラリでのファイル アクティビティ」を参照してください。
ドキュメント ライブラリでファイルのバージョン履歴を表示して操作する
Microsoft 365 の SharePoint のバージョン履歴では、ドキュメント ライブラリに保存またはチェックインされたファイルの新しいバージョンが作成されます。
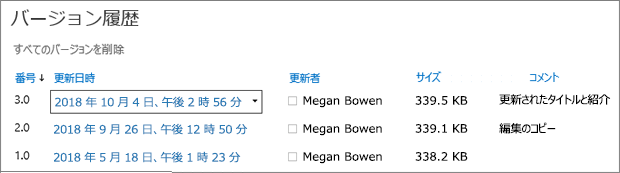
[バージョン履歴] では、ファイルのチェックイン時に追加されたコメント、ファイルのサイズ、およびドキュメント ライブラリにチェックインまたは保存された日付を確認できます。 また、ファイルのバージョンを復元または削除することもできます。 詳細については、「ドキュメント ライブラリ内のファイルのバージョン履歴SharePointを表示する」を参照してください。
ドキュメント ライブラリでファイル情報を表示して編集する
ドキュメント ライブラリには、アイテム自体だけでなく、ファイル、フォルダー、リンクの名前、タイトル、ハッシュタグなどの個々のプロパティが保存されます。
![Office 365 の [ドキュメント メタデータ] ウィンドウ](https://support.content.office.net/ja-jp/media/4200c3e3-1986-4667-a246-ff39d5829190.png)
ドキュメント ライブラリ内の各アイテムの名前、タイトル、またはハッシュタグ プロパティを表示して編集することができます。 これらのプロパティを表示して編集する手順については、「ドキュメント ライブラリでファイル、フォルダー、またはリンクに関する情報を表示し、編集する」を参照してください。
ご意見をお待ちしております。
更新日: 2018 年 10 月 16 日
この記事はお役に立ちましたか? 役に立った場合は、このページの一番下のリンクを使ってお知らせください。 お役に立たなかった場合は、わかりにくかった点や情報が不足している点をお知らせください。 ご使用の SharePoint のバージョン、OS、ブラウザーも含めてください。 皆様からのご意見は、事実を確認し、情報を追加して、この記事を更新するために利用させていただきます。










