リソースマネージャーとして、適切なプロジェクトに適したリソースを適切な時間に活用することは、特に、将来の作業を予測する必要があるため、常に課題となります。 さいわいなことに、 Project Web App for Project Online を使って、類似した過去のプロジェクトでキャプチャされたリソース使用量の履歴データを分析することができます。 このデータを使うと、将来のプロジェクトや組織全体にとって、リソースの必要性をより確実に予測することができます。 次に、今後のプロジェクトでモデルを作成して、リソース管理の担当者、方法、および時期をより正確に定義することができます。
この記事の内容
過去のプロジェクトで使用されているリソースの種類を確認する
組織で少なくとも1つまたは2つの完了したプロジェクトの Project Web App for Project Online を使用している場合は、これらのプロジェクトでキャプチャした履歴データを使用して、今後同様のプロジェクトのリソースニーズを予測することができます。 たとえば、2年前に実装されたシステム展開プロジェクトからの情報を使用して、翌年に計画されている同様の展開のリソース情報を収集できる場合があります。 履歴プロジェクトとリソースデータを使用すると、使用されているリソースの種類とスキルセットを分析できます。
[チームの作成] ページでリソースをレビューする
完成した同様のプロジェクトで使用されているリソースの種類を検索する最初の場所は、[チームの作成] ページです。 ここには、選択したプロジェクトに割り当てられているすべてのリソースの名前が表示されます。
-
サイドリンクバーの [プロジェクト] をクリックします。
-
プロジェクトセンターで、確認したい完成した同様のプロジェクトの名前を選択します。
-
[チームの作成] ページを開くには、[プロジェクト] タブの [移動] グループで、[チームの作成] を選択します。
![[チームの作成] ページを開きます。](https://support.content.office.net/ja-jp/media/6b1aa603-34a4-400d-b333-5bad53821331.png)
-
ビューの右側に表示されているリソースをメモします。 これは、選択したプロジェクトのチームメンバーで、forecast を調査するために情報を調べます。
ヒント: ノートにページの画面キャプチャを印刷したり、追加したりする方が簡単な場合があります。
[リソースの編集] ページでリソースの詳細を確認する
プロジェクトで作業したリソースの名前がわかったので、[リソースの編集] ページでリソースを個別に確認し、その機能のスキルセット、作業単位、コストに関する情報を収集することができます。
-
サイドリンクバーの [リソース] を選びます。
[リソースセンター] ページが開きます。 リソースセンターには、 Project Web Appで設定された、組織のリソース共有元のすべてのリソースが一覧表示されます。 選択したプロジェクトのチームメンバーがこのリストの中に表示されます。
-
調査する最初のリソースの名前の横にあるチェックボックスをオンにします。
-
[リソース] タブの [リソース] グループで、[編集] を選択します。
[リソースの編集] ページが開き、選択したリソースの詳細が表示されます。
-
リソースの種類の詳細については、「 RBS」、「リソースの部署」、「コード」の各フィールドを参照してください。 [コード] フィールドは、ジョブのタイトルまたはジョブコードに使用されることがあります。
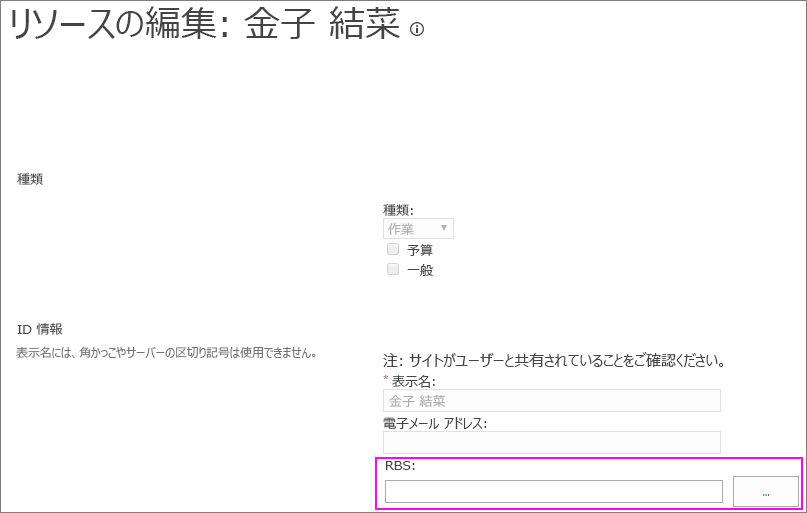
ヒント: [RBS] フィールドにコードが表示されている場合は、[値の選択] ボタン (省略記号のボタン) を押すと、すべてのリソースの内訳構造を確認できます。 RBS は、プロジェクト内の機能または役割ベースのビューのポイントからリソースを定義するためによく使われる関数の階層的な概要です。 これは、社内の部門名や人事業務の肩書きとは対照的です。 組織で RBS を機能別に設定していて、それが Project Onlineで設定されている場合、これは、今後同様のプロジェクトで採用するリソースの種類を決定するのに最適な場所です。
-
この種類のリソースがこのプロジェクトに割り当てられた量については、現在の最大数を確認してください。単位数 (%) 」.
-
リソースのコストについては、[標準単価]、[超過単価]、[コスト/使用] の各フィールドを参照してください。 自分にとって役立つ情報はすべてメモしてください。 さらに簡単に、ページを印刷したり、キャプチャしたりします。
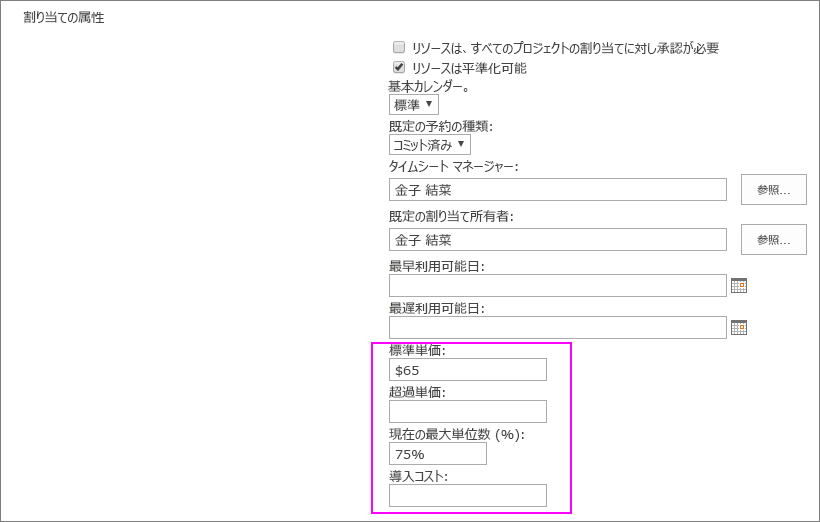
-
完了したら、[キャンセル] を選択します。
-
リソースセンターで、調査する次のリソースの名前の横にあるチェックボックスをオンにして、このプロセスを繰り返します。
注: プロジェクトタスクに割り当てられているユーザーは、時間単価型リソースと見なされ、最も一般的なプロジェクトリソースであるため、機材は別の種類の作業リソースです。 また、数量単価型リソースとコスト型リソースもあります。 各種のリソースの詳細については、 「Project Web App にリソースを追加する」を参照してください。
過去のプロジェクトでリソースが使用されていた量を確認する
リソースがタスクの割り当てに費やした実際の時間を分析して、プロジェクトのライフサイクル全体で使用されているリソースの量を把握します。 [リソースの割り当て] ビューには、チームにリソースを追加したときや、タスクが終了したときや、プロジェクトのピーク時間がプロジェクトの途中になったときなど、将来の計画に役立つ時間ベースの情報が表示されます。 期間ごとに個別のタスクに費やした実際の時間を表示するだけでなく、フェーズまたはプロジェクト全体の重ね合わせた合計を表示することができます。
実際の実績作業時間に関する情報は、提出されたタイムシートを通じてリソースによって報告されることが理想的ですが、プロジェクトマネージャーによって入力されることもあります。
-
サイドリンクバーの [リソース] を選びます。
-
実際の時間を調査するリソース名の横にあるチェックボックスをオンにします。
-
[リソース] タブの [移動] グループで、[リソースの割り当て] を選択します。
[ガントチャート] ビューは、選んだ各リソースのプロジェクト割り当てに対して表示されます。
-
[課題] タブの [表示] グループで、[タイムスケール領域のデータ] を選択します。
ビューには、プロジェクトの各タスクの計画、実績、および超過作業時間が表示され、選択した別のリソースによってグループ化されます。 ビューのタイムスケール領域には、期間ごとの時間数が表示されます。
-
期間ごとにサマリー情報を確認するには、プロジェクト名の横にあるビューのタイムスケール領域で、[実績作業時間] フィールドと [超過作業時間] フィールドの値を確認します。 プロジェクト全体のリソースの実績作業時間と超過作業時間の合計を取得するには、ビューのタイムスケール領域内をクリックし、End キーを押して [集計] フィールドに移動します。
履歴リソースデータのその他のソースを検索する
以前の同様のプロジェクトからリソースレポートや教訓の概要を確認できます。
レポートを確認する
-
完成したプロジェクトのリソースの概要レポートを表示するには、サイドリンクバーの [レポート] を選択します。
-
表示される [ PWA レポート] ページで、使用する言語を選びます。 3つのサンプルレポートが表示されています。
![[PWA レポート] ページで、使用する言語を選びます。](https://support.content.office.net/ja-jp/media/c4a753be-66e9-4a4a-aa55-bc16849b0b72.png)
-
レポートを Web 用 Excelで開くには、[リソースの概要] を選択します。
ファイリングシステムにダウンロードするには、レポート名の左側にあるバブルチャートをクリックして、メニューバーで [ダウンロード] を選択します。 ファイルシステム間を移動して、レポートを保存する場所を見つけ、[保存] を選択します。
学習した教訓を確認する
完成したプロジェクトで教訓を得る演習を終えたら、サマリー文書を見つけて、リソースの種類、スキルセット、コスト、および使用状況についての情報を確認してください。 プロジェクトのドキュメントライブラリに保存されている可能性があります。
-
サイドリンクバーの [プロジェクト] をクリックします。
-
[プロジェクトセンター] で、プロジェクトの名前を選択します。このドキュメントでは、そのドキュメントを開くことができます。
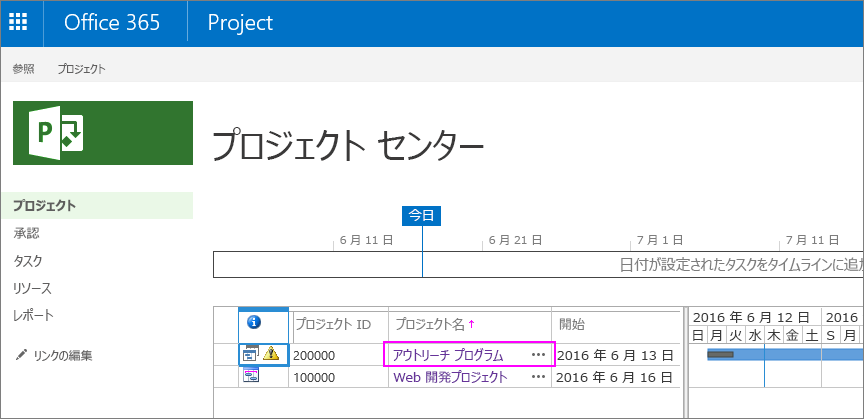
-
サイドリンクバーの [ドキュメント] を選択します。 プロジェクトの [ドキュメント] ページが開きます。
-
レッスンで学んだドキュメントを見つけ、ファイル名の左側にある吹き出しをクリックして選択します。 (ファイル名自体を選択すると、ファイルが開かれる場合があります)。
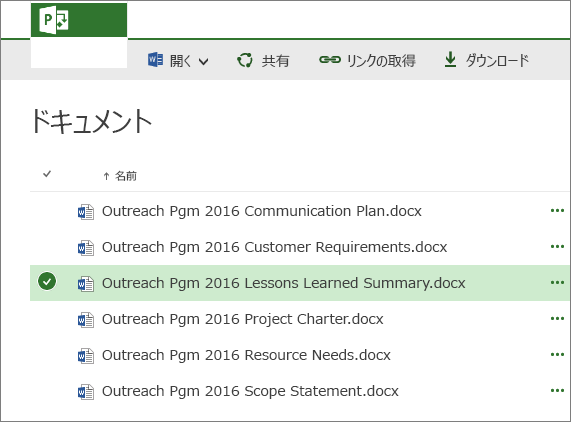
-
メニューバーで、[ダウンロード] を選択します。
-
ファイルシステム間を移動して、文書を保存する場所を見つけ、[保存] を選択します。
ヒント: プロジェクトのドキュメントライブラリで学んだファイルが見つからない場合は、プロジェクトマネージャーとリソースマネージャーに連絡してください (該当する場合)。 リソース需要について、その経験についてのご意見をお聞かせください。
標準リソースを作成して今後のプロジェクトのリソース予測を作成する
類似したプロジェクトを分析して有益なリソース情報を得ると、将来のプロジェクトや、場合によっては組織全体のプロジェクトのポートフォリオの予測を開発できます。 分析で、リソースの種類とスキルセットの一覧を作成します。 RBS を使用すると便利です。
次に、[ Project Web App for Project Onlineで、将来のプロジェクトで必要になる可能性のあるリソースの種類や役職ごとに新しい標準リソースを追加します。 標準リソースとは、 Project Web App リソースプールに追加できるリソースのことで、役職、スキルセット、1時間あたりのコスト、または使用率のレベルを表すことができます。
標準リソースを追加する
実際のリソースと同じ方法で、チームに標準リソースを追加してタスクに割り当てることができます。 違いは、リソースが "generic" としてマークされていて、"Darlene San" という名前ではなく、"ネットワークエンジニア" のような名前になっていることです。
-
サイドリンクバーの [リソース] を選びます。
-
[リソース] タブの [リソース] グループで、[新規] を選択します。
-
[新しいリソース] ページの [種類] セクションで、[標準] チェックボックスをオンにします。
-
[表示名] ボックスに、リソースの一般的な機能名を入力します。 たとえば、ユーザーの名前の代わりに、デザイナー、ライター、開発者などのタイトルまたは関数を入力します。
-
リソース要件と関連するスケジュールおよびコストに役立つその他のフィールドを入力します。 たとえば、基本カレンダー、標準単価、超過単価、現在の最大値などの情報を入力します。単位数 (%)または [コスト/使用] フィールドを選びます。
-
[Save] を選択します。
新しい標準リソースがリソースセンターに追加され、プロジェクトチームに追加できるようになりました。
注: 標準リソースは、多くの場合、ユーザーに適用されますが、設備および数量単価型リソースの標準リソースを特定することもできます。
標準リソースを使用して今後のプロジェクトをモデル化する
今後のプロジェクトでは、標準リソースのセットを使用して、プロジェクトマネージャーと協力してチームを構築することができます。 このように、将来のプロジェクトをモデリングするときに、まだ存在しないプロジェクトに実際のリソースをコミットしなくても、リソースの要件とコストを予測することができます。
-
サイドリンクバーの [プロジェクト] をクリックします。
-
プロジェクトセンターで、モデリングしているプロジェクトの名前を選択します。
-
[プロジェクト] タブの [移動] グループで、[チームの作成] を選択します。
-
ページの左側の表で Project Online リソースプールの一覧を表示し、標準リソースの横にあるチェックボックスをオンにします。
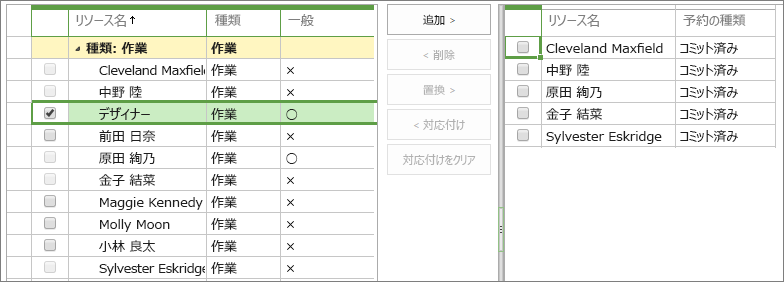
-
2つのテーブルの間で、[追加] を選びます。
-
[チーム] タブの [チーム] グループで、[ Save & Close] を選びます。
これで、標準リソースが現在のプロジェクトのチームに追加されます。 あなたまたはプロジェクトマネージャーが、この標準リソースにタスクを割り当てることができるようになりました。
標準リソースを実際のリソースに置き換える
プロジェクトが関係者の管理から進んだときに、条件を満たす実際のリソースを採用し、標準リソースプレースホルダーを置き換えることができます。
-
サイドリンクバーの [リソース] を選びます。
-
置換する標準リソースの名前の横にあるチェックボックスをオンにします。
-
[リソース] タブの [リソース] グループで、[編集] を選択します。
-
[リソースの編集] ページの [種類] セクションで、[標準] チェックボックスをオフにします。
-
[表示名] ボックスで、リソースの一般的な機能名をその人の名前に置き換えます。
-
情報を含むその他のフィールドを入力します。 スケジュール、使用状況、およびコストの特に重要なのは、 RBS、基本カレンダー、 利用可能な最も早い日付、標準単価、超過単価、現在の最大値です。単位数 (%)または [コスト/使用] フィールドを選びます。
-
[Save] を選択します。
プロジェクト全体で、標準リソースは、新しい実際のリソースの名前と情報に置き換えられます。このページでは、[チームの作成] ページとプロジェクトタスクの割り当ての両方を使用します。
将来のリソース予測のステージを設定する
履歴データの調査中に、リソース関連データの特定のカテゴリが過去のプロジェクトで記録されなかった場合は、その権利の設定を開始することができます。 現在および将来のプロジェクトでは、次のことを確認するための手順を実行します。
-
役職、コスト、ジョブコード、部署は、各リソースの [リソースの編集] ページに入力されます。
-
RBS が作成され、すべてのスキルセットに対して定期的に更新され、リソースセンター (Project Web App リソースプール) のすべてのリソースに関連付けられます。
-
チームメンバーが、定期的なタイムシートから実績作業時間でプロジェクトスケジュールを更新します。
-
すべてのプロジェクトチームは、学習した演習を行って、プロジェクトの Project Web App ドキュメントライブラリに概要ドキュメントをアップロードします。
会社にプロジェクト管理組織またはポートフォリオマネージャーがある場合、これらのプラクティスをすべてのプロジェクトの標準として指定できます。 また、 Project Online 管理者に依頼して、オプションではなく、必須と判断したリソースフィールドを作成することもできます。










