この Visio Professionalデータバーは、図形にデータを インポートした後に適用できるデータ グラフィックです。 次の例は、3 つの図形の "達成率" フィールドのデータ バーをそれぞれ示しています。

データ バーは、割合、評価、進行状況、スコア、量を示すのに最適です。
データ バーを図形に適用する
-
[データ グラフィック フィールド] ウィンドウが右側に開いていることを確認します。 開いていない場合は、[データ] タブで [データ グラフィック フィールド] チェック ボックスをオンにします。
![[データ] タブの [データ グラフィック フィールド] チェック ボックス](https://support.content.office.net/ja-jp/media/e05025d6-111e-4770-96a2-3a009fc2bea8.png)
-
次のいずれかの操作を行います。
-
ページ上のすべての図形を変える場合は、図の空白領域をクリックして、すべての図形の選択を解除します。
-
ページ上の特定の図形だけを変える場合は、1 つ以上の図形をクリックして選びます。
-
-
[データ グラフィック フィールド] ウィンドウで、データ バーに変更するデータ フィールドを指定します。
-
同じウィンドウで、変更するフィールドにチェック マークがあることを確認し、オンにして青色にハイライトされるようにします。
![[達成率 (%)] チェック ボックスがオンになっていて選択されている [データ グラフィック フィールド] ウィンドウ](https://support.content.office.net/ja-jp/media/1bd58c06-f12e-42bc-ab63-10aeb03c8c60.png)
重要: [データ グラフィック フィールド] ウィンドウでフィールドを選択していない場合、次の手順ではデータ グラフィック ギャラリーにアクセスできます。
-
[データ] タブで、[データ グラフィック] ギャラリーの下にある下矢印をクリックします。
![[データ] タブのデータ グラフィック ギャラリーのボタン](https://support.content.office.net/ja-jp/media/7e07c7a5-2648-409b-abe3-4a4b395b6ba0.png)
-
[データ バー] の下にあるアイテムを選びます。
その他のデータ バー プロパティの構成
データ バーを適用した後、グラフィックでデータが正しく表示されるようにデータ バーを構成することが必要になる場合があります。 たとえば、テキストの書式などのプロパティを変更したり、別の位置に変更したりする場合があります。
-
上記の手順 1 ~ 4 に従います。
-
[データ] タブで、[構成] をクリックします。
![[データ] タブの [構成] ボタン](https://support.content.office.net/ja-jp/media/21709540-90ba-4ab5-bed2-e0ec4840c967.png)
-
データ バーの全体的な外観を変更する場合は、[スタイル] メニューから別のスタイルを選びます。
-
データ バーの "塗りつぶし" を変更したり、進行状況を表示したりするには、最小値と最大値を設定します。
-
[<c0>最小値</c0>] これはデータ バーが "空" で表示される値です。 データが割合の形式の場合、最小値は 0 に設定されます。 つまり、データ バーはその値で空として表示されます。 データが割合の形式ではない場合、最小値を別の値に設定できます。 たとえば、データ全体で最低の値が 15 であるとします。 最小値を 15 に設定すると、値が 15 を超えるまでデータ バーに完了は表示されません。
-
[<c0>最大値</c0>] これはデータ バーが "いっぱい" で表示される値です。 データが割合の形式の場合、最大値は 100 に設定されます。 つまり、データ バーは 100 で "いっぱい" として表示されます。 データが割合の形式ではない場合、最大値を別の値に設定できます。 たとえば、データ全体で最大の値が 150 であるとします。 最大値を 150 に設定すると、データ バーは値が 150 になるまで完全に塗りつぶされません。
-
-
また、ラベル、値、引き出しを変更することもできます。 次の図は、これらの各コンポーネントを示しています。 ラベルは、インポートされたデータのフィールド名 (または列名) です。 値はフィールドの実際の値です。 引き出しは、データ グラフィック全体の領域です。
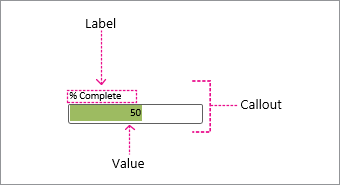
-
ラベルの位置 データ バーを基準にしたフィールド名の位置を決定します。 一般的なオプションは、[上]、[下]、[左]、および [右] です。 表示しない場合は、[表示しない] オプションも表示されます。 上記の例では、[ラベルの位置] が [上] に設定されています。
-
ラベル これは、フィールド名の実際のテキストです。 データに存在する既定のフィールド名からこれをカスタマイズする場合は、[既定] を選択し、Delete キーを押して、独自のテキストを入力します。 たとえば、"% Done" に変更できます。
-
ラベルのフォント サイズ これにより、ラベルのフォント サイズが設定されます。
-
値の位置 このプロパティは、データ バーを基準にデータの値が表示される場所を決定します。 [内部]、[上]、[下]、[左]、および [右] など、いくつかのオプションがあります。 値を表示しない場合は、[表示しない] オプションも表示されます。 上の例では、値の位置は [内部] に設定されています。
-
値の形式 このプロパティを使用すると、値のデータ形式を設定できます。 [...] をクリックします。 ボタンを選び、数値、通貨、日付/時刻など、一般的な形式から選択します。
-
値のフォント サイズ これにより、値のフォント サイズが設定されます。
-
吹き出しオフセット これにより、吹き出し全体の位置を左または右に微調整できます。
-
吹き出しの幅 これにより、データ グラフィックの領域全体の幅を変更できます。 数値を指定した場合、既定の単位はインチです。 たとえば、「2」と入力すると、データ グラフィック領域の幅が 2 インチに変わります。 また、ポイント単位で幅を指定できます。 ポイントで指定する場合は、必ず数値、スペース、および "pt" を使用してください。 例: 100 pt。
-
-
データ グラフィックの配置を変えることもできます。










