データ ソースにクエリを適用することで、フィールドの追加、削除、整列のほか、データのフィルターや並べ替えを行うことができます。クエリ オプションは、次のデータ ソースでのみ利用できます。
-
Microsoft SharePoint リストやライブラリなど、構造化照会言語 (SQL) ベースのデータ ソース
注: クエリ オプションは、既存の接続から SharePoint リストまたはライブラリにコピーされたデータ ソース接続でのみ変更できます。
-
個別のデータベース
-
リンクされたデータベース
注: XML ファイル、REST、RSS、およびサーバーサイド スクリプト、または SOAP Web サービスでは、SQL のようなクエリ言語が存在しないため、ソース レベルでのフィールド選択、フィルター、および並べ替えは利用できません。ただし、こうしたデータ ソースでも、必要な情報を表示するためのデータ ビューを作成することによって、フィールド選択、フィルター、および並べ替えを行うことができます。
データ ソース リストに存在する既定の SharePoint リストまたはライブラリを対象にフィールドを変更したい場合や、リストまたはライブラリを他のデータ ソースにリンクさせたい場合は、これらのリストまたはライブラリのデータ ソース接続をコピーしてから変更する必要があります。
この記事の内容
データ ソース別クエリ オプション
データ ソースには、フィールドの選択、フィルタの適用、データの並べ替えなど、一般的な操作に加え、データ ソースの種類によって異なるクエリ オプションが用意されています。
SharePoint リストおよびライブラリ
データ ソース リストの他のデータ ソースとは異なり、SharePoint リストおよびライブラリのクエリを編集することはできません。ただし、SharePoint リストまたはライブラリの接続をコピーして、そのリストまたはライブラリに対するカスタム クエリを作成することによって、目的に合ったデータを表示することはできます。SharePoint リストに対して新しいデータ ソース接続を作成することは、ソース データをコピーすることではありません。同じデータに対する別の接続を作成することです。
SharePoint リストおよびライブラリのクエリを指定する場合は、[アイテムおよびフォルダの範囲] ボックスのオプションを使って、クエリの適用範囲を指定できます。
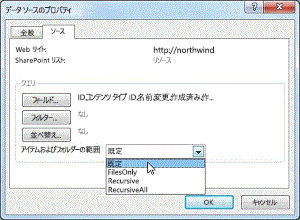
[アイテムおよびフォルダの範囲] では、現在のクエリにフォルダやサブフォルダを含めるかどうかを指定できます。このオプションは、特に SharePoint ライブラリを扱う場合に有効です。たとえば、"共有ドキュメント" フォルダに、ファイルだけでなく、サブフォルダも存在し、そのサブフォルダにさらに別のファイルが存在するような場合、適切なオプションを指定することにより、ファイルやフォルダ、またはその両方をクエリに含めることができます。選択できるオプションは次のとおりです。
-
現在のフォルダに存在するすべてのファイルおよびすべてのサブフォルダにクエリを適用する場合は、[Default] をクリックします。
-
現在のフォルダに存在するファイルにだけクエリを適用し、サブフォルダには適用しない場合は、[FilesOnly] をクリックします。
-
サイト全体を対象に、サブフォルダを除く、すべてのフォルダのすべてのファイルにクエリを適用する場合は、[Recursive] をクリックします。
-
サイト全体を対象に、サブフォルダを含め、すべてのフォルダのすべてのファイルにクエリを適用する場合は、[RecursiveAll] をクリックします。
データベース接続
データベース接続に対する SQL クエリを指定する場合は、クエリが変更されたときに読み取りステートメントと書き込みステートメントを同期させるかどうかを指定できます。
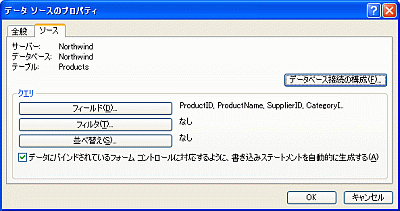
読み取りステートメントとは、データを変更せずに、取得して表示するだけの SQL ステートメントです。書き込みステートメントとは、データを取得し、変更した後で元のデータ ソースに書き戻すような SQL ステートメントです。書き込みステートメントを自動的に生成した場合、データ フォームを作成すると暗黙的に書き込みステートメントが生成されます。データ フォームの作成の詳細については、「Create data forms (データ フォームの作成)」を参照してください。
リンクされているデータ ソース
前述のように、リンクされているデータ ソースのクエリを変更できるのは、リンクされているデータ ソースが、(結合ではなく) 連結された 2 つのデータベース接続で構成されている場合に限られます。また、リンクされたデータベース接続を使用している場合は、データを表形式または階層形式で出力できます。
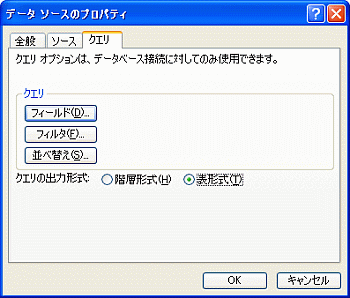
[表形式] は、2 つのデータベースが一対一の関係でリンクされている (つまり、一方のデータベースの 1 件のレコードが、もう一方のデータベースの 1 件のレコードと関連付けられている) 場合に最適なオプションです。
[階層形式] は、データベースが一対多の関係でリンクされている (つまり、一方のデータベース内の 1 件のレコードが、もう一方のデータベースの複数のレコードと関連付けられている) 場合に使用します。
フィールドを追加、削除する、表示順序を変更する
データ ソースのフィールドは、必要に応じて追加または削除したり、表示順序を変更したりできます。これは、[データ ビューの詳細] 作業ウィンドウで、フィールドの表示方法を変更することによって行います。実際のデータのフィールドに対して変更 (追加、削除、表示順序の変更) を加えるわけではありません。
-
ナビゲーション ウィンドウで、[データ ソース] をクリックします。
-
ギャラリーの [データ ソース] タブでデータ ソースを右クリックし、[プロパティ] を選択します。
[データ ソースのプロパティ] ダイアログ ボックスが表示されます。
![SharePoint リストまたはライブラリの [データ ソースのプロパティ] ダイアログ ボックスの [クエリ] セクション](https://support.content.office.net/ja-jp/media/50a46299-981b-43ce-9fe9-e2e82e049e6a.gif) [データ ソースのプロパティ] ダイアログ ボックスの [ソース] タブに表示される [クエリ] セクション
[データ ソースのプロパティ] ダイアログ ボックスの [ソース] タブに表示される [クエリ] セクション -
データ ソースが SharePoint リストまたはデータベース接続である場合は、[ソース] タブをクリックし、[クエリ] の [フィールド] をクリックします。
または
データ ソースがリンクされたデータ ソースである場合は、[クエリ] タブをクリックし、[クエリ] の [フィールド] をクリックします。
注:
-
[クエリ] にあるオプションは、次の SQL データ ソースの場合、つまり、SharePoint リストとライブラリ (データ ソースが SharePoint リストまたはライブラリのコピーである場合)、データベース、および同じデータベース内の 2 つのデータベース テーブルを構成するリンクされたデータ ソースのみに使用できます。
-
データ ソースがカスタム クエリを使用している場合は、[フィールド]、[フィルター]、および [並べ替え] の各オプションの代わりに、[カスタム クエリの編集] ボタンが表示されます。カスタム クエリを削除する場合は、次の手順に従います。
-
[データベース接続の構成] をクリックし、[次へ] をクリックして、[完了] をクリックします。
-
[ユーザー設定の SQL コマンドの編集] ダイアログ ボックスに、SQL ステートメントに対応したタブが表示されるので、各タブの [コマンドの編集] をクリックして、SQL ステートメントを削除します。
カスタム クエリの変更の詳細については、「データ ソースとしてデータベースを追加する」のトピックを参照してください。
-
-
-
[表示するフィールド] ダイアログ ボックスで、次のいずれかの操作を行います。
-
データ ソースにフィールドを追加するには、[選択可能なフィールド] で目的のフィールドをクリックし、[追加] をクリックします。
-
データ ソースからフィールドを削除するには、[表示するフィールド] で目的のフィールドをクリックし、[削除] をクリックします。
-
データ ソースのフィールドの表示順序を変更するには、[表示するフィールド] で、移動するフィールドをクリックし、[上へ移動] または [下へ移動] をクリックします。
注: フィールドを上に移動すると、列がデータ テーブル内で左に移動します。フィールドを下に移動すると、列が右に移動します。
-
[OK] をクリックします。
ヒント: 複数のフィールドを一度に選択するには、Ctrl キーを押しながら各フィールドをクリックします。
![[表示フィールド] ダイアログ ボックス](https://support.content.office.net/ja-jp/media/87d0dfdc-95e6-4511-b82f-e8f4b1f351ef.jpg)
-
フィルタを追加、削除、変更する
フィルタ クエリを作成することにより、データをフィルタで抽出できます。 データ ソースにフィルタを適用することにより、データ ソースから特定の条件を満たすデータだけを表示できます。たとえば、データ ソースに数百件から数千件のレコードが格納されているとします。ただし、実際に閲覧したいのは、これらのレコードの一部だけです。このような場合は、フィルタを作成することにより、データ ソースの一部のレコードだけを表示することができます。
-
ナビゲーション ウィンドウで、[データ ソース] をクリックします。
-
ギャラリーの [データ ソース] タブでデータ ソースを右クリックし、[プロパティ] を選択します。
[データ ソースのプロパティ] ダイアログ ボックスが表示されます。
![SharePoint リストまたはライブラリの [データ ソースのプロパティ] ダイアログ ボックスの [クエリ] セクション](https://support.content.office.net/ja-jp/media/50a46299-981b-43ce-9fe9-e2e82e049e6a.gif) [データ ソースのプロパティ] ダイアログ ボックスの [ソース] タブに表示される [クエリ] セクション
[データ ソースのプロパティ] ダイアログ ボックスの [ソース] タブに表示される [クエリ] セクション -
データ ソースが SharePoint リストまたはデータベース接続である場合は、[ソース] タブをクリックし、[クエリ] の [フィルター] をクリックします。
または
データ ソースがリンクされたデータ ソースである場合は、[クエリ] タブをクリックし、[クエリ] の [フィルター] をクリックします。
注:
-
[クエリ] にあるオプションは、次の SQL データ ソースの場合、つまり、SharePoint リストとライブラリ (データ ソースが SharePoint リストまたはライブラリのコピーである場合)、データベース、および同じデータベース内の 2 つのデータベース テーブルを構成するリンクされたデータ ソースのみに使用できます。
-
データ ソースがカスタム クエリを使用している場合は、[フィールド]、[フィルター]、および [並べ替え] の各オプションの代わりに、[カスタム クエリの編集] ボタンが表示されます。カスタム クエリを削除する場合は、次の手順に従います。
-
[データベース接続の構成] をクリックし、[次へ] をクリックして、[完了] をクリックします。
-
[ユーザー設定の SQL コマンドの編集] ダイアログ ボックスに、SQL ステートメントに対応したタブが表示されるので、各タブの [コマンドの編集] をクリックして、SQL ステートメントを削除します。
カスタム クエリの変更の詳細については、「データ ソースとしてデータベースを追加する」のトピックを参照してください。
-
-
-
[データ ソースのプロパティ] ダイアログ ボックスの [フィルタ] をクリックします。[フィルタ条件] ダイアログ ボックスが表示されます。
これで、フィルタを追加、削除、変更する準備が整いました。
フィルタを追加する
-
[フィルタ条件] ダイアログ ボックスの [新しい条件節を追加するにはここをクリックします] をクリックします。
-
[フィールド名] ボックスをクリックし、目的の値が格納されたフィールドをクリックします。
-
[条件式] ボックスをクリックし、目的の演算子をクリックします。
-
[値] ボックスをクリックし、目的の条件を入力するか選択します。
-
[OK] をクリックします。
フィルタを削除する
-
[フィルタ条件] ダイアログ ボックスで、条件節の左端の列に表示される矢印をクリックし、Del キーを押します。
フィルタを変更する
-
[フィルタ条件] ダイアログ ボックスで、既存の条件節をクリックし、次のいずれかの操作を行います。
-
[フィールド名] ボックスをクリックし、目的の値が格納されたフィールドをクリックします。
-
[条件式] ボックスをクリックし、目的の演算子をクリックします。
-
[値] ボックスをクリックし、目的の条件を入力するか選択します。
-
-
[OK] をクリックします。
既存のフィルタに条件節を追加する
1 つのフィルタに複数の式を使用できます。これは、データに求める他の条件、つまり、新しい条件節を追加することによって行います。
-
[フィルタ条件] ダイアログ ボックスで、既存の条件節の端に表示されている [AND/OR] ボックスをクリックし、次のいずれかの操作を行います。
-
両方の条件節を満たすデータだけを抽出するためのフィルタを作成するには、[AND] をクリックします。
-
いずれか一方の条件節を満たすデータだけを抽出するフィルタを作成するには、[OR] をクリックします。
-
-
次の行で、[新しい条件節を追加するにはここをクリックします] をクリックします。
-
[フィールド名] ボックスをクリックし、目的の値が格納されたフィールドをクリックします。
-
[条件式] ボックスをクリックし、目的の演算子をクリックします。
-
[値] ボックスをクリックし、目的の条件を入力するか選択します。
-
[OK] をクリックします。
フィルタの条件節をグループ化する
フィルタに複数の条件節が含まれているときに、他の条件節よりも先に適用すべき 2 つ以上の条件節がある場合、それらをグループ化することができます。
-
[フィルタ条件] ダイアログ ボックスで、2 つ目の条件節の端に表示される [AND/OR] ボックスをクリックし、[OR] をクリックします。
-
[フィルタ条件] ダイアログ ボックスの [新しい条件節を追加するにはここをクリックします] をクリックします。
-
[フィールド名] ボックスをクリックし、目的の値が格納されたフィールドをクリックします。
-
[条件式] ボックスをクリックし、目的の演算子をクリックします。
-
[値] ボックスをクリックし、目的の条件を入力するか選択します。
-
Shift キーを押したまま、グループ化する条件節の左端の列に表示される各矢印をクリックし、[グループ化] をクリックします。(グループ化を解除する場合は、[グループ解除] をクリックします。)
![[フィルター条件] ダイアログ ボックスの式の例、グループ化された句を示すブラケットが含まれている](https://support.content.office.net/ja-jp/media/b4b61448-cf15-45e5-9260-a693464a19d6.gif) 角かっこは、2 つの条件節がグループ化されていることを表します。
角かっこは、2 つの条件節がグループ化されていることを表します。 -
[OK] をクリックします。
条件節を変更する
-
[フィルタ条件] ダイアログ ボックスで、既存の条件節をクリックし、次のいずれかの操作を行います。
-
[フィールド名] ボックスで、目的の値が格納されたフィールドをクリックします。
-
[条件式] ボックスをクリックし、目的の演算子をクリックします。
-
[値] ボックスをクリックし、目的の条件を入力するか選択します。
-
[OK] をクリックします。
-
条件節を削除する
-
[フィルタ条件] ダイアログ ボックスで、削除する条件節の左端の列に表示される矢印をクリックし、Del キーを押します。
並べ替え順序を追加または削除する
データ ソースのデータを並べ替えるとは、データが表示される順序を変更することです。並べ替えは、レコードを配置し直すことによって、データを理解しやすい形式にするための手法です。並べ替え順序には、一般に、アルファベット順や数値順などの序列が用いられます。
[並べ替え順序] ボックスの一覧にフィールドを追加することにより、複数のフィールドに基づく並べ替えも可能です。複数のフィールドに基づく並べ替えとは、並べ替えるフィールドの優先順位を決めることであり、データの出力にも影響します。
-
ナビゲーション ウィンドウで、[データ ソース] をクリックします。
-
ギャラリーの [データ ソース] タブでデータ ソースを右クリックし、[プロパティ] を選択します。
[データ ソースのプロパティ] ダイアログ ボックスが表示されます。
![SharePoint リストまたはライブラリの [データ ソースのプロパティ] ダイアログ ボックスの [クエリ] セクション](https://support.content.office.net/ja-jp/media/50a46299-981b-43ce-9fe9-e2e82e049e6a.gif) [データ ソースのプロパティ] ダイアログ ボックスの [ソース] タブに表示される [クエリ] セクション
[データ ソースのプロパティ] ダイアログ ボックスの [ソース] タブに表示される [クエリ] セクション -
データ ソースが SharePoint リストまたはデータベース接続である場合は、[ソース] タブをクリックし、[クエリ] の [フィールド] をクリックします。
または
データ ソースがリンクされたデータ ソースである場合は、[クエリ] タブをクリックし、[クエリ] の [フィールド] をクリックします。
注:
-
[クエリ] にあるオプションは、次の SQL データ ソースの場合、つまり、SharePoint リストとライブラリ (データ ソースが SharePoint リストまたはライブラリのコピーである場合)、データベース、および同じデータベース内の 2 つのデータベース テーブルを構成するリンクされたデータ ソースのみに使用できます。
-
データ ソースがカスタム クエリを使用している場合は、[フィールド]、[フィルター]、および [並べ替え] の各オプションの代わりに、[カスタム クエリの編集] ボタンが表示されます。カスタム クエリを削除する場合は、次の手順に従います。
-
[データベース接続の構成] をクリックし、[次へ] をクリックして、[完了] をクリックします。
-
[ユーザー設定の SQL コマンドの編集] ダイアログ ボックスに、SQL ステートメントに対応したタブが表示されるので、各タブの [コマンドの編集] をクリックして、SQL ステートメントを削除します。
カスタム クエリの変更の詳細については、「データ ソースとしてデータベースを追加する」のトピックを参照してください。
-
-
-
[データ ソースのプロパティ] ダイアログ ボックスの [並べ替え] をクリックします。[並べ替え] ダイアログ ボックスが表示されます。
![[並べ替え] ダイアログ ボックス](https://support.content.office.net/ja-jp/media/8a862572-c7ab-4ae3-80c5-d7dd48b6b797.gif)
これで、並べ替え順序を追加または削除する準備が整いました。
並べ替え順序を追加する
-
[並べ替え] ダイアログ ボックスの [選択可能なフィールド] で、並べ替えに使用するフィールドをクリックし、[追加] をクリックします。
注: [選択可能なフィールド] にフィールドが表示されていない場合は、[その他のフィールド] をダブルクリックして、並べ替えに使用するフィールドをクリックし、[OK] をクリックします。
-
[並べ替えのプロパティ] で、次のいずれかの操作を行います。
-
フィールドを小さい方から順に並べ替える場合は (A、B、C や 1、2、3 など)、[昇順] をクリックします。
-
フィールドを大きい方から順に並べ替える場合は (C、B、A や 3、2、1 など)、[降順] をクリックします。
ヒント: フィールドの並べ替え順序を昇順から降順 (またはその逆) に変更するには、[並べ替え順序] ボックスの一覧で、目的のフィールドをダブルクリックします。フィールド名の横に表示される三角形は、そのフィールドが昇順で並べ替えられるか、降順で並べ替えられるかを表しています。
-
-
複数のフィールドに基づいて並べ替えるには、[並べ替え順序] ボックスの一覧にフィールドを追加します。
-
[OK] をクリックします。
-
並べ替えに使用するフィールドの優先順位を変更することもできます。フィールドの優先順位を変更するには、[並べ替え順序] ボックスの一覧で目的のフィールドをクリックし、[上へ移動] または [下へ移動] をクリックします。
並べ替え順序を削除する
-
[並べ替え] ダイアログ ボックスの [並べ替え順序] で、並べ替え順序から削除するフィールドをクリックし、[削除] をクリックします。 データベースの並べ替えをすべて解除するには、並べ替え順序からすべてのフィールドを削除します。










