Lync Web App プラグインをインストールしている発表者のみが、デスクトップと開いているプログラムを共有できます。
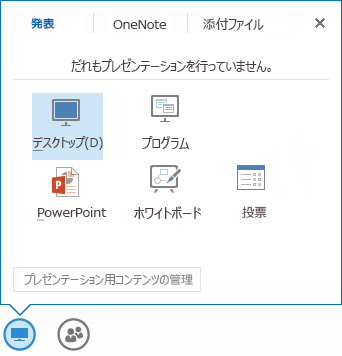
-
デスクトップを共有するには、[共有] をポイントし、[デスクトップ] をクリックします。
-
開いているプログラムを共有するには、[共有] をポイントし、[プログラム] をクリックします。[プログラムの表示] ダイアログ ボックスで、目的のプログラムをクリックし、[発表] をクリックします。
全員のコンピューターの会議ステージには共有コンテンツが表示され、発表者の会議ステージには [あなたが発表しています: デスクトップ/プログラム名] とだけ表示されます。コンピューターでは、共有されたデスクトップやプログラムの周囲に黄色のアウトラインが表示されます。
重要: Lync for Mac 2011 のユーザーと Lync Web App を実行している Macintosh のユーザーは、開いているプログラムを共有できず、自身のデスクトップのみを共有できます。共有中は、会議ステージの上部に [共有中] が表示されます。
Windows オペレーティング システム を使っている ユーザーの場合
デスクトップや開いているプログラムを共有できるのは、一度に 1 人の参加者のみです。共有中は、コンピューターの会議ステージの上部に [共有中] ツール バーが表示されます。ツール バーのオプションを使って、ご自身のコンピューターの制御を別の参加者に渡したり、共有セッションを終了することができます。他の参加者の会議ステージには、ユーザーの共有内容の制御を要求するためのボタンが表示されます。制御が渡されたそれらの参加者には、制御を解放するボタンが表示されます。
|
目的 |
方法 |
|
制御要求を承諾するか辞退する¹ |
参加者が制御を要求した場合に表示される通知で、[はい] または [いいえ] をクリックします。 |
|
手動で制御を渡す¹ |
[共有] ツール バーの [制御を渡す] をクリックし、目的の参加者の名前をクリックします²。 |
|
自動的に制御を渡す¹ |
すべての制御要求を自動的に承諾する場合は、[自動的に制御を渡す] をクリックします³。 |
|
制御を取り戻す¹ |
[制御を渡す]、[制御を取り戻す] の順にクリックします。 |
|
制御を要求する¹ |
会議ステージで [制御の要求] をクリックします。 |
|
制御を解放する¹ |
会議ステージで [制御の解放] をクリックします。 |
|
共有セッションを終了する |
Windows ユーザーの場合: [共有] ツール バーまたは会議ステージの [発表の停止] をクリックします。 Lync for Mac 2011 ユーザーの場合: 共有アイコンをクリックし、[共有の停止] をクリックします。 |
¹ Lync for Mac 2011 のユーザーと Lync Web App を実行している Macintosh のユーザーは使用できません。
² ある参加者が制御を要求したときに既に別の参加者に制御が渡されている場合、前者には「別の参加者が制御を要求しています。後でやり直してください」という通知が表示されます。
³ 複数の要求を連続して受信した場合は、順番に承諾されます。それぞれの承諾が前の承諾を上書きするため、最後の要求の承諾のみが適用されます。現在、制御が渡されている参加者には、「自分が制御しています」という通知が表示されます。










