テーマは、テーマの色とテーマのフォントを組み合わせたものです。 すべての文書にテーマが設定されます。 既定のテーマは、白無地の背景と抑えた色使いの Office テーマです。
Office プログラム別の設定方法
Word
現在のテーマから別のテーマに変更する
[デザイン] タブの [テーマ] をクリックします。
![[テーマ] ボタン](https://support.content.office.net/ja-jp/media/70cae23d-222a-4e07-ad23-74ab58b1c1a5.png)
目的のテーマをクリックします。
![[デザイン] タブでテーマをクリックする](https://support.content.office.net/ja-jp/media/423e4838-2de7-40b1-9a4c-e2b53330a552.png)
ヒント: テーマはスタイルと連動します。 テーマの変更結果を表示するには、見出しと本文にスタイルが適用されていることを確認してください。
色、フォント、または背景を変更してテーマの外観を変える
テーマの色を使用することで、文書内の異なる要素を調和させて、見た目を統一することができます。 テーマでは、フォントや、表、グラフ、図形、または線の色の塗りつぶしなど、文書内の要素にさまざまな色が使用されます。 テーマの効果がより発揮されるのは、テキストにスタイルを適用して書式設定する場合です。
さまざまな色の組み合わせを文書に使用する
[デザイン] タブの [色] をクリックし、目的のテーマの色をクリックします。
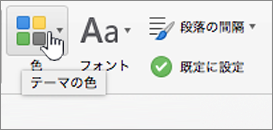
![[色] ボタンをクリックしたときの色オプション](https://support.content.office.net/ja-jp/media/87016adb-3c6c-439c-aa10-350d29fc7c54.png)
文書全体のフォントを変更する
文書全体のフォントを変更したい場合は、すべてのテキストを選択してフォントを変更するよりも簡単な方法があります。 この方法では、すべての見出しと本文のフォントをワン ステップで変更できます。
-
[デザイン] タブの [フォント] をクリックし、目的のフォントパレットをクリックします。
![[デザイン] タブの [フォント] ボタン](https://support.content.office.net/ja-jp/media/89d3c747-5ee6-47c7-990f-dae6d4fa9b2c.png)
文書の背景色を変更する
-
[デザイン] タブで、[ページの色] をクリックし、目的の色をクリックします。
![[ページの色] ボタン](https://support.content.office.net/ja-jp/media/c4b7ec2d-2f1c-478d-82e5-b6e3f18e2c5a.png)
ヒント: フォント、SmartArt、グラフの色など、テーマの他の要素とコーディネートするには、テーマの色を選びます。
図を文書の背景として使用する
背景として使用されるロゴなどの図は、透かしとも呼ばれます。
-
[デザイン] タブの [透かし] をクリックします。
![[デザイン] タブの [透かし] ボタン](https://support.content.office.net/ja-jp/media/cdfbb4e7-9af3-4bb2-b2e8-e21d7cf6a17e.png)
-
[図] をクリックします。
-
[図の選択] をクリックし、透かしとして使用する図を選びます。
-
必要なオプションを選びます。
ヒント:
-
図の透かしを使用するとテキストが読みにくくなる場合は、[にじみ] チェック ボックスをオンにして図の色を薄くしてください。
-
[倍率] ポップアップ メニューを使用して、図の透かしのサイズを変更できます。
テキストをクリックし、テキストを入力し、[フォント]、[サイズ]、[色]、[方向]、[透明度] を選択して、背景としてテキストを追加することもできます。
-
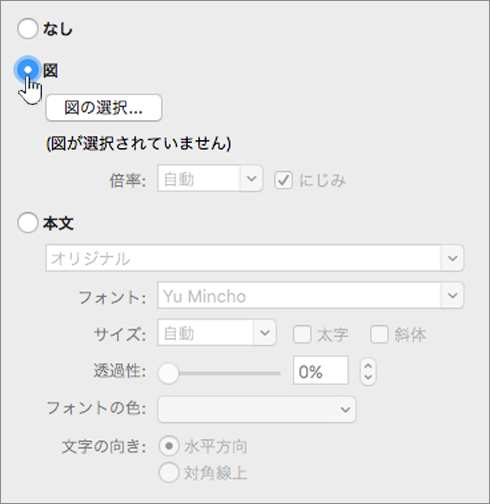
最適な結果を得るには
テーマは、特定のフォントと色を集めたものです。 これらの要素のいずれかに手動で書式を設定すると、その書式設定がテーマよりも優先されます。 たとえば、文書で Arial フォントを使用していて、一部のテキストを Garamond として手動で書式設定した場合、テーマを再適用または変更しても、Garamond のテキストは影響を受けません。
手動で書式設定した要素をテーマの設定に戻すには、次の手順を実行します。
テキストでテーマのフォントを使用する
各テーマには、見出し用と本文用の 2 組のフォントが含まれます。 テキストが見出しの場合は、テーマの見出しのフォントを使用します。 それ以外の場合は、テーマの本文のフォントを使用します。
-
テーマのフォントに変更するテキストを選びます。
-
[ホーム] タブの [フォント] で、フォント ボックスの横にある矢印をクリックします。
-
テキストをテーマのフォントに変更するには、[テーマのフォント] で、見出しのフォントまたは本文のフォントをクリックします。
見出しのフォントまたは本文のフォントが選択されていることを示すチェックマーク
![[ホーム] タブの [フォント] オプション](https://support.content.office.net/ja-jp/media/8246054f-f916-49ae-80c3-f26fb7cdcf3c.png)
テーマを削除する
Word では、テーマはすべての文書に必要です。 したがって、実際にテーマを削除することはできませんが、別のテーマを割り当てることはできます。 文書にあまり色が表示されないようにしたい (標準の外観) 場合は、既定の Office テーマを適用します。
-
[表示] メニューの [印刷レイアウト] をクリックします。
-
[デザイン] タブの [テーマ] をクリックし、[ Officeテーマ] をクリックします。
![[デザイン] タブでテーマをクリックする](https://support.content.office.net/ja-jp/media/423e4838-2de7-40b1-9a4c-e2b53330a552.png)
削除したい背景色または図がまだ文書に表示されている場合
-
[デザイン] タブをクリックします。
-
次のいずれかの操作を実行します。
削除する対象
操作
画像またはテキスト
[すかし] をクリックし、[なし] をクリックします。
背景色
[ページの色] をクリックし、[色なし] をクリックします。
-
関連項目
PowerPoint
テーマは、テーマの色、一致した背景、テーマのフォント、テーマの効果が調和した、1 つ以上のスライド レイアウトの組み合わせです。 すべての PowerPoint プレゼンテーションにテーマが設定されています。 既定のテーマは白のテーマです。 新しいプレゼンテーションの作成を開始するときにテーマを選択することもできますし、作成の途中ですべてのスライドまたはスライドのグループにテーマを適用することもできます。
現在のテーマから別のテーマに変更する
[デザイン] タブで、目的のテーマをクリックします。

他のテーマを表示するには、テーマをポイントし、テーマの下にある下矢印タブをクリックします。 .
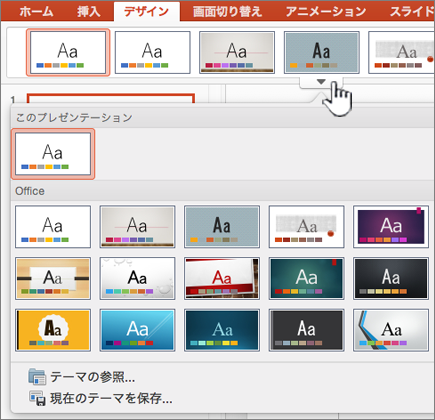
色、フォント、または背景を変更してテーマの外観を変える
カラー パレットを変更すると、プレゼンテーションにまったく新しい外観を作り出すことができます。 カラー パレットは、図形、テキスト、SmartArt オブジェクト、背景、デザイン要素の色に影響を与えます。 最初に白または黒以外のテーマを適用しておくと、変更の結果がより明白になります。
カラー パレットを変更する
[デザイン] タブで、右側にあるサムネイルセットのカラーパレットをクリックします。
他の色を表示するには、サムネイルの上にマウスポインターを置き、下矢印タブをクリックします。

[色] をクリックし、目的のカラーパレットをクリックします。
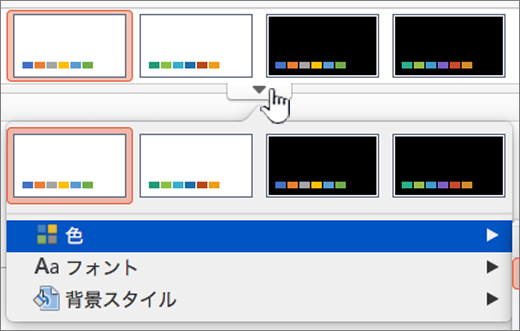
プレゼンテーション全体のフォントを変更する
プレゼンテーション全体のフォントを変更したい場合は、スライドごとにすべてのテキストを選択してフォントを変更するよりも簡単な方法があります。 この方法では、プレゼンテーションのすべての見出しと本文のフォントをワン ステップで変更できます。
-
[デザイン] タブで、右側にあるサムネイルセットのカラーパレットの上にマウスポインターを置き、下矢印タブをクリックします。
-
[フォント] をクリックし、使用するフォントをクリックします。
![テーマの [フォント] オプション](https://support.content.office.net/ja-jp/media/3048e2f1-81ea-462c-90df-cc39124c960f.png)
すべてのスライドのスライド背景を変更する
-
[デザイン] タブで、右側にあるサムネイルセットのカラーパレットの上にマウスポインターを置き、下向き矢印をクリックして、[背景スタイル] をクリックします。
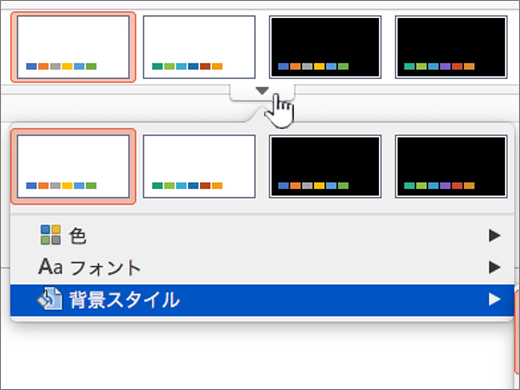
-
目的の背景スタイルをクリックします。
注:
-
他の背景のオプションを表示するには、[背景の書式設定] をクリックします。
-
背景を削除するには、[テーマ] タブの [テーマ オプション] で [背景] をクリックし、白い背景をクリックします。
-
図をスライドの背景として使用する
-
[デザイン] タブの [背景の書式設定] をクリックします。
-
ポップアップ メニューの [背景の書式設定] をクリックします。
-
サイドバーの [塗りつぶし] をクリックし、[図またはテクスチャ] タブをクリックします。
-
[画像の選択] をクリックし、背景として使う図を選択して、[挿入] をクリックします。
ヒント: 背景イメージとしてなじむように図をフェードするには、[透明度] スライダーを右に動かします。 また、小さい図を背景に繰り返し表示するには、[並べて表示] チェック ボックスをオンにします。
-
背景の書式を選択すると、選択したスライドが変更されます。
すべてのスライドで同じ背景を使用するには、[すべてに適用] をクリックします。
-
変更を元に戻すには、[背景のリセット] をクリックします。
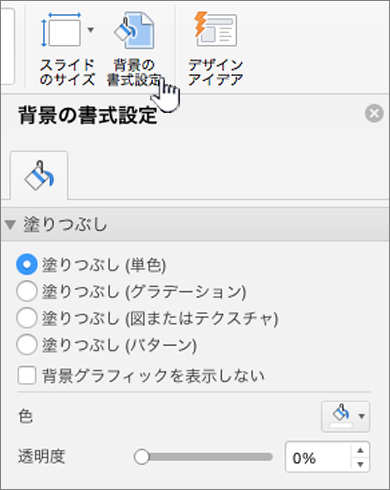
最適な結果を得るには
テーマは、特定のフォントと色を集めたものです。 これらの要素のいずれかに手動で書式を設定すると、その書式設定がテーマよりも優先されます。 たとえば、文書で Arial フォントを使用していて、一部のテキストを Garamond として手動で書式設定した場合、テーマを再適用または変更しても、Garamond のテキストは影響を受けません。
手動で書式設定した要素をテーマの設定に戻すには、次の手順を実行します。
テキストでテーマのフォントを使用する
各テーマには、見出し用と本文用の 2 組のフォントが含まれます。 テキストが見出しの場合は、テーマの見出しのフォントを使用します。 それ以外の場合は、テーマの本文のフォントを使用します。
-
テーマのフォントに変更するテキストを選びます。
-
[ホーム] タブの [フォント] で、フォント ボックスの横にある矢印をクリックします。
-
テキストをテーマのフォントに変更するには、[テーマのフォント] で、見出しのフォントまたは本文のフォントをクリックします。
見出しのフォントまたは本文のフォントが選択されていることを示すチェックマーク
![[ホーム] タブの [フォント] オプション](https://support.content.office.net/ja-jp/media/8246054f-f916-49ae-80c3-f26fb7cdcf3c.png)
テーマのレイアウトを復元する
テーマを適用しても一部のスライドがテーマのレイアウトに変わらない場合は、レイアウトが手動で変更された可能性があります。 たとえば、見出しをスライド上の別の場所に移動したり、テーブルの位置を変更すると、それらのアイテムは手動でレイアウトを書式設定され、テーマを変更しても変化しません。
-
位置を変更した見出しなど、テーマのレイアウトを復元したい項目をクリックします。
-
[ホーム] タブの [リセット] をクリックします。
![[ホーム] リボンの [リセット] ボタン](https://support.content.office.net/ja-jp/media/9dfd9629-c66a-43ae-9d3a-3bd2cae1d5bf.png)
選択したスライドのテーマを変更する
テーマに適さないスライドがプレゼンテーションに 1 つか 2 つ含まれることがあります。 たとえば、スライドの大部分を占める図やフローチャートがある場合、デザイン要素や背景色でスペースが狭くなったり、スライドの残りの部分に目が行かなくなったりするのを避けたくなるかもしれません。
-

-
[表示] メニューの [標準] が選択されていない場合は、[標準] をクリックします。
-
[デザイン] タブで、目的のテーマをポイントし、ctrl キーを押しながら [選択したスライドに適用] をクリックします。
![[選択対象に適用] が強調表示されたドロップダウンメニュー](https://support.content.office.net/ja-jp/media/ef6b6a44-c861-4bde-9728-57a5cd088c6e.png)
他のテーマを表示するには、テーマをポイントして
![[その他] の下矢印](https://support.content.office.net/ja-jp/media/2b97d529-037b-48c5-b492-76a964675cd5.gif)
ヒント: 空白のスライドの外観を作成するには、白のテーマをクリックします。
テーマを削除する
PowerPoint では、すべてのプレゼンテーションにテーマを含める必要があります。 したがって、実際にテーマを削除することはできませんが、別のテーマを割り当てることはできます。 プレゼンテーションにあまり色が表示されないようにしたい (標準の外観) 場合は、白のテーマを適用します。
-
[デザイン] タブの [白] をクリックします。

他のテーマを表示するには、テーマをポイントして
![[その他] の下矢印](https://support.content.office.net/ja-jp/media/2b97d529-037b-48c5-b492-76a964675cd5.gif)
関連項目
Excel
テーマは、テーマの色、テーマのフォント、テーマの効果 を組み合わせたものです。 すべての文書にテーマが設定されます。 既定のテーマは、白無地の背景と抑えた色使いの Office テーマです。
現在のテーマから別のテーマに変更する
-
[ページレイアウト] タブで、[テーマ] をクリックし、目的のテーマをクリックします。
![[テーマ] ボタン](https://support.content.office.net/ja-jp/media/70cae23d-222a-4e07-ad23-74ab58b1c1a5.png)
色、フォント、または背景を変更してテーマの外観を変える
テーマの色を使用することで、文書内の異なる要素を調和させて、見た目を統一することができます。 テーマでは、テーブル、グラフ、図形、線の色の塗りつぶしなど、ブック内の要素にさまざまな色を使用します。
さまざまな色の組み合わせをブックに使用する
[ページレイアウト] タブで、[色] をクリックし、目的のテーマの色をクリックします。
![[レイアウト] タブの [テーマの色]](https://support.content.office.net/ja-jp/media/d2658446-fcd9-43f1-b560-16befbd03b05.png)
![[色] ボタンをクリックしたときの色オプション](https://support.content.office.net/ja-jp/media/87016adb-3c6c-439c-aa10-350d29fc7c54.png)
ブック全体のフォントを変更する
文書全体のフォントを変更したい場合は、すべてのテキストを選択してフォントを変更するよりも簡単な方法があります。 この方法では、すべての見出しと本文のフォントをワン ステップで変更できます。
-
[ページレイアウト] タブで、[フォント] をクリックし、目的のフォントパレットをクリックします。
![[レイアウト] タブの [テーマのフォント]](https://support.content.office.net/ja-jp/media/f1322fea-7ab4-47bb-9c7a-44c05652e046.png)
最適な結果を得るには
テーマは、特定のフォントと色を集めたものです。 これらの要素のいずれかに手動で書式を設定すると、その書式設定がテーマよりも優先されます。 たとえば、文書で Arial フォントを使用していて、一部のテキストを Garamond として手動で書式設定した場合、テーマを再適用または変更しても、Garamond のテキストは影響を受けません。
手動で書式設定した要素をテーマの設定に戻すには、次の手順を実行します。
テキストでテーマのフォントを使用する
各テーマには、見出し用と本文用の 2 組のフォントが含まれます。 テキストが見出しの場合は、テーマの見出しのフォントを使用します。 それ以外の場合は、テーマの本文のフォントを使用します。
-
テーマのフォントに変更するテキストを選びます。
-
[ホーム] タブの [フォント] で、フォント ボックスの横にある矢印をクリックします。
-
テキストをテーマのフォントに変更するには、[テーマのフォント] で、見出しのフォントまたは本文のフォントをクリックします。
見出しのフォントまたは本文のフォントが選択されていることを示すチェックマーク
![[ホーム] タブの [フォント] オプション](https://support.content.office.net/ja-jp/media/8246054f-f916-49ae-80c3-f26fb7cdcf3c.png)
グラフ要素にテーマの色を復元する
テーマを適用しても、一部のグラフ要素がテーマの色に変更されない場合は、書式が手動で適用されていることが考えられます。
-
テーマの色を復元したいグラフ オブジェクトを選びます。
-
[書式] タブの [グラフ要素のスタイル] で、[塗りつぶし] の横にある矢印をクリックし、[自動] をクリックします。
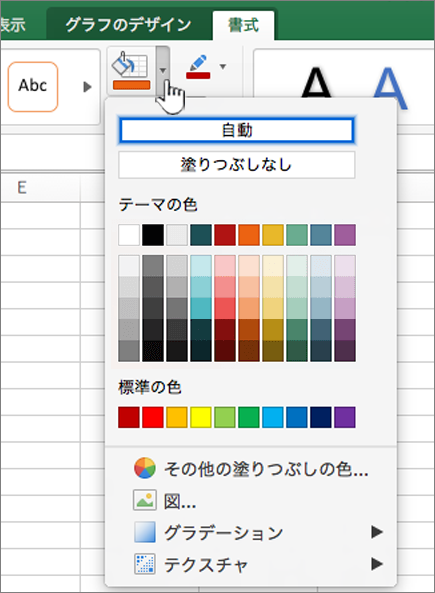
SmartArt グラフィックにテーマの色を復元する
テーマを適用しても、SmartArt グラフィックの一部分がテーマの色に変更されない場合は、書式が手動で適用されていることが考えられます。
-
テーマの色を復元したいオブジェクトを選びます。
-
[書式] タブの [リセット] で、[スタイルと一致するようにリセット] をクリックします。
注: [グラフィックのリセット] をクリックすると、図形の位置も元の設定に合わせて変更されます。
![[その他のスタイルに合わせる] ボタン](https://support.content.office.net/ja-jp/media/1d5ea3b6-95b6-4b4a-b4d5-5e4596826bda.png)
テーマを削除する
Excel では、すべてのブックにテーマを含める必要があります。 したがって、実際にテーマを削除することはできませんが、別のテーマを割り当てることはできます。 文書にあまり色が表示されないようにしたい (標準の外観) 場合は、既定の Office テーマを適用します。
[ホーム] タブの [テーマ] をクリックし、[ Officeテーマ] をクリックします。
![[テーマ] ボタン](https://support.content.office.net/ja-jp/media/70cae23d-222a-4e07-ad23-74ab58b1c1a5.png)
関連項目
Office プログラム別の設定方法
Word
テーマは、テーマの色とテーマのフォントを組み合わせたものです。 すべての文書にテーマが設定されます。 既定のテーマは、白無地の背景と抑えた色使いの Office テーマです。
現在のテーマから別のテーマに変更する
-
[ホーム] タブの [テーマ] で [テーマ] をクリックし、目的のテーマをクリックします。
![[ホーム] タブの [テーマ] グループ](https://support.content.office.net/ja-jp/media/34d5e1fd-2cdb-487c-a771-256b0e17c501.gif)
ヒント: テーマはスタイルと連動します。 テーマの変更結果を表示するには、見出しと本文にスタイルが適用されていることを確認してください。
色、フォント、または背景を変更してテーマの外観を変える
さまざまな色の組み合わせを文書に使用する
テーマの色を使用することで、文書内の異なる要素を調和させて、見た目を統一することができます。 テーマでは、フォントや、表、グラフ、図形、または線の色の塗りつぶしなど、文書内の要素にさまざまな色が使用されます。 テーマの効果がより発揮されるのは、テキストにスタイルを適用して書式設定する場合です。
-
[表示] メニューの [デザイン レイアウト] をクリックします。
-
[ホーム] タブの [テーマ] で、[色] をクリックし、目的のテーマの色をクリックします。
![デザイン レイアウト表示の [ホーム] タブの [テーマ] グループ](https://support.content.office.net/ja-jp/media/d8375ef0-efe4-483d-876b-0be9af01c186.gif)
文書全体のフォントを変更する
文書全体のフォントを変更したい場合は、すべてのテキストを選択してフォントを変更するよりも簡単な方法があります。 この方法では、すべての見出しと本文のフォントをワン ステップで変更できます。
-
[表示] メニューの [デザイン レイアウト] をクリックします。
-
[テーマ] タブの [テーマ オプション] で [フォント] をクリックし、目的のフォント パレットをクリックします。
![デザイン レイアウト表示の [ホーム] タブの [テーマ] グループ](https://support.content.office.net/ja-jp/media/d8375ef0-efe4-483d-876b-0be9af01c186.gif)
文書の背景色を変更する
-
[表示] メニューの [印刷レイアウト] をクリックします。
-
[レイアウト] タブの [ページの背景] で [色] をクリックし、目的の色をクリックします。
ヒント: フォント、SmartArt、グラフの色など、テーマの他の要素とコーディネートするには、テーマの色を選びます。
図を文書の背景として使用する
背景として使用されるロゴなどの図は、透かしとも呼ばれます。
-
[表示] メニューの [印刷レイアウト] をクリックします。
-
[レイアウト] タブの [ページの背景] で [透かし] をクリックして、目的の色をクリックします。
-
[図] をクリックします。
-
[図の選択] をクリックし、透かしとして使用する図を選びます。
-
必要なオプションを選びます。
ヒント:
-
図の透かしを使用するとテキストが読みにくくなる場合は、[にじみ] チェック ボックスをオンにして図の色を薄くしてください。
-
[倍率] ポップアップ メニューを使用して、図の透かしのサイズを変更できます。
-
最適な結果を得るには
テーマは、特定のフォントと色を集めたものです。 これらの要素のいずれかに手動で書式を設定すると、その書式設定がテーマよりも優先されます。 たとえば、文書で Courier フォントが使用されていて、一部のテキストを手動で Tahoma に書式設定した場合、テーマを再適用または変更しても、Tahoma のテキストは影響を受けません。
手動で書式設定した要素をテーマの設定に戻すには、次の手順を実行します。
テキストでテーマのフォントを使用する
各テーマには、見出し用と本文用の 2 組のフォントが含まれます。 テキストが見出しの場合は、テーマの見出しのフォントを使用します。 それ以外の場合は、テーマの本文のフォントを使用します。
-
テーマのフォントに変更するテキストを選択します。
-
[ホーム] タブの [フォント] で、フォント ボックスの横にある矢印をクリックします。
-
テキストをテーマのフォントに変更するには、[見出し] フォントか [テーマの本文] フォントをクリックします。
[見出し] または [テーマの本文] のフォントが選択されていることが、チェック マークで示されます。
![[フォント] ポップアップ メニュー](https://support.content.office.net/ja-jp/media/83c73e00-81e6-4cae-b3f2-4b3e96f030a3.gif)
テーマを削除する
Word では、テーマはすべての文書に必要です。 したがって、実際にテーマを削除することはできませんが、別のテーマを割り当てることはできます。 文書にあまり色が表示されないようにしたい (標準の外観) 場合は、既定の Office テーマを適用します。
-
[表示] メニューの [印刷レイアウト] をクリックします。
-
[ホーム] タブの [テーマ] で [テーマ] をクリックし、[Office] テーマをクリックします。
![[ホーム] タブの [テーマ] グループ](https://support.content.office.net/ja-jp/media/34d5e1fd-2cdb-487c-a771-256b0e17c501.gif)
削除したい背景色または図がまだ文書に表示されている場合
-
[レイアウト] タブをクリックします。
-
[ページの背景] で、次のいずれかの操作を行います。
削除する対象
操作
図
[すかし] をクリックし、[なし] をクリックします。
背景色
[色] をクリックし、[塗りつぶしなし] をクリックします。
-
関連項目
PowerPoint
テーマは、テーマの色、一致した背景、テーマのフォント、テーマの効果が調和した、1 つ以上のスライド レイアウトの組み合わせです。 すべての PowerPoint プレゼンテーションにテーマが設定されています。 既定のテーマは白のテーマです。 新しいプレゼンテーションの作成を開始するときにテーマを選択することもできますし、作成の途中ですべてのスライドまたはスライドのグループにテーマを適用することもできます。
現在のテーマから別のテーマに変更する
-
[テーマ] タブの [テーマ] で、目的のテーマをクリックします。
![[テーマ] タブの [テーマ] グループ](https://support.content.office.net/ja-jp/media/f59cbd73-9972-430a-bca6-5e3e58e194b8.gif)
他のテーマを表示するには、テーマをポイントして
![[その他] の下矢印](https://support.content.office.net/ja-jp/media/2b97d529-037b-48c5-b492-76a964675cd5.gif)
色、フォント、または背景を変更してテーマの外観を変える
カラー パレットを変更する
カラー パレットを変更すると、プレゼンテーションにまったく新しい外観を作り出すことができます。 カラー パレットは、図形、テキスト、SmartArt オブジェクト、背景、デザイン要素の色に影響を与えます。 最初に白または黒以外のテーマを適用しておくと、変更の結果がより明白になります。
-
[テーマ] タブの [テーマ オプション] で [色] をクリックし、目的のカラー パレットをクリックします。
![[テーマ] タブの [テーマのオプション] グループ](https://support.content.office.net/ja-jp/media/10c02411-bbb9-4808-9892-21a738166922.gif)
プレゼンテーション全体のフォントを変更する
プレゼンテーション全体のフォントを変更したい場合は、スライドごとにすべてのテキストを選択してフォントを変更するよりも簡単な方法があります。 この方法では、プレゼンテーションのすべての見出しと本文のフォントをワン ステップで変更できます。
-
[テーマ] タブの [テーマ オプション] で [フォント] をクリックし、目的のフォント パレットをクリックします。
![[テーマ] タブの [テーマのオプション] グループ](https://support.content.office.net/ja-jp/media/10c02411-bbb9-4808-9892-21a738166922.gif)
すべてのスライドのスライド背景を変更する
-
[テーマ] タブの [テーマ オプション] の下の [背景] をクリックします。
![[テーマ] タブの [テーマのオプション] グループ](https://support.content.office.net/ja-jp/media/10c02411-bbb9-4808-9892-21a738166922.gif)
-
目的の背景スタイルをクリックします。
注:
-
他の背景のオプションを表示するには、[背景の書式設定] をクリックします。
-
背景を削除するには、[テーマ] タブの [テーマ オプション] で [背景] をクリックし、白い背景をクリックします。
-
図をスライドの背景として使用する
-
[テーマ] タブの [テーマ オプション] の下の [背景] をクリックします。
![[テーマ] タブの [テーマのオプション] グループ](https://support.content.office.net/ja-jp/media/10c02411-bbb9-4808-9892-21a738166922.gif)
-
ポップアップ メニューの [背景の書式設定] をクリックします。
-
サイドバーの [塗りつぶし] をクリックし、[図またはテクスチャ] タブをクリックします。
-
[画像の選択] をクリックし、背景として使う図を選択して、[挿入] をクリックします。
ヒント: 背景イメージとしてなじむように図をフェードするには、[透明度] スライダーを右に動かします。 また、小さい図を背景に繰り返し表示するには、[並べて表示] チェック ボックスをオンにします。
-
次のいずれかの操作を行います。
|
変更の適用先 |
クリック操作 |
|---|---|
|
現在のスライド |
適用 |
|
すべてのスライド |
すべてに適用 |
最適な結果を得るには
テーマは、特定のフォント、色、スライドのレイアウトを集めたものです。 これらの要素のいずれかに手動で書式を設定すると、その書式設定がテーマよりも優先されます。 たとえば、プレゼンテーションで Courier フォントが使用されていて、一部のテキストを手動で Tahoma に書式設定した場合、テーマを再適用または変更しても、Tahoma のテキストは影響を受けません。
手動で書式設定した要素をテーマの設定に戻すには、次の手順を実行します。
テキストでテーマのフォントを使用する
各テーマには、見出し用と本文用の 2 組のフォントが含まれます。 テキストが見出しの場合は、テーマの見出しのフォントを使用します。 それ以外の場合は、テーマの本文のフォントを使用します。
-
テーマのフォントに変更するテキストを選択します。
ヒント: Shift キーを押しながらクリックすると、複数のテキスト ボックスまたはテキストを含むオブジェクトを選択できます。 スライド上のオブジェクトまたはテキストを選択できない場合は、スライド マスターを変更します。
-
[ホーム] タブの [フォント] で、フォント ボックスの横にある矢印をクリックします。
-
テキストをテーマのフォントに変更するには、[見出し] フォントか [テーマの本文] フォントをクリックします。
[見出し] または [テーマの本文] のフォントが選択されていることが、チェック マークで示されます。
![[フォント] ポップアップ メニュー](https://support.content.office.net/ja-jp/media/83c73e00-81e6-4cae-b3f2-4b3e96f030a3.gif)
テーマのレイアウトを復元する
テーマを適用しても一部のスライドがテーマのレイアウトに変わらない場合は、レイアウトが手動で変更された可能性があります。 たとえば、見出しをスライド上の別の場所に移動したり、テーブルの位置を変更すると、それらのアイテムは手動でレイアウトを書式設定され、テーマを変更しても変化しません。
-
位置を変更した見出しなど、テーマのレイアウトを復元したい項目をクリックします。
-
[ホーム] タブの [スライド] で [レイアウト] をクリックし、[レイアウトを既定の設定にリセット] をクリックします。
![[ホーム] タブの [スライド] グループ](https://support.content.office.net/ja-jp/media/4e7702e7-147e-431e-af52-8ec43bb85652.gif)
選択したスライドのテーマを変更する
テーマに適さないスライドがプレゼンテーションに 1 つか 2 つ含まれることがあります。 たとえば、スライドの大部分を占める図やフローチャートがある場合、デザイン要素や背景色でスペースが狭くなったり、スライドの残りの部分に目が行かなくなったりするのを避けたくなるかもしれません。
-

ナビゲーション ウィンドウでスライドを選ぶ方法
-
[表示] メニューの [標準] をクリックします。
-
ナビゲーション ウィンドウの上部で、[スライド]
![[スライド] タブ](https://support.content.office.net/ja-jp/media/807dcb02-3359-438f-83dd-fb6b67a07ff9.gif)
![[スライド] のラベルが付いたタブ](https://support.content.office.net/ja-jp/media/f45f0ade-7efb-4ae5-b722-9f80ca6458f4.gif)
![[アウトライン] のラベルが付いたタブ](https://support.content.office.net/ja-jp/media/70392a38-0228-4fee-8d29-71b54467d99b.gif)
![[スライド] タブ](https://support.content.office.net/ja-jp/media/807dcb02-3359-438f-83dd-fb6b67a07ff9.gif)
![[アウトライン] タブ](https://support.content.office.net/ja-jp/media/592bf8ae-9ba6-49b9-9a4a-42928382748a.gif)
-
-
[テーマ] タブの [テーマ] で、目的のテーマをポイントし、Ctrl キーを押しながら [選択したスライドに適用] をクリックします。
![[テーマ] タブの [テーマ] グループ](https://support.content.office.net/ja-jp/media/f59cbd73-9972-430a-bca6-5e3e58e194b8.gif)
他のテーマを表示するには、テーマをポイントして
![[その他] の下矢印](https://support.content.office.net/ja-jp/media/2b97d529-037b-48c5-b492-76a964675cd5.gif)
ヒント: 空白のスライドの外観を作成するには、白のテーマをクリックします。
テーマを削除する
PowerPoint では、すべてのプレゼンテーションにテーマを含める必要があります。 したがって、実際にテーマを削除することはできませんが、別のテーマを割り当てることはできます。 プレゼンテーションにあまり色が表示されないようにしたい (標準の外観) 場合は、白のテーマを適用します。
-
[テーマ] タブの [テーマ] で、[白] をクリックします。
![[テーマ] タブの [テーマ] グループ](https://support.content.office.net/ja-jp/media/f59cbd73-9972-430a-bca6-5e3e58e194b8.gif)
他のテーマを表示するには、テーマをポイントして
![[その他] の下矢印](https://support.content.office.net/ja-jp/media/2b97d529-037b-48c5-b492-76a964675cd5.gif)
関連項目
Excel
テーマは、テーマの色、テーマのフォント、テーマの効果 を組み合わせたものです。 すべての文書にテーマが設定されます。 既定のテーマは、白無地の背景と抑えた色使いの Office テーマです。
現在のテーマから別のテーマに変更する
-
[ホーム] タブの [テーマ] で [テーマ] をクリックし、目的のテーマをクリックします。
![Excel の [ホーム] タブの [テーマ] グループ](https://support.content.office.net/ja-jp/media/624cb70a-d56b-41ab-b8be-8950581c379b.gif)
色、フォント、または背景を変更してテーマの外観を変える
さまざまな色の組み合わせをブックに使用する
テーマの色を使用することで、文書内の異なる要素を調和させて、見た目を統一することができます。 テーマでは、テーブル、グラフ、図形、線の色の塗りつぶしなど、ブック内の要素にさまざまな色を使用します。
-
[ホーム] タブの [テーマ] で、[色] をクリックし、目的のテーマの色をクリックします。
![デザイン レイアウト表示の [ホーム] タブの [テーマ] グループ](https://support.content.office.net/ja-jp/media/d8375ef0-efe4-483d-876b-0be9af01c186.gif)
ブック全体のフォントを変更する
文書全体のフォントを変更したい場合は、すべてのテキストを選択してフォントを変更するよりも簡単な方法があります。 この方法では、すべての見出しと本文のフォントをワン ステップで変更できます。
-
[テーマ] タブの [テーマ オプション] で [フォント] をクリックし、目的のフォント パレットをクリックします。
![デザイン レイアウト表示の [ホーム] タブの [テーマ] グループ](https://support.content.office.net/ja-jp/media/d8375ef0-efe4-483d-876b-0be9af01c186.gif)
最適な結果を得るには
テーマは、特定のフォントと色を集めたものです。 これらの要素のいずれかに手動で書式を設定すると、その書式設定がテーマよりも優先されます。 たとえば、スプレッドシートで Calibri フォントが使用されていて、一部のテキストを手動で Courier に書式設定した場合、テーマを再適用または変更しても、Courier のテキストは影響を受けません。
手動で書式設定した要素をテーマの設定に戻すには、次の手順を実行します。
テキストでテーマのフォントを使用する
各テーマには、見出し用と本文用の 2 組のフォントが含まれます。 テキストが見出しの場合は、テーマの見出しのフォントを使用します。 それ以外の場合は、テーマの本文のフォントを使用します。
-
テーマのフォントに変更するテキストを選びます。
-
[ホーム] タブの [フォント] で、フォント ボックスの横にある矢印をクリックします。
-
テキストをテーマのフォントに変更するには、[見出し] フォントか [テーマの本文] フォントをクリックします。
[見出し] または [テーマの本文] のフォントが選択されていることが、チェック マークで示されます。
![[フォント] ポップアップ メニュー](https://support.content.office.net/ja-jp/media/83c73e00-81e6-4cae-b3f2-4b3e96f030a3.gif)
グラフ要素にテーマの色を復元する
テーマを適用しても、一部のグラフ要素がテーマの色に変更されない場合は、書式が手動で適用されていることが考えられます。
-
テーマの色を復元したいグラフ オブジェクトを選びます。
-
[書式] タブの [グラフ要素のスタイル] で、[塗りつぶし] の横にある矢印をクリックし、[自動] をクリックします。
![[グラフ要素のスタイル] グループ](https://support.content.office.net/ja-jp/media/75026d2c-fe38-4dfd-962e-1cc7e087af7e.gif)
SmartArt グラフィックにテーマの色を復元する
テーマを適用しても、SmartArt グラフィックの一部分がテーマの色に変更されない場合は、書式が手動で適用されていることが考えられます。
-
テーマの色を復元したいオブジェクトを選びます。
-
[書式] タブの [リセット] で、[グラフィックのリセット] をクリックします。
注: [グラフィックのリセット] をクリックすると、図形の位置も元の設定に合わせて変更されます。
![Excel の [SmartArt] タブの [リセット] グループ](https://support.content.office.net/ja-jp/media/af22235c-0ea4-4c9f-800f-ff93d46aeb76.gif)
テーマを削除する
Excel では、すべてのブックにテーマを含める必要があります。 したがって、実際にテーマを削除することはできませんが、別のテーマを割り当てることはできます。 文書にあまり色が表示されないようにしたい (標準の外観) 場合は、既定の Office テーマを適用します。
-
[ホーム] タブの [テーマ] で [テーマ] をクリックし、[Office] テーマをクリックします。
![Excel の [ホーム] タブの [テーマ] グループ](https://support.content.office.net/ja-jp/media/624cb70a-d56b-41ab-b8be-8950581c379b.gif)










