ワークシートで Excel のテーブルを作成後、テーブルの行や列を簡単に追加したり、削除したりできます。
Excel では、[サイズ変更] を使ってテーブルに行と列を追加できます。
-
テーブル内の任意の場所をクリックすると、[テーブル ツール] オプションが表示されます。
-
[デザイン]、[テーブルのサイズ変更] の順にクリックします。
![[テーブル ツール] の [テーブルのサイズ変更] オプションを使う](https://support.content.office.net/ja-jp/media/b254aef1-faa4-4283-b037-52a676b6bab3.png)
-
左上隅のセルを始点として、テーブルに含めるセルの範囲全体を選びます。
以下に示す例では、元のテーブルの範囲は A1:C5 です。 サイズを変更して 2 列と 3 行を追加すると、テーブルの範囲が A1:E8 になります。
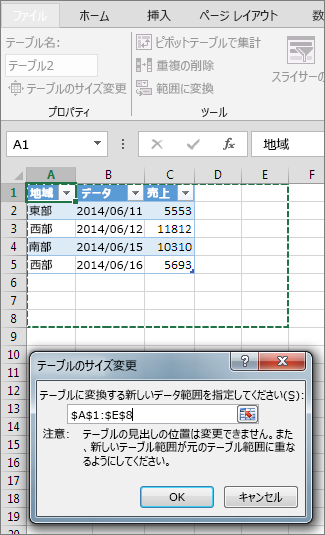
ヒント: [ 折りたたむ] ダイアログ


-
テーブルにする範囲を選んだら、[OK] をクリックします。
テーブルに行または列を追加するには、最後の行のすぐ下、または最後の列の右側にあるセルに値を入力します。または、セルにデータを貼り付けるか、既存の行または列の間に行または列を挿入します。
入力を開始します。
-
テーブルの下部に行を追加するには、最後のテーブル行の下にあるセルで入力を始めます。 テーブルが拡張され、新しい行が追加されます。 テーブルの右側に列を追加するには、最後のテーブル列の次にあるセルで入力を始めます。
以下に示す行の例では、セル A4 に値を入力したことでテーブルが拡張されて、隣接する列 B のセルがテーブルに含まれます。
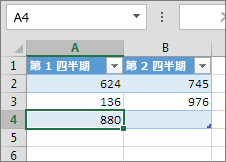
以下に示す列の例では、セル C2 に値を入力することでテーブルが拡張されて、列 C が含まれます。Excel では Qtr 1 と Qtr 2 から命名パターンが認識されて、列 C に Qtr 3 という名前が付きます。
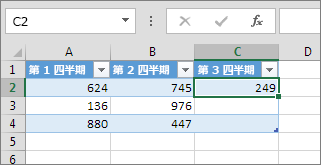
データを貼り付ける
-
貼り付けして行を追加するには、最後のテーブル行の下の、左端のセルにデータを貼り付けます。 貼り付けして列を追加するには、テーブル右端の列の右側にデータを貼り付けます。
新しい行に貼り付けたデータの列数がテーブルと同じか少ない場合、テーブルが展開され、貼り付けた範囲内のすべてのセルが含まれます。 貼り付けるデータにテーブルよりも多くの列がある場合、追加の列はテーブルの一部になりません。 サイズ変更 コマンドを使用してテーブルを展開して含める必要があります。
以下に示す行の例では、A10:B12 の値をテーブルの下にある最初の行 (行 5) に貼り付けます。テーブルが拡張され、貼り付けたデータがテーブルに含まれます。
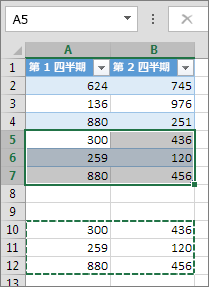
以下に示す列の例では、C7:C9 の値をテーブルの右側にある最初の列 (列 C) に貼り付けます。テーブルが拡張されて、見出し Qtr 3 と貼り付けたデータがテーブルに含まれるようになります。
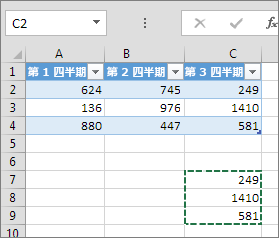
[挿入] で行を追加する
-
行を挿入するには、セルまたは見出し行以外の行を選んで右クリックします。 列を挿入するには、テーブルでセルを選んで右クリックします。
-
[挿入] をポイントしたら、[テーブルの行 (上)] を選んで新しい行を挿入するか、[テーブルの列 (左)] を選んで新しい列を挿入します。
最後の行では、[テーブルの行 (上)] か [テーブルの行 (下)] を選ぶことができます。
以下に示す行の例では、行 3 の上に行が挿入されます。
![[挿入]、[テーブルの行 (上)]](https://support.content.office.net/ja-jp/media/2f1b7ec5-4dac-4bb7-8afd-d141d2286d9e.png)
列の場合は、テーブルの右端の列でセルを選んでいると、[テーブルの列 (左)] か [テーブルの列 (右)] の挿入を選ぶことができます。
以下に示す列の例では、列 1 の左に列が挿入されます。
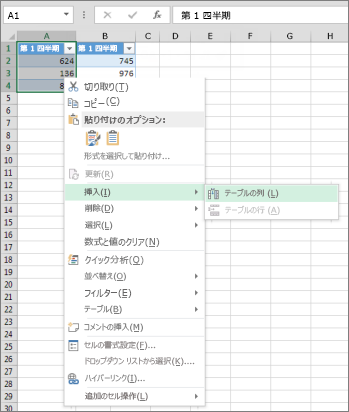
-
削除する行または列を 1 つ以上選択します。
単に、削除する行または列の 1 つ以上のセルを選択することもできます。
-
[ホーム] タブの [セル] で [削除] の横にある矢印をクリックして、[行の削除] または [列の削除] をクリックします。
![[ホーム] タブの [セル] グループ](https://support.content.office.net/ja-jp/media/88b7e837-5fc0-4596-9159-b6eda61cfb04.gif)
または、1 つ以上の行または列を右クリックして、ショートカット メニューの [削除] をポイントし、[テーブルの列] または [テーブルの行] をクリックします。 または、1 つ以上のテーブルの行またはテーブルの列を右クリックして、[削除] をポイントし、[テーブルの行] または [テーブルの列] をクリックします。
Excel で選択した任意のデータから重複を削除できるのと同様に、テーブルから重複を簡単に削除できます。
-
テーブルの任意の場所をクリックします。
これにより、[テーブル ツール] が表示され、[デザイン] タブが追加されます。
-
[デザイン] タブの [ツール] グループで、[重複の削除] をクリックします。
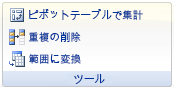
-
[重複の削除] ダイアログ ボックスの [列] で、削除する重複を含む列を選択します。
[すべて選択解除] をクリックしてから目的の列を選択するか、[すべて選択] をクリックしてすべての列を選択することもできます。
注: 削除する重複がワークシートから選択されました。 保持する目的のデータを誤って削除した場合は、Ctrl + Z キーを押すか、クイック アクセス ツール バーの [元に戻す]![[元に戻す] ボタン](https://support.content.office.net/ja-jp/media/8b423e26-fab7-4633-a7f0-43442ca758e1.gif)
-
テーブルの列にアクティブ セルがあることを確認します。
-
列ヘッダーの矢印

-
空白セルを抽出するには、オートフィルタ メニューで、値の一覧の先頭にある [(すべて選択)] チェック ボックスをオフにし、一覧の末尾にある [(空白セル)] チェック ボックスをオンにします。
注: [(空白セル)] チェック ボックスは、セルの範囲またはテーブルの列に少なくとも 1 つの空白セルが含まれている場合にのみ表示されます。
-
テーブルの空白行を選択し、Ctrl キーを押しながら - (ハイフン) キーを押します。
同じ操作で、ワークシートの空白行に対してフィルター処理を実行したり、削除したりできます。 ワークシートの空白行に対してフィルター処理を実行する方法の詳細については、「Filter data in a range or table (範囲またはテーブルのデータをフィルター処理)」を参照してください。
-
テーブルを選択し、[テーブル デザイン] > [テーブルのサイズ変更] を選択します。
-
テーブルに含まれるセル範囲を必要に応じて調整し、[ OK] を選択します。
![[テーブルのサイズ変更] ダイアログ](https://support.content.office.net/ja-jp/media/6d47a8e9-ac4a-4a66-94ac-d6651d929981.png)
重要: テーブル ヘッダーを別の行に移動することはできません。また、新しい範囲は元の範囲と重複している必要があります。
補足説明
Excel Tech Communityで、いつでも専門家に質問できます。また、コミュニティでは、サポートを受けられます。










