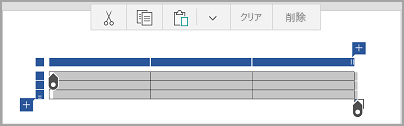モバイル デバイス向けの Word、Excel、および PowerPoint では、あらかじめ書式設定されている表のテンプレートのギャラリーから表を選択して追加し、必要に応じて列と行を追加または削除することができます。 手順は次のとおりです。
-
Android タブレットの場合、Office ファイルで表を挿入する場所をタップして、[挿入]、[表] の順にタップします。
Android フォンの場合、Office ファイルで表を挿入する場所をタップして、[編集] アイコン
![[編集] アイコン](https://support.content.office.net/ja-jp/media/5f369dc7-92f3-4b49-ba4f-02ece2a59ed0.png)
-
[表] タブは、次のように表示されます。
-
Android タブレットの場合
![[表] のメニュー](https://support.content.office.net/ja-jp/media/c7a8cc0e-68d8-4890-b561-6fbd1c5598eb.png)
-
Android フォンの場合
![Android フォンの [表] タブ](https://support.content.office.net/ja-jp/media/beaf487d-1d64-423b-bcf3-7a7bc4ea4466.png)
-
-
Android タブレットの場合、Office ファイルで、表に変換する範囲内のセルをタップして、[>表の挿入] をタップします。
Android フォンの場合は、Office ファイルで、表に変換する範囲内のセルをタップして、[編集] アイコン
![[編集] アイコン](https://support.content.office.net/ja-jp/media/5f369dc7-92f3-4b49-ba4f-02ece2a59ed0.png)
-
[表] タブは、次のように表示されます。
-
Android タブレットの場合
![[表] のメニュー](https://support.content.office.net/ja-jp/media/c7a8cc0e-68d8-4890-b561-6fbd1c5598eb.png)
-
Android フォンの場合
![Android フォンの [表] タブ](https://support.content.office.net/ja-jp/media/beaf487d-1d64-423b-bcf3-7a7bc4ea4466.png)
-
-
Office ファイルで、表の内部をタップして、[表] タブで [挿入] をタップします。
-
メニューからオプションを選択します。 カーソルがある位置から行を上方向または下方向に、列を左方向または右方向に追加できます。
![Android の [挿入] メニュー](https://support.content.office.net/ja-jp/media/e063f0f1-2873-4bff-96fa-586d797f1527.png)
-
Office ファイルで、削除する行または列の内部をタップして、[表] タブで [削除] をタップします。
-
メニューからオプションを選択します。 行、列、または表全体を削除することができます。
![Android の [削除] メニュー](https://support.content.office.net/ja-jp/media/7f3a1d7f-6ce2-4838-8927-90c0910d39b2.png)
-
特定のセルの内容の切り取り、コピー、貼り付け、またはクリアを行うには、セルをダブルタップして、コマンド バーからオプションを選択します。
-
表全体の切り取り、コピー、貼り付け、クリア、または削除を行うには、表の左上隅の選択ブロックをタップしてから、コマンド バーのオプションをタップします。
-
単一行の切り取り、コピー、貼り付け、クリア、または削除を行うには、行の左側の選択ブロックをタップしてから、コマンド バーのオプションをタップします。
-
単一列の切り取り、コピー、貼り付け、クリア、または削除を行うには、列の上部の選択ブロックをタップしてから、コマンド バーのオプションをタップします。
-
列または行をすばやく追加するには、列の上部または行の左側にある選択ブロックをタップしてから、プラス記号をタップします。
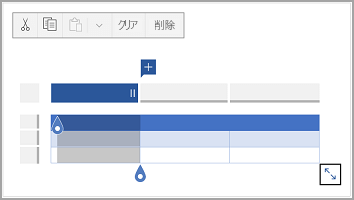
-
iPad の場合、Office ファイルで表を挿入する場所をタップして、[挿入]、[表] の順にタップします。
iPhone の場合、Office ファイルで表を挿入する場所をタップして、[編集] アイコン
![[編集] アイコン](https://support.content.office.net/ja-jp/media/5f369dc7-92f3-4b49-ba4f-02ece2a59ed0.png)
-
[表] タブは、次のように表示されます。
-
iPad の場合
![iPad の [表] タブ](https://support.content.office.net/ja-jp/media/86bfc9e0-df77-43bc-9d2b-290ff8b61697.png)
-
iPhone の場合
![iPhone の [表] タブ](https://support.content.office.net/ja-jp/media/55f5279b-d923-4871-9efb-6592e7941bda.png)
-
-
IPad の場合、Office ファイルで、表に変換する範囲内のセルをタップして、[>表の挿入] をタップします。
IPhone の Office ファイルで、表に変換する範囲内のセルをタップし、[編集] アイコン
![[編集] アイコン](https://support.content.office.net/ja-jp/media/5f369dc7-92f3-4b49-ba4f-02ece2a59ed0.png)
-
[表] タブは、次のように表示されます。
-
iPad の場合
![iPad の [表] タブ](https://support.content.office.net/ja-jp/media/86bfc9e0-df77-43bc-9d2b-290ff8b61697.png)
-
iPhone の場合
![iPhone の [表] タブ](https://support.content.office.net/ja-jp/media/55f5279b-d923-4871-9efb-6592e7941bda.png)
-
-
Office ファイルで、表の内部をタップして、[表] タブで [挿入] をタップします。
-
メニューからオプションを選択します。 カーソルがある位置から行を上方向または下方向に、列を左方向または右方向に追加できます。
![iPad の表の [挿入] メニュー](https://support.content.office.net/ja-jp/media/5e729a03-934b-4176-bbfd-92aa84be9e94.png)
-
Office ファイルで、削除する行または列の内部をタップして、[表] タブで [削除] をタップします。
-
メニューからオプションを選択します。 行、列、または表全体を削除することができます。
![iPad の表の [削除] メニュー](https://support.content.office.net/ja-jp/media/5a7d6776-0bd4-4838-9619-14bdfca3bcc6.png)
-
表全体の切り取り、コピー、貼り付け、クリア、または削除を行うには、表の左上隅の矢印をタップしてから、コマンド バーのオプションを選択します。
-
特定のセルの内容の切り取り、コピー、貼り付け、クリア、または削除を行うには、セルをダブルタップして、コマンド バーからオプションを選択します。
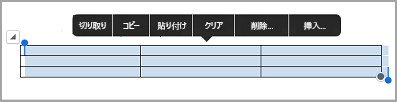
-
Windows タブレットの場合、Office ファイルで表を挿入する場所をタップして、[挿入]、[表] の順にタップします。
Windows Phone の場合、Office ファイルで表を挿入する場所をタップして、[その他]

-
[表] タブは、次のように表示されます。
-
Windows タブレットの場合
![Windows Mobile の [表] のメニュー](https://support.content.office.net/ja-jp/media/fe46654d-b032-45ff-a68a-85d0787d91fa.png)
-
Windows Phone の場合
![Windows Phone の [表] タブ](https://support.content.office.net/ja-jp/media/92998123-b020-4e5c-ba8c-647dce961b18.png)
-
-
Office ファイルで、表の内部をタップして、[表] タブで [挿入] をタップします。
-
メニューからオプションを選択します。 カーソルがある位置から行を上方向または下方向に、列を左方向または右方向に追加できます。
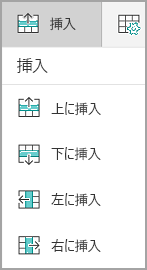
-
Office ファイルで、削除する行または列の内部をタップして、[表] タブで [削除] をタップします。
-
メニューからオプションを選択します。 行、列、または表全体を削除することができます。
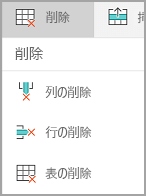
[代替テキスト] オプションを使用して、表に代替テキストを追加することができます。
-
Office ファイルで、列内をタップするか、表の左上隅にある選択ブロックをタップして、表全体を選択します。
-
Windows タブレットで、[表] タブの [セルのサイズ] アイコンをタップしてから、[代替テキスト] を選択します。 Windows Phone では、[代替テキスト] をタップするだけです。
-
表のタイトルと説明を入力します。
![Windows Mobile の [表] の代替テキスト](https://support.content.office.net/ja-jp/media/56b6ebef-65f1-4a9a-a4ae-8b80e1fafcb3.png)
-
表全体の切り取り、コピー、貼り付け、クリア、または削除を行うには、表の左上隅の選択ブロックをタップしてから、コマンド バーのオプションをタップします。
-
単一行の切り取り、コピー、貼り付け、クリア、または削除を行うには、行の左側の選択ブロックをタップしてから、コマンド バーのオプションをタップします。
-
単一列の切り取り、コピー、貼り付け、クリア、または削除を行うには、列の上部の選択ブロックをタップしてから、コマンド バーのオプションをタップします。
-
特定のセルの内容の切り取り、コピー、貼り付け、またはクリアを行うには、セルをダブルタップして、コマンド バーからオプションを選択します。
-
列または行をすばやく追加するには、列の上部または行の左側にある選択ブロックをタップしてから、プラス記号をタップします。