次の手順に従って、テーブルの一部をアニメーション化する効果を模倣します。 このプロセスでは、テーブルを一連の描画オブジェクトに変更し、 グループ化を解除 して個別にアニメーション化することができます。
重要: この手順では、テーブルを描画オブジェクトに変換し、テーブルに適用した反射、セルベベル、影、塗りつぶし (グラデーション、図、テクスチャ) などの効果を削除します。
-
アニメーション化するテーブルがあるスライドを複製します。 スライドの最初のインスタンスはそのままにしておきます。 ここでは、このプロセスが困難な場合、またはこのプレゼンテーションの後半または別のテーブルでテーブルを再利用する場合に備えて、バックアップです。 スライドを複製するには、標準ビューの左側の余白にあるスライドのサムネイルを選択します。 リボンの [ ホーム ] タブで、[ コピー ] ボタンの横にある矢印をクリックし、[ 複製] をクリックします。
-
作成した重複するスライドの 1 つをポイントし、テーブルの境界線をポイントし、クリックしてテーブル全体を選択します。
-
リボンの [ ホーム ] タブの [ クリップボード ] グループで、[ コピー] をクリックします。
-
[ クリップボード ] グループで、[ 貼り付け] の下にある矢印をクリックし、[ 特殊な貼り付け] をクリックします。
-
[ 図 (拡張メタファイル)] をクリックし、[OK] をクリック します。 (拡張メタファイル形式は、貼り付けたテーブル イメージ テーブルの機能低下を防ぐのに役立ちます)。
-
[ 図ツール] の [ 書式 ] タブの [ 配置 ] グループで、[ グループ


![PowerPoint リボンの [書式] タブの [図ツール] の [グループ解除] コマンド。](https://support.content.office.net/ja-jp/media/1ad81923-bb3b-4cb2-bf47-052f33f2e805.png)
図を Microsoft Office 図面オブジェクトに変換するように求められたら、[ はい] をクリックします。 変換プロセスの詳細については、[ ヘルプの表示] をクリックします。
-
[グループ解除] コマンドをもう一度繰り返します。 選択ハンドルは、テーブル内のすべての個々のセルに表示されます。 テーブルの外側をクリックして、これらの選択を解除します。
-
Ctrl キーを押しながら、アニメーション化するテーブルの部分を選択します。
-
[アニメーション] タブ の [ 高度なアニメーション ] グループで、[ アニメーションの追加 ] をクリックして、アニメーション オプションのメニューを開きます。
-
効果で図形を入力するには、[ 入口] をポイントし、効果をクリックします。
-
図形に効果 (スピン効果など) を追加するには、[ 強調] をポイントし、効果をクリックします。
-
図形がスライドをある時点から離れる効果を追加するには、[ 終了] をポイントして効果をクリックします。
-
指定したパターンで図形を移動させる効果を追加するには、[ モーション パス] をポイントし、パスをクリックします。
-
-
[ タイミング ] タブで、使用するその他のオプション ( [期間] や [ 遅延] など) をクリックします。
-
個別にアニメーション化するテーブルの他の要素について、手順 8 から 10 を繰り返します。
重複するスライドに新しい拡張メタファイル バージョンのテーブルのみが含まれるように、元のテーブルを重複するスライドから削除します。
ヒント: テーブルを画像に変換してアニメーション化しない場合は、アニメーション化するパーツごとに個別のテーブルを作成できます。 たとえば、テーブル内のデータをテーブルのヘッダー行とは別に飛ばしたい場合、最初のテーブルにはヘッダー行情報が含まれており、2 番目のテーブルにはデータが含まれている必要があります。 2 つのテーブルの左側と最初のテーブルの一番下 (ヘッダー行) を 2 番目のテーブル (データ) の先頭に合わせて配置して、1 つのテーブルとして表示します。 次に、2 つのテーブルにアニメーションを個別に適用して、目的の効果を実現します。
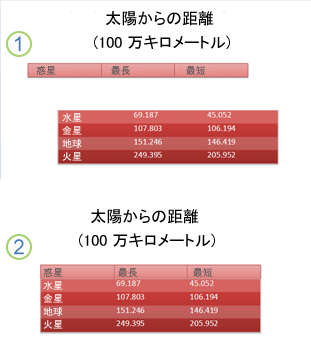
1: 2 つの個別のテーブルが配置されていない
2: 2 つのテーブルが 1 として表示されるように配置されている










