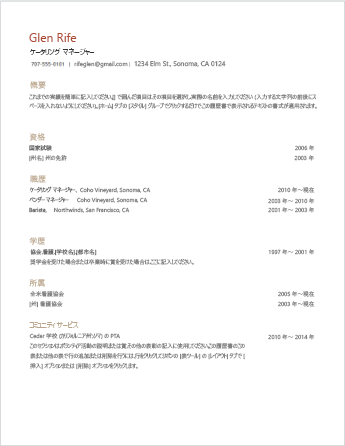履歴書やカバーレターの作成に役立つ必要がある場合は、Wordで利用可能な専門的に設計された履歴書とカバーレターテンプレートの数十の1つから始めます。
-
[ファイル]、[新規] の順に移動します。
-
検索ボックスに、「履歴書または添え状」と入力します。
![[新しいドキュメント] 画面で検索語「再開」が強調表示されている。](https://support.content.office.net/ja-jp/media/7cd97f11-b6c2-4b75-b92b-9ebfa79279f8.png)
-
使用するテンプレートをダブルクリックします。
-
プレースホルダーのテキストを独自の情報に置き換えます。
-
[ ファイル ] メニューの [ テンプレートから新規作成] を選択します。
-
検索ボックスに、「履歴書または添え状」と入力します。
![テンプレートの検索ボックスで [再開] が強調表示されている](https://support.content.office.net/ja-jp/media/a665837c-632c-4be7-8955-38d53120925e.png)
-
使用するテンプレートをダブルクリックします。
-
プレースホルダーのテキストを独自の情報に置き換えます。
関連項目
オンラインであるときには、次のような履歴書をすばやく簡単に作ることができます。
注: このテンプレートには添え状が付いているため、必要な書式を 1 つの文書でそろえることができます。
履歴書テンプレートのいずれかを選択し、 Web 用 Word で開いて自分のものにします。
ヒント: 既に Web 用 Wordしている場合は、[ ファイル ] > [ 新規作成] に移動して履歴書と表紙のテンプレートに移動し、テンプレートの画像の下にある [その他] をクリック Office.com。
![[Office.com を参照] をクリック](https://support.content.office.net/ja-jp/media/cc537121-170e-43a6-a3f6-4d5c573ec303.png)
履歴書を編集したら、名前を変更します。
テンプレートでは表を使って項目が配置されています。 職歴や学歴の行数を増やす場合は、[表ツール] の [レイアウト] に移動し、[下に行を挿入] (または [上に行を挿入]) をクリックします。
![[下に行を挿入] コマンドと [上に行を挿入] コマンド](https://support.content.office.net/ja-jp/media/7024cb62-6071-470f-9485-edd83c8ffa1c.png)
履歴書の書き方のヒントについては、「効果的な履歴書を書くための 6 つのステップ」を参照してください。
印刷する
作成し終わったら、印刷するかオンラインで共有します。 これは、 Web 用 Wordで開かれた履歴書を使用して行うことができます。 先に保存する必要はありません (既に自動的に保存されています)。
印刷するには、Ctrl + P キーを押します。[印刷] ダイアログ ボックスが表示されます。
注: [印刷] ダイアログ ボックスが表示されない場合は、履歴書の PDF バージョンを開くためのリンクをクリックします。 そこから、PDF プログラムの印刷コマンドを使います。
パンフレットを共有する
パンフレットをオンラインで共有するには、リンクを送信します。
-
画面の上部で、[共有] をクリックします。
-
[共有] の [リンクの取得] をクリックします。
![[リンクの取得] をクリックする](https://support.content.office.net/ja-jp/media/21dde843-2945-4d8a-a962-182cfcb1a060.png)
-
[オプションの選択] で [表示のみ] をクリックします。
![[閲覧のみ] リンク](https://support.content.office.net/ja-jp/media/ded8c819-e556-47ec-92df-bb990fd3ffa8.png)
-
[リンクの作成] をクリックします。
-
Web アドレスをクリックして選択し、メール、メッセージ、または投稿にコピー アンド ペーストします。
ヒント: 自分のブログや Web サイトがある場合は、履歴書のビューを埋め込むことができます。