セルまたはセルの範囲のフォントの色を変更したり、ワークシートのタブの色を設定したり、数式の色を変更したりすることで、ワークシートのデータをいっそう見やすくできます。
セルの背景色の変更、またはパターンまたは塗りつぶしの色の適用については、「 セルの背景色を追加または変更する」を参照してください。
セルまたはセルの範囲のテキストの色を変更する
-
書式設定するデータのセルまたはセル範囲を選びます。 セル内のテキストの一部だけを選ぶこともできます。
-
[ホーム] タブで [フォントの色]
![[ホーム] タブの [フォントの色] ボタン](https://support.content.office.net/ja-jp/media/e421364b-413b-4c73-8207-7260d26d29a6.png)
-
[テーマの色] または [標準の色] で色を選びます。
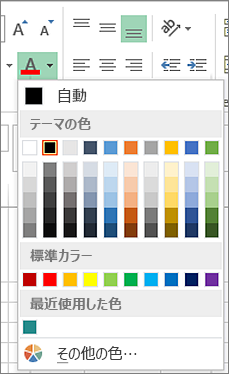
ヒント: 前回選んだテキストの色を使うには、[ホーム] の [フォントの色] を選びます。
注: ワークシートのコメントのフォント、サイズ、色を変更することもできます。
ユーザー設定の色を適用する
特別なフォントの色を指定する場合は、次に示す方法でユーザー設定の色を作成します。
-
[ホーム]、[フォントの色] の矢印
![[ホーム] タブの [フォントの色] ボタン](https://support.content.office.net/ja-jp/media/e421364b-413b-4c73-8207-7260d26d29a6.png)
-
[ユーザー設定] タブの [色] ボックスで、目的の色を選びます。

指定する色の色番号がわかる場合は、[カラー モデル] ボックスで [RGB] (赤、緑、青) または [HSL] (色合い、彩度、明暗) を選び、正確な色に合わせてそれぞれの数値を入力します。
ヒント: 使用したフォントの色を他のセルに素早くコピーするには、コピーしたいフォントの色のセルを選んで、[書式のコピー/貼り付け] ![[書式のコピー/貼り付け] ボタン](https://support.content.office.net/ja-jp/media/a494011e-ada4-4c55-9c68-74810a5d831c.png)
ワークシート タブの色を書式設定する
-
色を変更するワークシートのタブを右クリックします。
-
[シート見出しの色] を選び、使用する色を選びます。
タブの色は変わりますが、フォントの色は変わりません。 タブを濃い色にするとフォントは白になり、タブを明るい色にするとフォントは黒になります。










