Microsoft Office アプリケーションでテキスト ボックスを追加、コピー、または削除できます。 テキスト ボックスを使用すると、ファイル内の任意の場所にテキストを追加できます。 たとえば、重要な情報に注意を向けるプルクォートやサイドバーを作成できます。 Wordについては、「Wordのテキスト ボックスを追加、コピー、または削除する」を参照してください。
テキスト ボックスを追加する
テキスト ボックスを追加する方法については、ドロップダウン リストからアプリケーションを選択します。
- どの Office アプリケーションを使用していますか?
- Excel
- Outlook
- PowerPoint
- プロジェクト
-
[ 挿入 ] タブの [ テキスト ] グループで、[ テキスト ボックス] をクリックします。
![[テキスト] グループの [テキスト ボックス] ボタン](https://support.content.office.net/ja-jp/media/70bad01c-6f3e-499e-88fc-2ac71b9edfab.png)
-
ワークシートで、クリックしてドラッグして、目的のサイズのテキスト ボックスを描画します。
-
テキストを追加するには、ボックス内をクリックし、テキストを入力または貼り付けます。
注:
-
テキスト ボックス内のテキストの書式を設定するには、テキストを選択し、[ホーム] タブの [フォント] グループの書式設定オプションを使用します。
![[フォント] グループのオプション](https://support.content.office.net/ja-jp/media/33860233-fbae-410f-b897-dfe38eb178ce.png)
-
テキスト ボックスを配置するには、テキスト ボックスをクリックし、ポインターが交差する矢印 (

-
テキスト ボックスまたは図形の罫線を変更または削除することもできます。
-
-
開いている電子メール メッセージの本文をクリックします。
-
[ 挿入 ] タブの [ テキスト ] グループで、[ テキスト ボックス] をクリックし、[ テキスト ボックスの描画] をクリックします。
![[テキスト] グループの [テキスト ボックス] メニュー](https://support.content.office.net/ja-jp/media/5384d129-1cfe-459a-baa3-b61602596671.png)
-
メッセージ本文をクリックしてドラッグして、目的のサイズのテキスト ボックスを描画します。
-
テキストを追加するには、ボックス内をクリックし、テキストを入力または貼り付けます。
注:
-
テキスト ボックス内のテキストの書式を設定するには、テキストを選択し、[メッセージ] タブの [基本テキスト] グループの書式設定オプションを使用します。
![[基本テキスト] グループのオプション](https://support.content.office.net/ja-jp/media/e7708058-61ef-4a79-b420-87f5a6c0c64a.png)
-
テキスト ボックスを配置するには、テキスト ボックスをクリックし、ポインターが

-
ボックスの周りのテキストの折り返し方法を制御するには 、[レイアウト オプション]
![[レイアウト オプション] ボタン](https://support.content.office.net/ja-jp/media/bb03436f-bc26-476a-8599-57b003e4ea72.png)
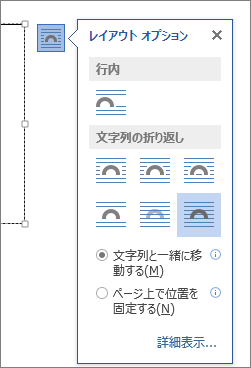
-
テキスト ボックスまたは図形の罫線を変更または削除することもできます。
-
-
[ 挿入 ] タブの [ テキスト ] グループで、[ テキスト ボックス] をクリックします。
![[テキスト] グループの [テキスト ボックス] ボタン](https://support.content.office.net/ja-jp/media/70bad01c-6f3e-499e-88fc-2ac71b9edfab.png)
-
プレゼンテーション内をクリックし、ドラッグして目的のサイズのテキスト ボックスを描画します。
-
テキストを追加するには、ボックス内をクリックし、テキストを入力するか、貼り付けます。
マウスを使用していない場合
-
Alt キーを押しながら N キーを押して、[ 挿入 ] タブに移動します。
-
方向キーを使用して、[ テキスト ボックス] ボタンに移動します。
-
Ctrl キーを押しながら Enter キーを押してテキスト ボックスをスライドに追加し、テキストを入力します。
注:
-
テキスト ボックス内のテキストの書式を設定するには、テキストを選択し、[ホーム] タブの [フォント] グループの書式設定オプションを使用します。
![[フォント] グループのオプション](https://support.content.office.net/ja-jp/media/60e2370b-e3ad-437c-806f-dda96c6634ce.png)
-
テキスト ボックスを配置するには、テキスト ボックスをクリックし、ポインターが

-
テキスト ボックスまたは図形の罫線を変更または削除することもできます。
-
-
ガント チャートがあるプロジェクトで、[ 書式 ] タブをクリックし、[ 描画] をクリックします。
-
[ テキスト ボックス] をクリックし、ガント チャート内でドラッグして、目的のサイズにテキスト ボックスを描画します。
-
テキストを追加するには、ボックス内をクリックし、テキストを入力または貼り付けます。
注:
-
テキスト ボックス内のテキストの書式を設定するには、テキストを選択し、[ タスク ] タブをクリックし、[ フォント ] グループの書式設定オプションを使用します。
-
テキスト ボックスまたは図形の罫線を変更または削除することもできます。
-
テキスト ボックスをコピーする
-
コピーするテキスト ボックスの罫線をクリックします。
-
Ctrl キーを押しながら C キーを押します。
注: ポインターがテキスト ボックスの内側ではなく、テキスト ボックスの境界線上にあることを確認します。 ポインターが内側にある場合、Ctrl キーを押しながら C キーを押すと、テキスト ボックスではなくテキストがコピーされます。
-
場所を選択し、Ctrl + V キーを押してテキスト ボックスを貼り付けます。
テキスト ボックスを削除する
-
削除するテキスト ボックスの境界線をクリックし、Delete キーを押します。
注: ポインターがテキスト ボックス内ではなくテキスト ボックスの罫線上にあることを確認します。 ポインターがボックス内にある場合、Delete キーを押すと、ボックスではなくテキスト ボックス内のテキストが削除されます。










