テキスト ボックスまたは図形で、テキストの色、内側 (塗りつぶし) の色、または境界の色をすばやく変更できます。
図形を選んでみましょう。リボンに [描画ツール] が表示され、[書式] タブがアクティブになります。
![図形を選ぶと [描画ツール] が表示される](https://support.content.office.net/ja-jp/media/c6e087b4-7db7-449c-bbf6-220c178d0c61.jpg)
以下に示すのは、境界の色がオレンジ、塗りつぶしの色が薄い緑、テキストの色が黒にそれぞれ変更された後の図形です。 [描画ツール] の [書式] タブで有効な [図形の枠線]、[図形の塗りつぶし]、[文字の塗りつぶし] コマンドを使いました。
次の変更は Microsoft PowerPoint で行っていますが、Excel、Word、Outlook、Project でも方法は同じです。
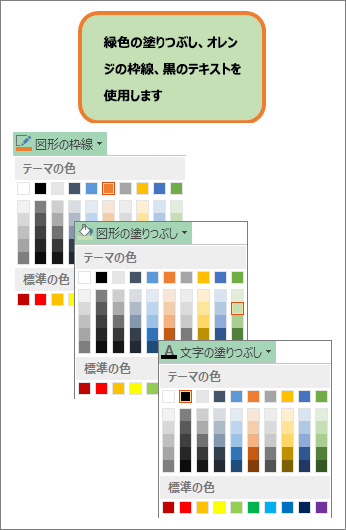
テキストの色を変更する
-
図形またはテキスト ボックスの枠線を選びます。 [描画ツール] が表示されます。
複数の図形またはテキストボックスを変更するには、最初の図形またはテキスト ボックスをクリックし、Ctrl キーを押しながら他の図形またはテキスト ボックスをクリックします。
-
[描画ツール] の [書式] タブで、[文字の塗りつぶし] をクリックして、[テーマの色] で、目的の色を選びます。
注: [文字の塗りつぶし] と [文字の輪郭] のメニューは、図形内で入力を開始するまでアクティブにならない場合があります。
![リボンにある [ワードアートのスタイル] のコマンド](https://support.content.office.net/ja-jp/media/3499d00b-fc8d-4a2b-a34f-d8f27b4b19fa.jpg)
![[文字の塗りつぶし] コマンド](https://support.content.office.net/ja-jp/media/f1f746b7-d74b-4087-9b82-7fca277af49b.jpg)
テーマの色にない色にテキストを変更するには
-
図形またはテキスト ボックスを選びます。
-
[描画ツール] の [書式] タブで、[文字の塗りつぶし]、[その他の塗りつぶしの色] の順にクリックします。
-
[色] ボックスの [標準] タブで目的の色をクリックするか、[ユーザー設定] タブで独自の色に混ぜ合わせます。 ユーザー設定の色または [標準] タブの色は、後で文書のテーマを変更しても更新されません。
-
内側 (塗りつぶし) の色を変更する
-
変更する図形またはテキスト ボックスを選びます。 [描画ツール] が表示されます。
複数の図形またはテキストボックスを変更するには、最初の図形またはテキスト ボックスをクリックし、Ctrl キーを押しながら他の図形またはテキスト ボックスをクリックします。
-
[図形の塗りつぶし] をクリックし、[テーマの色] で目的の色を選びます。
![リボンにある [図形のスタイル] のコマンド](https://support.content.office.net/ja-jp/media/bb63ac95-f795-44fd-95e1-2023513abdcb.jpg)
![[塗りつぶし] コマンド](https://support.content.office.net/ja-jp/media/6b916ec1-653d-4bd5-bde9-9f086e57815c.jpg)
テーマの色にない色に塗りつぶしの色を変更するには
-
図形またはテキスト ボックスを選びます。
-
[描画ツール] の [書式] タブで、[図形の塗りつぶし]、[その他の塗りつぶしの色] の順にクリックします。
-
[色] ボックスの [標準] タブで目的の色をクリックするか、[ユーザー設定] タブで独自の色に混ぜ合わせます。 ユーザー設定の色または [標準] タブの色は、後で文書のテーマを変更しても更新されません。
-
外枠の色を変更する
-
図形またはテキスト ボックスの枠線を選びます。 [描画ツール] が表示されます。
複数の図形またはテキスト ボックスを変更する場合は、最初の図形またはテキスト ボックスをクリックし、Ctrl キーを押しながら他の図形またはテキスト ボックスをクリックします。
-
[描画ツール] の [書式] タブで、[図形の枠線] をクリックして、[テーマの色] で、目的の色を選びます。
![リボンにある [図形のスタイル] のコマンド](https://support.content.office.net/ja-jp/media/bb63ac95-f795-44fd-95e1-2023513abdcb.jpg)
![[図形の枠線] コマンド](https://support.content.office.net/ja-jp/media/d1b6c6aa-8170-43c0-84e0-d52e4d3891c1.jpg)
テーマの色にない色に枠線を変更するには
-
図形またはテキスト ボックスを選びます。
-
[描画ツール] の [書式] タブで [図形の枠線]、[その他の線の色] の順にクリックします。
-
[色] ボックスの [標準] タブで目的の色をクリックするか、[ユーザー設定] タブで独自の色に混ぜ合わせます。 ユーザー設定の色または [標準] タブの色は、後で文書のテーマを変更しても更新されません。
-
ヒント: PowerPoint では、[図形の枠線] ([ホーム] タブの [図形] グループ上) をクリックして、外枠の色を変更することもできます。










