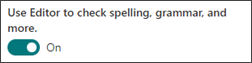モダン ページをサイトに追加すると、ページの構成要素である Web パーツを追加およびカスタマイズできます。
注: 一部の機能は、対象指定リリース プログラム に参加している組織に段階的に導入されます。 これは、この機能がまだ表示されない場合や、ヘルプ記事で説明されているものとは異なる動作をする可能性があることを意味します。
テキスト Web パーツを追加する
テキストの Web パーツを使用して、ページに段落を追加します。 スタイル、箇条書き、インデント、強調表示、リンクなどの書式設定オプションを使用できます。 画像をテキストと共にインラインで貼り付けることもできます。
テキスト Web パーツを使用するには:
-
ページ上で、既存の Web パーツの上または下にポインターを置くと、次のような丸で囲まれた + と線が表示されます。

-
[ + ] をクリックし、Web パーツの一覧から [テキスト ] を選択します。
-
ボックス内をクリックすると、書式設定ツール バーが表示されます。
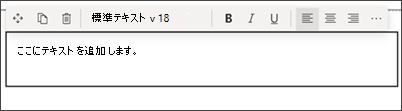
-
テキストを入力し、書式設定ツール バーを使用して書式設定します。 ツール バーの右側にある省略記号 (...) を選択して、その他の書式設定オプションを表示します。
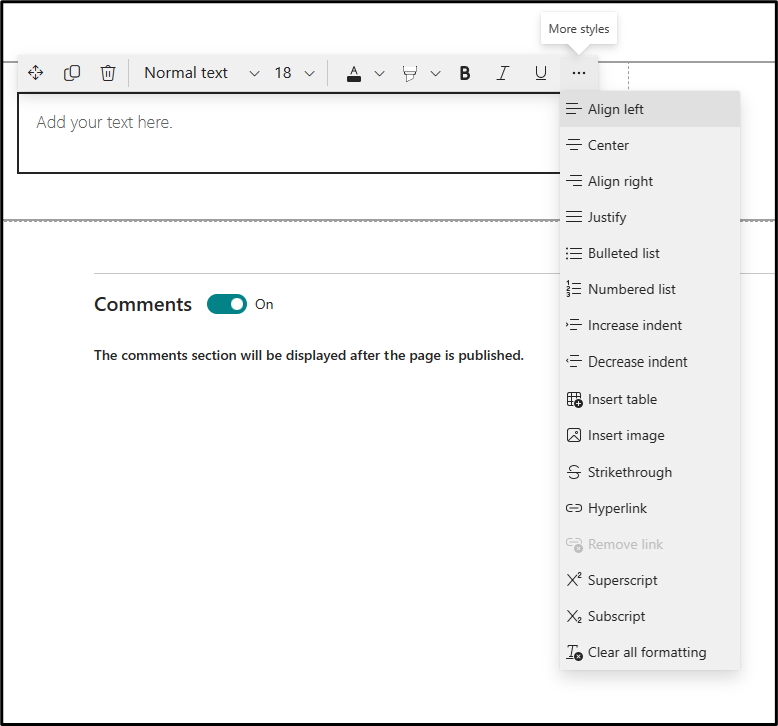
-
テーブルを追加するには、その他のスタイルの下にある [ テーブルの挿入] ボタンをクリックします。 テーブルをクリックすると、テーブル スタイル ツールが使用できるようになります。
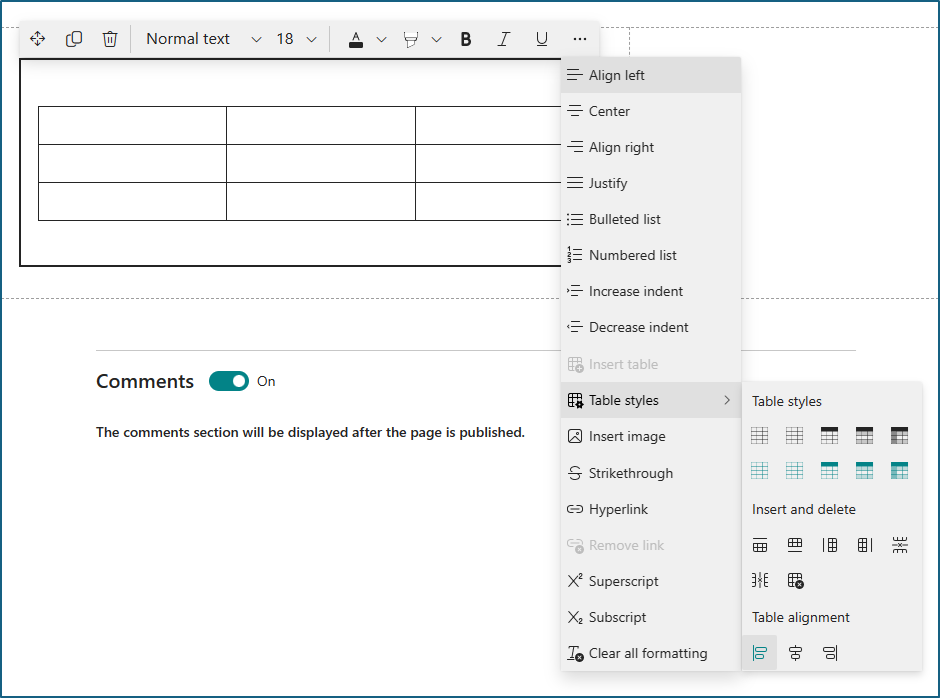
テーブル自体を右クリックして、このメニューにアクセスすることもできます。
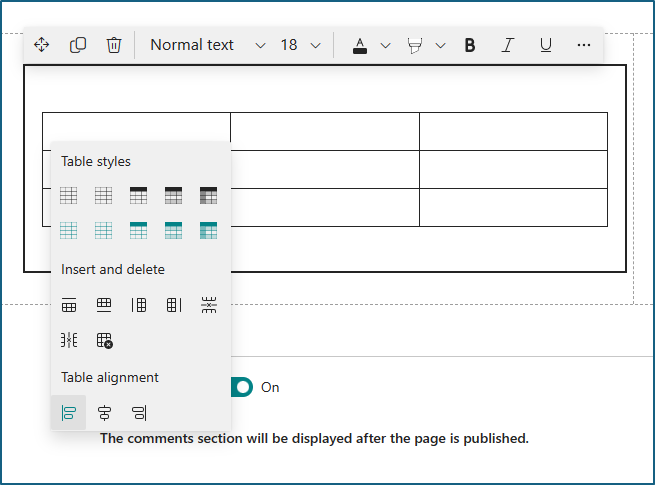
-
選択したテキストの書式をクリアする
-
10 個の使用可能なフォント サイズから選択する
-
標準またはテーマの色を使用してフォントの色を変更する (テーマの色はサイトのテーマを反映するように変更)
-
強調表示の色を追加する
-
取り消し線を使用する
-
下付き文字と上付き文字を使用する
-
テキストのインデント
-
テーブルを挿入し、表のスタイルと配置を選択する
-
注: 線の高さは固定され、読みやすく読みやすく設計されています。 フォント サイズの 140% に設定されます。 行の終わりの後、Enter キーを押して新しい段落を作成し、段落間の間隔は 1 行の高さと等しくなります。 ただし、見出しの後の間隔は 12 ピクセルです。
イメージを追加する
画像をテキストと共にインラインで追加するには、イメージをコピーし、カーソルの位置にある Text Web パーツに貼り付けます。 次に、Web パーツ内のイメージを選択し、画像の左上にあるツール バーを使用して、画像を編集、移動、または左、右、または中央に揃えます。 イメージの各隅にあるハンドルを選択すると、イメージのサイズを変更できます。
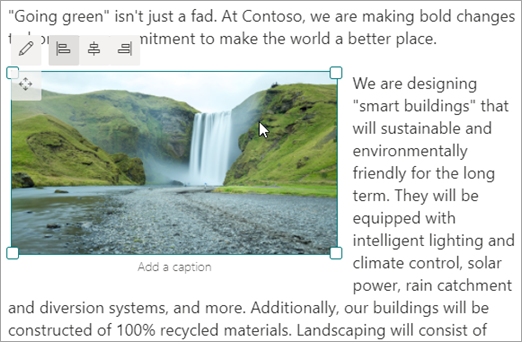
注: 画像を左揃えまたは右揃えする場合は、最適な結果を得るには、画像の幅が列幅の 50% を超えています。 幅が 50% 未満の場合は、画像の両側に空白が表示され、左揃えまたは右揃えのようには見えない場合があります。
ハイパーリンクを挿入する
ハイパーリンクを追加するには、2 つの方法があります。 1 つの方法は、ツール バーの Hyperlink コマンドを使用することです。もう 1 つの方法は、Web パーツに直接入力することです。
-
Hyperlink コマンドを使用する
-
ツール バーまたは [テキストとテーブルの書式設定] ウィンドウの [ハイパーリンク]

![[リンクの挿入] ダイアログ ボックス](https://support.content.office.net/ja-jp/media/278def59-1860-4a6b-8398-cf414a2cd7c0.png)
-
[ リンクの挿入 ] ダイアログ ボックスの [ アドレス ] ボックスにリンクのアドレスを入力し、[表示するテキスト] ボックスにリンクする テキストを入力 します。
必要に応じて、サイト上のページにリンクする場合は、[ 検索 ] ボックスを使用して検索し、結果一覧でページを選択できます。
-
完了したら、[保存] をクリック します。
-
ページ アンカー
ページアンカー (ブックマークとも呼ばれます) は、ページ上のテキスト Web パーツの見出し 1、見出し 2、見出し 3 の各スタイルに自動的に追加されます。 ページが発行され、テキスト Web パーツのタブまたは見出しにカーソルを合わせると、ページ アンカーを示すリンク 記号 が表示されます。
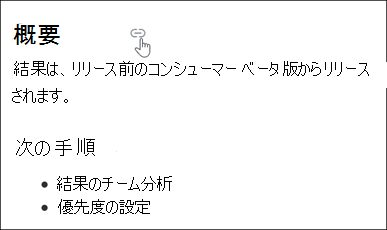
ページ アンカーを右クリックし、Web ブラウザーのコンテキスト メニューから [リンクのコピー] を選択して、 SharePoint ページの外部で使用するためにページ アンカーの場所をコピーできます。 ページ アンカーをクリップボードに貼り付けたら、電子メール、インスタント メッセージ、またはその他の項目に貼り付けることができます。
ページにハイパーリンクを追加すると、次の例のように、ポンド記号 (#) とリンクの末尾にジャンプする見出し 1 のテキストを追加することで、任意のテキスト Web パーツの見出し 1 にジャンプできます。
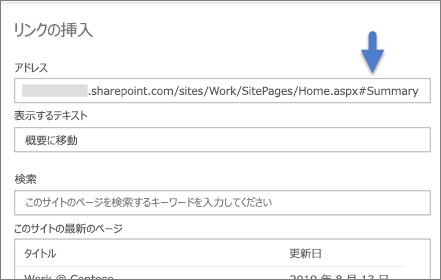
表を挿入する
-
[テキストとテーブルの書式設定] ウィンドウの [テーブルの 挿入 ] ボタンをクリックします。 3 列 3 行の単純なテーブルが挿入されます。
ツール バーまたは [テキストとテーブルの書式設定] ウィンドウで使用できるテキスト書式設定ツールを使用して、テーブル内のテキストの書式設定を行うことができます。
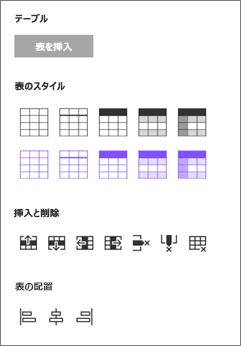
表のスタイルを選択する
SharePoint (ただし、 SharePoint Server 2019ではありません) では、単純な表スタイルまたはテーマを設定した表スタイルを選択できます。 テーマ別のテーブル スタイル (2 行目に表示) には、サイトで使用されているテーマの色が反映されます。 左から右に表のスタイルは次のとおりです。
-
書式なし
-
微妙なヘッダー (ヘッダーには下の罫線があります)
-
ヘッダー (ヘッダー行に単色と反転フォント)
-
交互の行 (ヘッダー行には単色と逆のフォントがあり、交互の行は網掛けされます)
-
列ヘッダー (ヘッダー行は単色と逆フォント、最初の列と交互の行は網掛け)
行と列の挿入と削除
[テキストとテーブルの書式設定] ウィンドウで適切なボタンをクリックして、行または列を追加または削除するか、テーブル全体を削除します。 Tab キーを使用して、テーブル内を移動したり、行を追加したりすることもできます。 左側から右のオプションは次のとおりです。
-
上に行を挿入する
-
下に行を挿入
-
左側に列を挿入する
-
右側に列を挿入する
-
選択した行を削除する
-
選択した列を削除する
-
テーブル全体を削除する
テーブルの配置を設定する
SharePoint (ただし、 SharePoint Server 2019ではない) では、テーブル配置ボタンを使用して、Web パーツ空間内にテーブル全体を配置できます。 テーブルは、左、中央、または右に配置できます。
-
エディターを使用してスペル と文章校正をチェックする
ページのテキスト Web パーツ内のエディターでスペル チェックと文章校正をチェックするには、
-
ページの右上にある [編集] を 選択します。
-
既 に 発行されているページの上部にある [ページの詳細] を選択します。
-
[ページの詳細] ウィンドウで、[エディターの使用] の下のトグルを調整して、スペル、文章校正などをオンまたはオフにチェックします。