[ブロック図] テンプレートを利用すると、家系図やトーナメント計画などの階層をツリーで表すことができます。
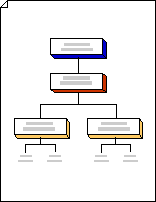
注: 次の手順を実行する前に、オートコネクトがアクティブになっていることを確認します。 [表示] タブの [視覚補助] グループで [オートコネクト] チェック ボックスを選択してください。
-
[ファイル ] > [ 新しい > テンプレート ] > [全般] を選択し、[ ブロック ダイアグラム] を開きます。
-
[ブロック] ステンシルと [ブロック図 (立体)] ステンシルから、ブロック図形を図面ページにドラックし、ツリー構造でステージを表します。
-
図形にテキストを追加するには、図形を選択し、テキストを入力します。
-
図形をつなぐことで、ブロック間の関係を示します。
-
ステンシルから図面ページに図形をドラッグし、別の図形の近くに配置します。
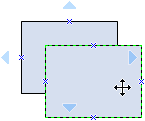
-
マウス ボタンを押したまま、ポインターを青い三角形のいずれかの上に移動します。 三角形が濃い青色になります。
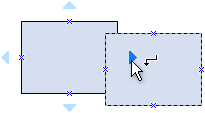
-
マウス ボタンを放します。 図形を図面ページに配置し、コネクタを追加して両方の図形に接着します。
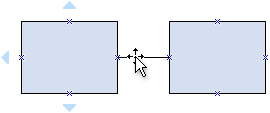
ヒント: コネクタの矢印の方向を反転するには、「コネクタ の線、矢印、または点を編集する」を参照してください。
-
-
ツリーを利用し、階層的ステージをツリー図で表します。
-
[ブロック] から、ツリーを図面ページにドラッグします。 2 つの枝が必要であれば、[分岐線] を利用します。 2 つ以上の枝が必要であれば、[複数分岐線] を利用します。
-
ツリーのエンドポイント

-
ツリーのコントロール ハンドル

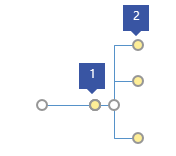
1 トランクのコントロール ハンドルを右にドラッグして、さらに分岐を作成します。
2 分岐の末尾にあるコントロール ハンドルを水平方向または垂直方向にドラッグして、その位置を変更します。
-










