Microsoft Teams でライブ イベントを製作する
重要:
-
Teams のライブ イベントは 2024 年 9 月に廃止され、タウン ホールに置き換えられます。Teams のタウン ホールの使用を開始して 、仮想イベント エクスペリエンスを強化します。
-
詳細については、「Microsoft Teams のライブ イベントからタウン ホールへの切り替え」を参照してください。
この記事の内容
概要

Teams でライブ イベントを作成する方法の概要については、このビデオをご覧ください。
プロデューサーが行えること
Teams のライブ イベントは、イベント プロデューサーに柔軟なオプションを提供します。
-
Teams の会議をブロードキャストして、リモートの発表者や画面の共有をイベントに取り込みたい場合は、Teams でライブ イベントを作成できます。
-
制作スタッフと一緒にイベントを運営する場合は、外部のアプリまたはデバイスを使用してイベントを作成できます。 この方法の場合は Microsoft Stream を利用します。
注: イベントをスケジュールするときに、どのようにイベントを作成する計画か選択する必要があります。
使用する作成方法によってプロデューサーが行えることは異なります。
|
プロデューサーが実行できること |
Teams で作成する場合 |
外部アプリまたはデバイスで作成する場合 |
Teams エンコーダーを使用した生成 |
|---|---|---|---|
|
他の発表者のビデオ フィードを選択して、イベントに送信する |
あり |
× |
× |
|
他のプロデューサーや発表者とチャットする |
はい |
はい |
はい |
|
ライブ イベントの開始と終了を行う |
はい |
はい |
はい |
|
ライブの出席者数を表示する |
はい |
はい |
はい |
|
画面 (デスクトップまたはウィンドウ) をイベントに共有する |
あり |
× |
× |
|
他のプロデューサーや発表者を全員ミュートにする |
あり |
× |
○ |
|
PSTN 電話から音声で参加する (ダイヤルインまたはセルフ ダイヤルアウト) |
あり |
× |
Yes-Event チームのみ |
|
Q&A をモデレートする (イベントで構成されている場合) |
はい |
はい |
はい |
|
Yammer の会話を行う (イベントで構成されている場合) |
はい |
はい |
Yammer を使用してスケジュールされている場合ははい |
|
Microsoft Stream でレコーディングを自動的にアーカイブする |
× |
○ |
パブリック以外のイベントのみの Yes-Microsoft Stream |
|
レコーディングをダウンロードする |
あり |
はい-via Microsoft Stream |
○ |
|
出席者レポートをダウンロードする |
あり |
× |
○ |
ライブ イベントを作成する
次の手順を使用して、Teams 内でイベントを直接作成できます。 イベントを設定する手順の詳細については、「Teams live イベントを作成するためのベストプラクティス」を参照してください。
注: イベントにハードウェアまたはソフトウェアベースの外部エンコーダーを使用する場合は、外部アプリまたはデバイスを使用してライブ イベントを作成することに関するページを参照してください。
-
[カレンダー
![[会議] ボタン](https://support.content.office.net/ja-jp/media/f788fe72-7168-45df-98c8-58ceac0a9aac.png)
プロデューサーとしてイベントに参加する前に、マイクとカメラを調整できます。 出席者として参加することもできます。 [代わりに出席者として参加します] を選択するだけです。
注:
-
プロデューサーとして参加できるのは、自分がイベントの開催者である場合か、イベントのスケジュール時に開催者からこの役割を割り当てられた場合だけです。
-
ライブ イベントを作成するには、デスクトップ アプリでイベントに参加する必要があります。 Web で作成する機能は、近日中に利用可能になります。
-
プロデューサーは、まだ背景をぼかすことができません。 この機能も、近日中に利用可能になります。
-
-
イベントが大きな部屋で行われる場合は、 オーディトリアム モード を使用して、リモート出席者のオーディオを強化し、ライブの参加者から笑い声や拍手などを聞くことを許可することができます。 オーディトリアムモードのトグルをオンにするだけで有効になります。
このモードは必ずリハーサルでテストしてください。最適なエクスペリエンスを得るには、コンピューターの内蔵マイクを使用しないでください。注: オーディトリアム モードは、イベントが開始される前にオンにする必要があり、参加する最初のプロデューサーによってのみ制御できます。
-
Teams で作成する場合は、カメラをオンにします。
-
画面の下部でカメラ フィードを選択して、ライブ イベント (右側) に送信する前にキュー (左側) でプレビューを表示します。
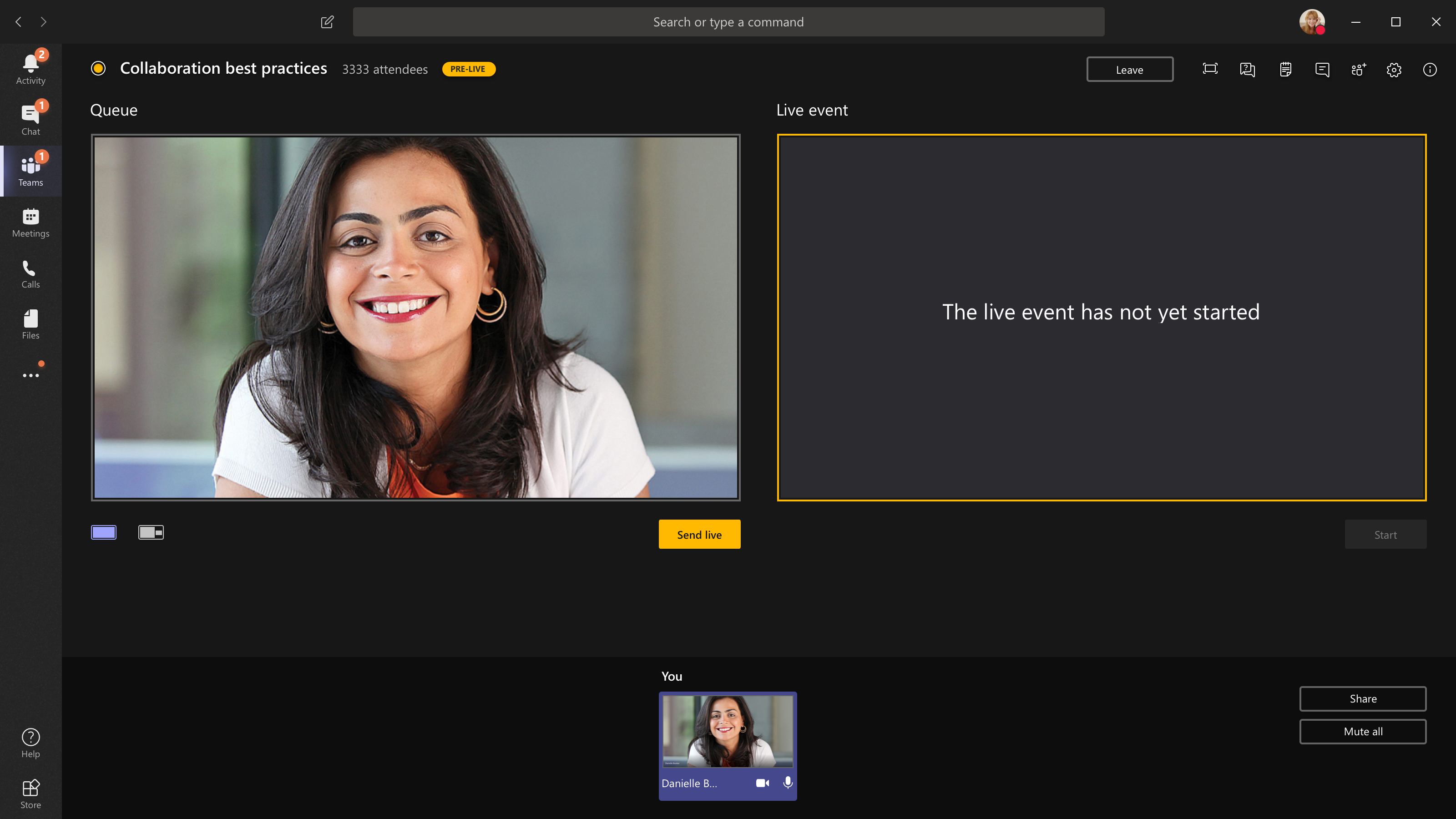
-
別のカメラに切り替えるには、キューの下部にある [カメラの切り替え] をオンにするか、[デバイスの設定] に移動して新しいカメラを選択します。
-
[ライブを送信] を選択して、プレビューからライブ イベントにフィードを送信します。
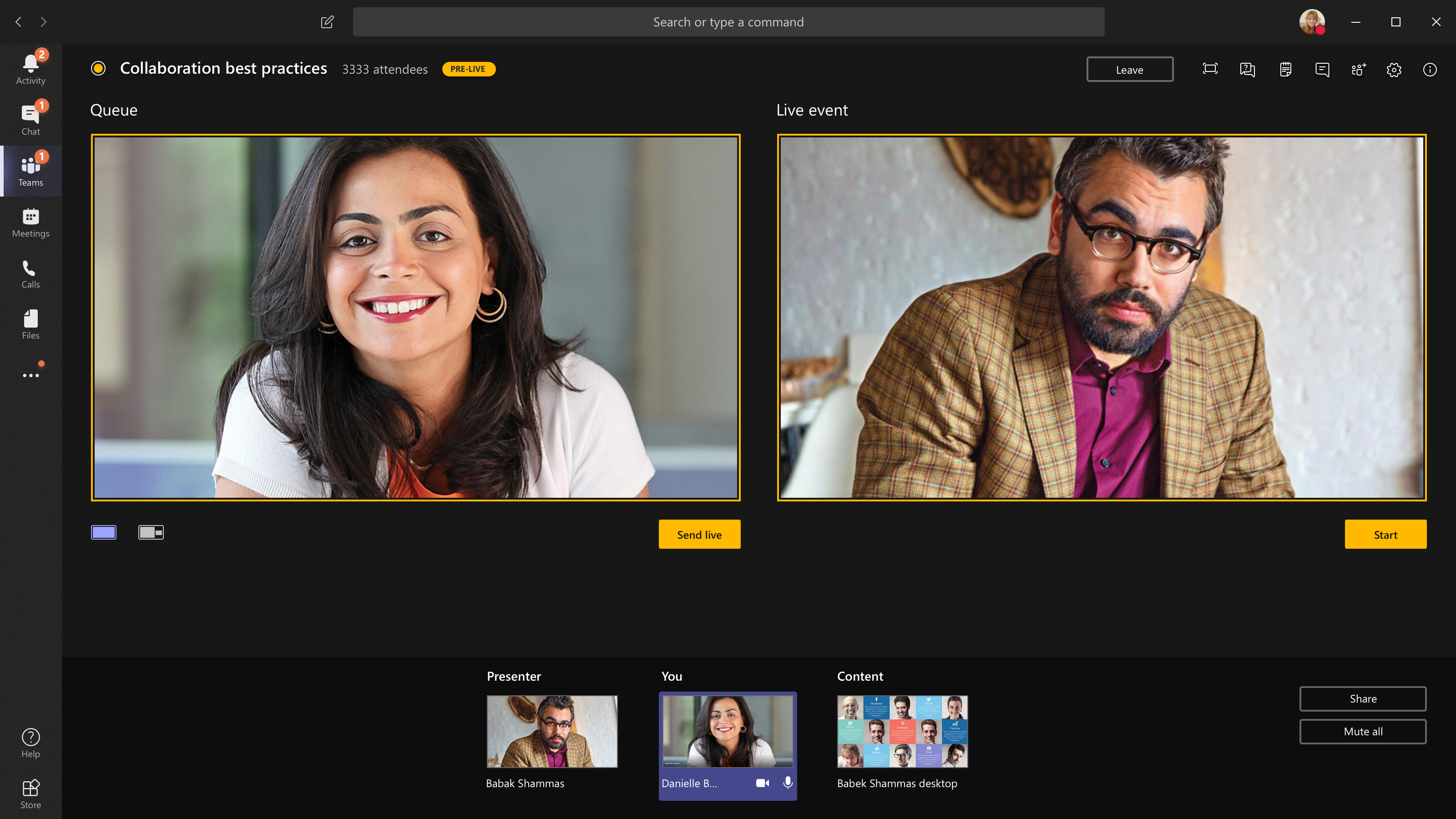
-
[開始] を選択すると、出席者へのライブ配信が開始します。
注:
-
フィードがライブになると、サポートされる最大解像度は 720p になります。
-
積極的に発言していないプロデューサーや発表者はミュートにします。 ミュートにしないと、その音声が出席者にライブ送信されます。
-
メディア ストリームが配信されてから、出席者に表示されるまでの間に 15 秒から 60 秒の遅延があります。
-
-
(カメラをオフにするなどして) ビデオの共有を停止すると、全員に向けて [ライブ イベントはすぐに再開されます] と表示されます。
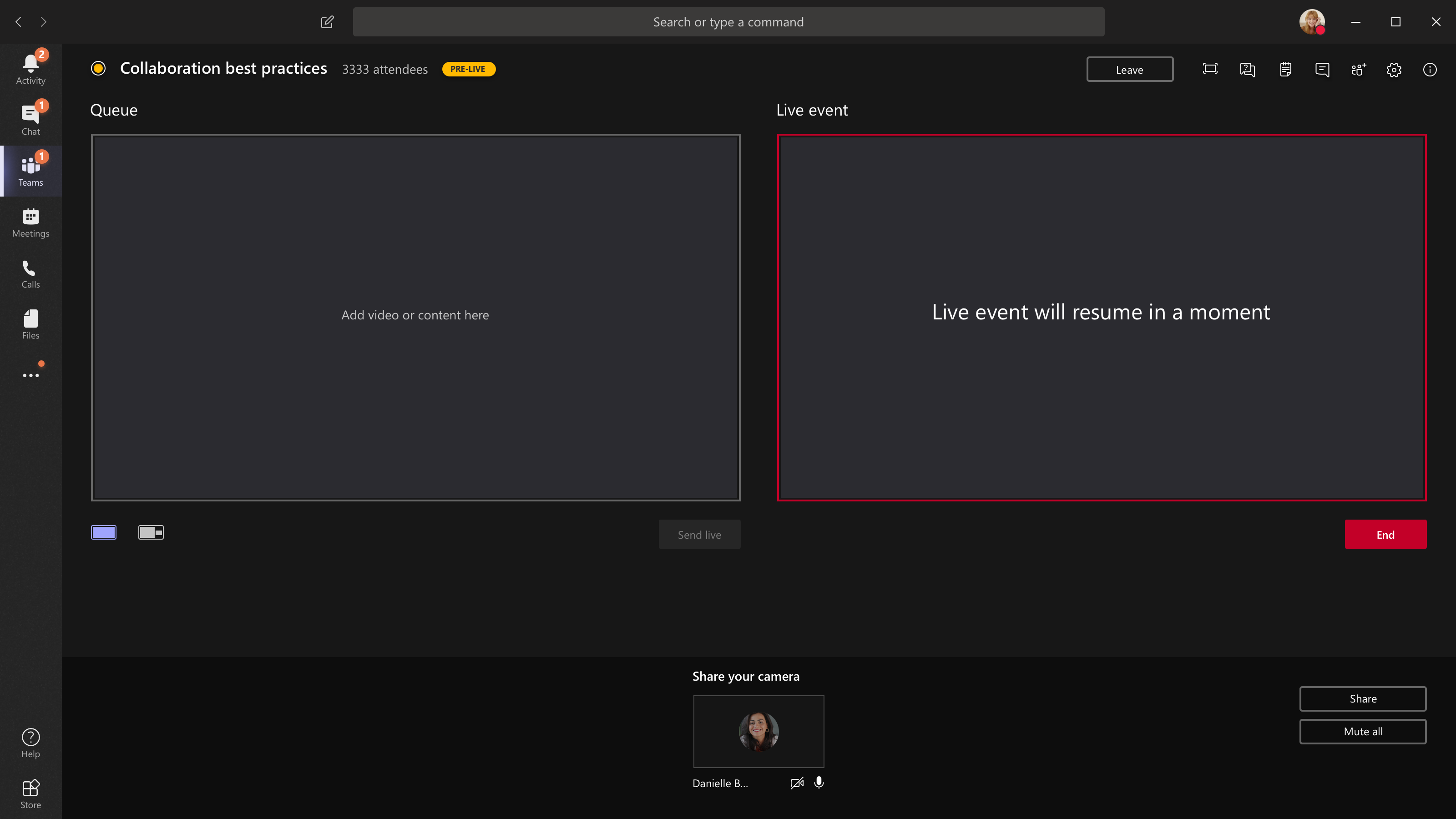
-
デスクトップまたはウィンドウを共有するには [共有] を選択して、共有するスクリーンを選択します。
ヒント: 自分がイベントの唯一のプロデューサーである場合は、複数のモニターを使用するか、(デスクトップ全体ではなく) 特定のウィンドウを共有することをお勧めします。 さもないと、変更を加えたときに Teams (および選択内容) が全員に表示されます。 複数のモニターを使用すれば、1 つの画面で Teams のコンテンツをキューに入れ、もう一方の画面に共有コンテンツを含めることができます。
Teams でイベントを作成する場合は、次のようにしてデスクトップやウィンドウを共有します。
-
デスクトップを共有するには、[共有]、[デスクトップ]、[コンテンツ]、[ライブを送信]の順に選択します。 イベントがまだ始まっていない場合は、[開始] を選択します。
重要: この方法でビデオを共有することはお勧めしません。
-
ウィンドウを共有するには、[共有] を選択して、ソース トレイの [ウィンドウ] セクションから、開いているウィンドウのいずれかを選択します。 ウィンドウの共有が完了したら、プロデューサー UI に切り替え、[コンテンツ]、[ライブを送信] の順に選択します。 イベントがまだ始まっていない場合は、[開始] を選択します。
注: 選択したウィンドウを最小化しないでください。さもないとキューにプレビューが表示されなくなってしまいます。
デスクトップまたはウィンドウの共有を停止するには、通話モニター ウィンドウで [共有の停止] 選択します。 ベスト プラクティスとして、イベントに共同発表者を招待し、そのデスクトップかウィンドウを共有してもらうことができます。次いで、それをこちらでキューに入れて、イベントにストリーミングできます。 これで、先と同様、Teams (およびキュー) を出席者に表示しないで済みます。
-
-
別のビデオ フィードをキューに追加するには、他の発表者がイベントに参加する必要があります。 それらの人々のフィードが画面の下部に表示されます。
注:
-
最大 10 人の発表者またはプロデューサー (ユーザーを含む) がビデオやコンテンツを共有できます。 ただし、一度に共有できるデスクトップまたはウィンドウは 1 つだけです。
-
コンテンツがライブの場合、他の発表者またはプロデューサーは [共有] を選択して画面の共有を開始できますが 、共有している内容は置き換えられます。 このように競合が起こり得ることをイベントのチームに知らせてください。
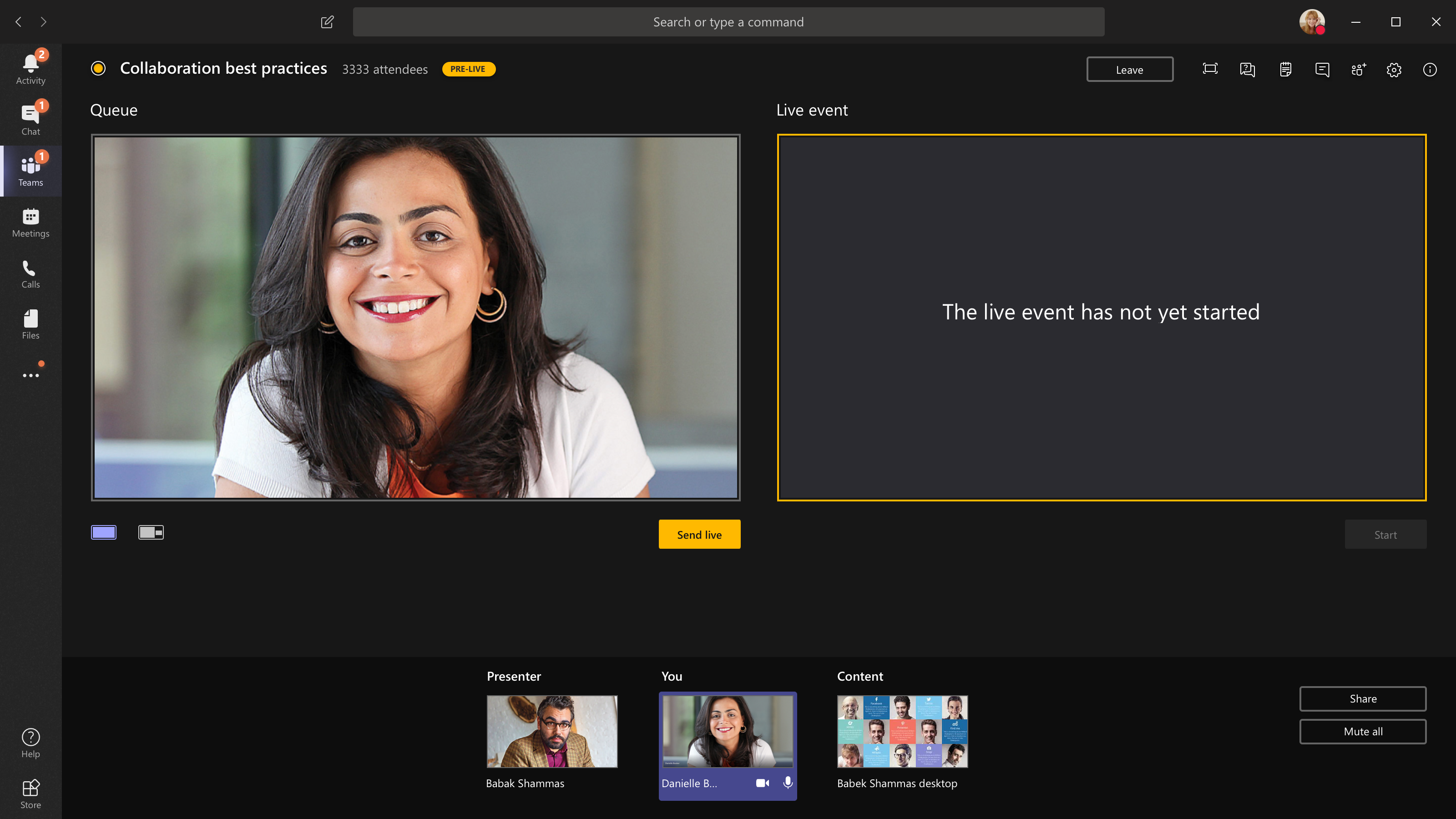
-
-
ホールからイベントを作成していて、室内に聴衆がおり、その反応 (笑い声や拍手など) をライブ イベントに取り込みたい場合は、ノイズ キャンセリングをオフにすることができます。 [デバイスの設定]を選択して、デバイスの設定ペインの [ノイズ キャンセリング] をオフにするだけです。
-
発表者にライブ イベントへの参加を依頼するには、[参加者]
![[ユーザーをチームに追加] ボタン](https://support.content.office.net/ja-jp/media/c84aa0b9-6f19-40ba-8e5d-53df1b072cb9.png)

![[ユーザーの追加] ボタン](https://support.content.office.net/ja-jp/media/a315ee12-6de9-4198-ad99-524269f2dbd4.png)
参加を依頼された相手は、発表者として参加することになります。つまり話したり、画面を共有したり、イベント グループの会議チャットに参加したり、Q&A をモデレートしたりできます。 会議が終わった後、参加の依頼を受けた相手はイベント グループの会議チャットから削除されます。
-
イベントを終了するには、[終了] を選択します。
注: Linux を使ってライブ イベントを作成することはできません。
ライブ イベントを再起動する
プロデューサーは、イベントがアクティブな間、またはイベントを終了した後にライブ イベントを再起動できます。 再起動するときは、 エンコーダー を停止して再起動する必要があります。または、ビデオが会議に送信されない場合があります。
重要: ライブ イベントを再起動すると、以前に開始したイベントの記録、トランスクリプト、キャプションが削除され、再起動されたイベントに置き換えられます。 出席者は、前のイベントオンデマンドを表示できません。
ライブ イベントを再起動するには、Teams デスクトップ アプリまたは Teams on the web のいずれかを使用する必要があります。
-
Teams 会議ウィンドウの上部にある [ その他のアクション

-
[ イベントの再起動] を選択します。
-
確認が表示されたら、[ 再起動 ] を選択して確認します。
その後、Teams はイベントを再起動できることを確認します。 Teams がライブ イベントを正常に再起動できる場合、プロデューサーと発表者は切断され、イベントを見ている出席者には、イベントがまもなく開始されることを知らせる待機画面が表示されます。 プロデューサーと発表者は、再度参加してイベントを開始する必要があります。
正常性とパフォーマンスを確認する
ライブ イベントを作成しているときに、デバイスのパフォーマンスを確認するには、ダッシュボードの [正常性とパフォーマンス]を選択します。
次のようなさまざまなメトリックを確認できます。
|
メトリック |
測定内容 |
必要な理由 |
|---|---|---|
|
推定帯域幅 |
ネットワークの容量を 1 秒あたりのメガビット単位で表します (Mbps) |
低帯域幅の場合、出席者に送信可能なオーディオやビデオの品質に影響する可能性があります。 |
|
ラウンドトリップ時間 |
ネットワークの速度をミリ秒単位で表します (ms) |
ラウンドトリップ時間が長い場合、出席者に送信可能なオーディオやビデオの品質に影響する可能性があります。 |
|
カメラ送信の解像度 |
カメラが送信できる詳細情報の量をピクセル単位で表します (p) |
カメラ送信の解像度が低い場合、出席者に送信可能なオーディオやビデオの品質に影響する可能性があります。 |
|
ビデオ処理 (ハードウェア コーデック) |
カメラ映像をデジタル信号に変換する方法 |
ソフトウェア コーデックは能力の面で非効率であり、より多くのメモリを必要とするため、送信可能なビデオの品質に影響する可能性があります。 |
|
メディア ビットレートの制限 |
Teams でメディア用に使用できる帯域幅の量を 1 秒あたりのメガビット単位で表します (Mbps) |
この組織のポリシーは、出席者に送信可能なオーディオやビデオの品質に影響する可能性があります。 |
|
画面の共有 |
組織で会議の画面の共有が許可されているかどうか |
この組織のポリシーによっては、ライブ イベントで画面を共有できない可能性があります。 |
|
IP ビデオ |
組織で会議のビデオの共有が許可されているかどうか |
この組織のポリシーによっては、ライブ イベントでビデオを共有できない可能性があります。 |
注: 各カテゴリの測定値を取得するには、カメラをオンにする必要があります。










