Microsoft Teams でライブ イベントをスケジュールする
ライブ イベントの開催者である場合は、通常の Teams 会議 をスケジュールするのと同じ方法で Teams でスケジュールできます。 このプロセスにより、ライブ イベントが自分の予定表とイベント グループの予定表に追加されます。 その後、出席者を招待する必要があります。
-
Teams で、左側のパネルから [予定表
![[会議] ボタン](https://support.content.office.net/ja-jp/media/f788fe72-7168-45df-98c8-58ceac0a9aac.png)
-
[+ 新しい会議] の横にある矢印を選択し、[ライブ イベント] を選択します。
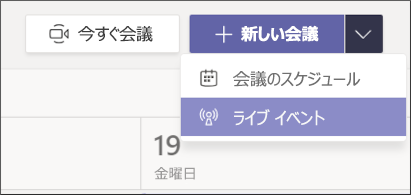
-
会議のタイトル、日時、会議の長さなどの詳細を追加します。
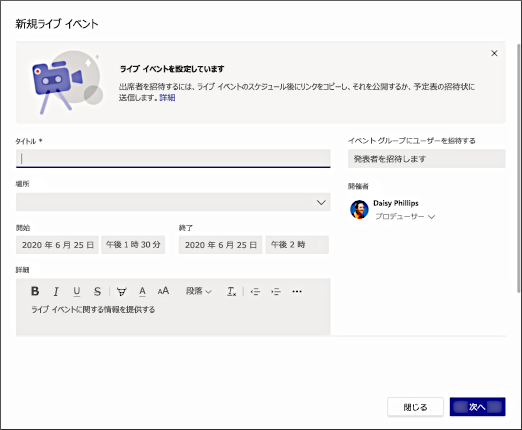
-
[ユーザーをイベント グループに招待する] ボックスに、イベント グループ (イベントを開催および作成する人) の名前を追加します。 イベント グループは、組織内外の任意のユーザーで構成できます。 この時点では出席者を招待しないでください。後で共有するためのリンクが表示されます。
-
[次へ] を選択します。
-
[ライブ イベントのアクセス許可] の下で、ライブ イベントに参加できるユーザーを選択します。
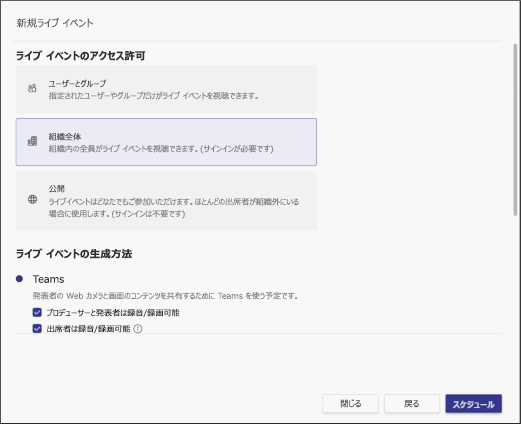
アクセス許可の種類
説明
ユーザーとグループ
このイベントは、個々のユーザー、 Microsoft 365セキュリティ グループ、または指定する Microsoft 365 統合グループのみが視聴できます。 最大 150 個の個々のメール アドレス、セキュリティ グループ、または統合グループを指定できます。 配布リストは、現在サポートされていません。
組織全体
組織内のすべてのユーザー (ゲストを含む) が、ライブ イベントを視聴できます。
パブリック
誰でも (組織内のユーザーと組織外のユーザーの両方が) 参加できます。
-
[どのような方法でイベントを作成しますか?
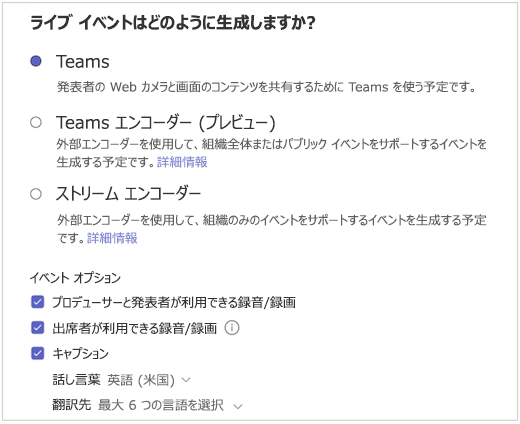
-
Teams で作成する場合:
設定
説明
プロデューサーと発表者が利用できるレコーディング
イベントが終了してから 180 日間、プロデューサーはレコーディングをダウンロードできます。
出席者が利用できるレコーディング
出席者は、DVR オプションを使用して 180 日間、オンデマンドでイベントを視聴できます。
キャプション
キャプションはイベント参加者が利用できます。
出席者エンゲージメント レポート
出席者の参加を追跡するレポートをダウンロードします。
Q&A
出席者は、モデレートされた Q&A でプロデューサーや発表者と対話できます。
-
Teams エンコーダーを使用している場合:
設定
説明
プロデューサーと発表者が利用できるレコーディング
使用可能で、開催者の OneDrive に保存されます。 組織の OneDrive ストレージ保持ポリシーによって管理されます。
出席者が利用できるレコーディング
Teams で出席者が利用できます。
キャプション (エンコーダー キャプションまたはイベント後の AI キャプション)
キャプションは、CAE 608 キャプションをサポートするエンコーダーを使用している場合にサポートされます。
話し手の言語 (イベント後のキャプション用)
イベント後のキャプションで現在サポートされている話し手の言語は、英語とスペイン語のみです
出席者エンゲージメント レポート
出席者の参加を追跡するレポートをダウンロードします。
Q&A
出席者は、モデレートされた Q&A でプロデューサーや発表者と対話できます。
-
Stream エンコーダーを使用している場合:
設定
説明
出席者が利用できるレコーディング
これは自動的にチェックされ、チェックを解除することはできません。 出席者は、イベント レコーディングが Microsoft Stream の所有者によって明示的に削除されるまで、DVR オプションを使用してイベントをオンデマンドで視聴できます。
キャプション
キャプションは、イベント後、 英語とスペイン語で参加者が利用できます。
Q&A
出席者は、モデレートされた Q&A でプロデューサーや発表者と対話できます。
エンコーダーを使用したライブ イベントの生成の詳細: 外部エンコーダー ライブ イベントの生成
注: Microsoft Stream は Teams の外部で生成されるライブ イベントを強化するため、開催者は、そのようにイベントを生成するために有効な Stream ライセンスを必要とします。
-
-
[スケジュール] を選択 して、自分の予定表とイベント グループの予定表にイベントを追加します。
注: ライブ イベントの詳細を変更または更新するには、Outlook からではなく、Teams 予定表から招待を開きます。
重要: このプロセスでは、ライブ イベントに出席者は招待されません。 出席者を招待し、ライブ イベントを発表するためのベスト プラクティスについては、「Teams ライブ イベントに出席者を招待する」を参照してください。










