プランの作業を進めていくうちに、あるタスクの作業を担当しているメンバーに質問したい場合があります。 コメントを追加してディスカッションを始めることができます。
タスクにコメントを追加する
コメントを追加するには、タスクを選択してタスクの詳細を表示します。次に [コメント] ボックスを使って、チームとディスカッションを行います。 コメントを投稿する準備ができたら、[送信] をクリックします。
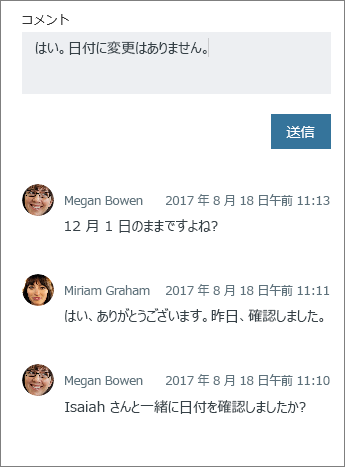
重要: コメントを投稿すると、削除したり編集したりすることはできません。
コメントが追加されると、タスクにコメント記号が表示され、新しいコメントが追加されたことをチームに知らせます。
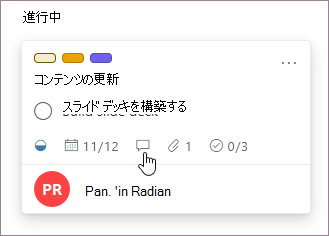
タスクのコメントは、最新のコメントが一番上に表示されます。
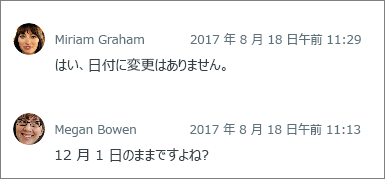
私のコメントは誰に通知されますか?
あなたのコメントは以下に送信されます:
-
ご利用のプランの Microsoft 365 グループ。 ご自分の計画のすべてのタスクのために起こっているすべての会話と一緒にそれを見ることができます。 Outlook で、プラン名の横にある 3 点を選択し、[会話] を選択します。 ここで、Outlook on the web のプランのすべてのタスクのコメントを確認することができます。 Outlook Groups アプリを使って、プランに関する会話を表示することもできます。 Outlook の Microsoft 365 グループでの会話の詳細をご覧ください。
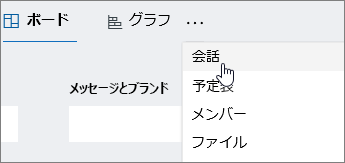
-
すでにタスクにコメントしている人。コメントのメール通知はタスク所有者に自動的に送信されません。また、@メンションは現在サポートされていません。 詳細については、「Planner 通知の管理」 を参照してください。
-
特定のタスクのタスク コメントのメール通知を受信するユーザーを変更する場合は、「特定のタスクのコメントのメール通知を受信するユーザーをリセットする」をご覧ください。
-
タスク コメントが表示されなかったり、追加できなかったりするのはなぜですか?
タスクのコメントを表示または追加できない理由はいくつかあります。
-
"From:" および "Sent:" フィールドを含むメール メッセージからコメント フィールドに貼り付けると、コメントは保存されたように見えますが、次にタスクを開いたときに、これらのフィールド以降のすべてが表示されません。 これは、Exchange がこれらのフィールドを転送または返信として処理し、通常のテキストとは異なる方法で処理するためです。 この問題を回避するには、次の操作を行います。
-
短いメールの場合は、[送信] を選択する前に、コメントから[差出人: ] フィールドと [送信済み: ] フィールドを削除してください。
-
"From:" フィールドと "Sent:" フィールドが多数ある長いメールの場合は、メールを添付ファイルとしてタスクに追加し、コメントから参照することを検討してください。
-
-
組織がアカウントに Exchange Online を使用していない場合、Planner で、タスクにコメントすることはできません。
-
Connected Yammer グループによって作成されたプランの Planner タスクにコメントを追加することはできません。
皆様からのフィードバックは、次に行う作業を決定する際に役立ちます。 ご要望の機能がおありの場合は、フィードバックをお寄せください。今後の更新プログラムで新機能の優先順位を決めるために役立ちます。 詳細については、「Microsoft Office に関するフィードバックを送信する方法」をご覧ください。










