Microsoft Teams のチームとは
毎日、職場で Teams を構築して使用する人々から、Microsoft Teams を使用するためのヒントとテクニックが満載の生産性ガイドです。
Teams についてまず聞かれるのは、「チームとは何か?」ということです。簡単に言うと、チームとは何かを成し遂げるために共同作業をする人々のグループのことです。営業チームは何かを売るために、建設チームは何かを建てるために、研究チームは何かを試験するために共同作業をします。
Teams では、取り組む仕事の種類、または取り組んでいるプロジェクトのいずれかを対象としたチームを作成することがよくあります。
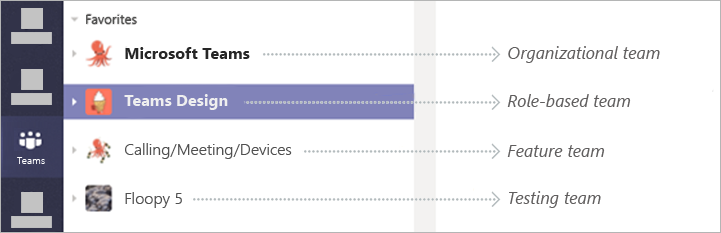
会議で作業しているデザイナーのチーム リスト。
たとえば、Microsoft のデザイナー チーム全体は、Teams デザインという大きなチームに所属しています。 このチームでは、標準的なデザイン パターン、視覚的なガイドライン、イラストのスタイルなどについて議論します。デザインは Teams を横断して行う必要があり、またデザイン特有のトレーニングやイベントも必要です。 デザイン チームのメンバー全員は、メンバーが作業している機能に関するチームのメンバーでもあります。 たとえば、通話/会議/デバイス チームは、デザイナー、プログラム マネージャー、ソフトウェア エンジニア、製品マーケティング担当者などが、通話、会議、デバイスについて共同作業を行うチームです。
このように、私たちのほとんどは複数の異なるチームに所属しており、 これらのグループでの共同作業を通じて仕事は進んでいきます。 私たちは常に、このようにして仕事をこなしてきました。 Teams なら、それがさらに改善されます。
Teams では、取り組んでいる仕事の種類、または取り組んでいるプロジェクトのいずれかを対象としたチームを作成します。
チームを編成する他の方法もあります。 コンサルティング グループがクライアントごとにチームを作成したり、プロジェクト マネージャーがプロジェクトごとにチームを作成したりする様子を目にしてきました。 Microsoft と同様、そのような人たちも Teams にログインすると、仕事の内容が反映されていることを確認できます。 以下に、チームについてのヒントを示します。
1. チームの数に "正解" はありません。
Microsoft のオフィスで聞いて回れば、4 チームに属している人もいれば、40 チーム (明らかに多すぎですが) に属している人もいるでしょう。 メンバーとなるチームの数に正解はありません。 ただし、ちょうど良い数はあります。 私たちのほとんどが、アクティブに参加しているのは、同時に 5 から 10 チームのみです。
前述のとおり、私たちは全員、大きな広範囲にわたるチーム (Teams デザイン、または全製品に対する全体的なプロジェクトとしての Microsoft Teams など) に属しています。 そして、より小さく、より対象が狭いチームに所属しています。 各チームは、その目的に応じた仕事を行います。 大きなチームでは、お知らせ、ランドマーク、チーム イベントなど、大きな事柄を把握します。 小さなチームでは、研究、製作、改善、マーケティング、Teams の販売など、日常業務を行います。
組織が作成するチームの種類には、組織の業種、自分の役割、プロジェクトの編成方法、仕事のカルチャが反映されます。 Teams は柔軟性に富んでいます。
Teams に参加すると、すでにいくつかのチームの一員になっていることに気付くでしょう。 つまり、 他の人があなたをチームに追加したということであり、あとは自分がそこに飛び込めばよいのです。 他のチームを探してメンバーの一員となる場合、または自分のチームを作成する場合は、チーム リストの下部にある ![[ユーザーをチームに追加] ボタン](https://support.content.office.net/ja-jp/media/c84aa0b9-6f19-40ba-8e5d-53df1b072cb9.png)
2. 新しいチームの名前を付けるときは、よく考えてください。
所属しているチームの数が多くても少なくても、よく検討された、わかりやすい名前にすることが重要です。 よいチーム名なら、ユーザーは正しい場所にすばやくアクセスできます。はっきりしない名前の場合は、それが難しくなります。 もっと悪い場合、チームが使われないかもしれません。
世界中には数多くのチームがあるため、最初に行うべき作業の 1 つは、既に存在しているチームの確認です。 こうすることで、重複する名前を付けたり、どのチームを使用してよいかわからなくなるような、よく似たチーム名を作成したりすることを防ぐことができます。 (非常に類似しているチーム名を付けることで、いくつかの異なるチャネルを持つ単一のチームであることを示す手掛かりにすることもできます。)
チーム名を付けるときは、多くの場合、次の 1 つ以上のものを含めます。
-
プロジェクト名または説明 ("Teams @ Ignite 2019")
-
順序 ("V1"、"V2" など)
-
日付 ("第 3 四半期計画")
上記すべてに加えて、次のような内容を使用するお客様もいます。
-
クライアント名
-
ケース番号
-
請求コード
また Microsoft では、そのチームがリストで認識されやすいように、視覚的なランドマークとして、楽しいものやまじめなものなど、チームの画像を含めるようにしています。 名前と同様に、画像を明確に区別して、チーム全体でオクトコーンばかりが表示されないようにしています (かわいらしいと評判なのですが)。
3. 自分にとってわかりやすいようにチームを並べ替えます。
Teams では、自分がチームに追加された時期やチームの使用頻度など、チームとの関係性に基づき、チームを並べ替えることができます。 私たちは多くの場合、チームを選択し、好きな順序の場所にドラッグして、自分で整理したいと考えます。たとえば、最も優先順位が高いチームや最もアクティブなチームは、リストの一番上に配置します。
また、それほど使用しないチームについては、そのチームを選択し、[非表示] を選択して、表示されないようにします。 これらのチームは、役立つ情報が含まれているものの、数日または数週間に一度しか確認する必要がないものです。 その場合でも、簡単にアクセスできます。 チーム リストの下部に移動して、[非表示のチーム] を選択します。
しばらく使用していなかったチームの場合、Teams はそのチームが非表示になっていることを知らせてくれます。 非アクティブなチームは、その他の非表示のチームと一緒に [非表示のチーム] リストに入れられているだけです。 チームの非表示を解除する場合は、チームを選択して [表示]を選択するだけです。

チームを整理する方法が分からない場合は まず、このビデオをご覧ください。
4. 必要なくなったチームを廃止します。
Teams での自然なライフ サイクルの一環として、役割を終えたチームを廃止します。 特定のプロジェクト、イベント、機能に関するチームをアクティブに使用しなくなったときは、それを [アーカイブ] します。
アーカイブすると、チームは単に非表示になるだけでなく、 特別な非アクティブの状態になります。 検索や閲覧を行うことはできますが、メッセージへの返信などの操作を行うことはできません。 チームをアーカイブすると非表示になりますが、引き続き使用することはできます。 また、チーム所有者は、必要に応じてチームを元に戻すことができます。 その方法については、「チームをアーカイブ化または復元する」をご覧ください。
次: チャネルの説明










