重要: Excel for Microsoft 365 と Excel 2021 では、Power View は 2021 年 10 月 12 日に削除されます。 別の方法として、Power BI Desktop で提供される対話型のビジュアル エクスペリエンスを使用できます。これは無料でダウンロードできます。 Excel ブックを Power BI Desktop に簡単にインポートすることもできます。
要約: 前のチュートリアルの最後に、マップ ベースの Power View レポートを作成します。Excel ブックには、さまざまなソースからのデータ、 PowerPivotを使用して確立されたリレーションシップに基づくデータ モデル、いくつかの基本的なオリンピック情報を含むマップベースのPower Viewレポートが含まれていました。 このチュートリアルでは、より多くのデータ、興味深いグラフィックスを使用してブックを拡張および最適化し、ブックを準備して、レポートを簡単に作成Power Viewします。
注: この記事では、Excel 2013 のデータ モデルについて説明します。 ただし、Excel 2013 で導入された同じデータ モデリング機能と Power Pivot 機能は、Excel 2016。
このチュートリアルのセクションは次のとおりです。
このチュートリアルの最後にある確認テストで、学習したことを確認できます。
このシリーズでは、オリンピックのメダル、ホスト国、さまざまなオリンピック競技種目について説明するデータを使います。 このシリーズのチュートリアルの内容は,次のとおりです。
-
インターネット データを取り込んで Power View レポートの既定値を設定する
チュートリアルは順番に進めることをお勧めします。
これらのチュートリアルでは、PowerPivot が有効な Excel 2013 を使用します。 Excel 2013 の詳細については、 をクリックしてください。 PowerPivot の有効化のガイダンスについては、ここをクリックしてください。
インターネット ベースのイメージ リンクをデータ モデルにインポートする
データの量は絶えず増加しています。また、データを視覚化できると期待されます。 追加のデータを使用すると、さまざまな観点が提供され、さまざまな方法でデータがどのようにやり取りを行うのか確認し、検討する機会があります。 PowerPivot とPower Viewデータと外部データを組み合わせて、楽しく興味深い方法で視覚化することができます。
このセクションでは、データ モデルを拡張して、オリンピックに参加する地域または国のフラグの画像を含め、オリンピックで競技された競技を表す画像を追加します。
データ モデルにフラグ イメージを追加する
画像は、レポートの視覚的な影響をPower Viewします。 次の手順では、2 つの画像カテゴリ (各分野の画像と、各地域または国を表すフラグの画像) を追加します。
この情報を組み込むには、2 つのテーブルがあります。この情報を組み込むには、しつけの画像の Discipline テーブルとフラグの Hosts テーブルです。 これを興味深いものにするために、インターネット上にある画像を使用し、各画像へのリンクを使用して、レポートを表示するユーザーがレポートを表示する場所に関係なくレンダリングできます。
-
インターネットを検索すると、国または地域ごとにフラグ画像の適切なソースが見 CIA.gov World Factbook サイトが表示されます。 たとえば、次のリンクをクリックすると、フランスのフラグの画像が表示されます。
https://www.cia.gov/library/publications/the-world-factbook/graphics/flags/large/fr-lgflag.gif
さらに調査し、サイト上で他のフラグ 画像 URL を見つけると、URL の形式が一貫性があり、唯一の変数は 2 文字の国または地域コードである点に気付きます。 したがって、各 2 文字の国または地域コードを知っている場合は、その 2 文字のコードを各 URL に挿入し、各フラグへのリンクを取得できます。 これはプラスであり、データを確認すると 、Hosts テーブルに 2 文字の国コードまたは地域コードが含まれていることに気付く場合があります。 よかったです。 -
フラグ URL を格納するには 、Hosts テーブルに新しいフィールドを作成する必要があります。 前のチュートリアルでは、DAX を使用して 2 つのフィールドを連結しました。フラグ URL に対して同じ操作を行います。 [ PowerPivotで、Hostsテーブルの [列の追加] というタイトルの空の列を選択します。 数式バーに次の DAX 数式を入力します (または、数式列にコピーして貼り付けます)。 長く見えますが、そのほとんどは CIA Factbook から使用する URL です。
=REPLACE("https://www.cia.gov/library/publications/the-world-factbook/graphics/flags/large/fr-lgflag.gif",82,2,LOWER([Alpha-2 code]))
その DAX 関数では、いくつかのことを 1 行で行いました。 最初に、DAX 関数 REPLACE は特定のテキスト文字列内のテキストを置き換えるので、その関数を使用して、フランスのフラグ (fr) を参照する URL の部分を、国または地域ごとに適切な 2 文字のコードに置き換えました。 数値 82 は、置換後の 82 文字を文字列に開始するために REPLACE 関数に指示します。 次の 2 は、置換する文字の数を REPLACE に示します。 次に、URL が大文字と小文字が区別され (最初にテストしました)、2 文字のコードが大文字である場合があります。DAX 関数 LOWER を使用して URL に挿入した場合は、小文字に変換する必要がありました。 -
フラグ URL を含む列の名前を FlagURL に変更します。 これで PowerPivot 画面は次のようになります。
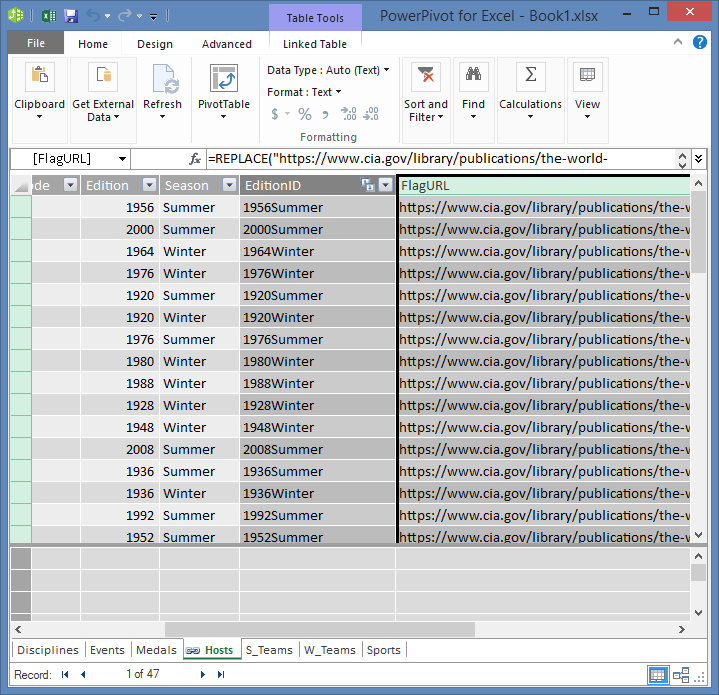
-
[シートExcelに戻り、Sheet1 でピボットテーブルを選択します。 [ ピボットテーブル フィールド] で、[すべて] を 選択します。 次の画面に示すように、追加した FlagURL フィールドを使用できます。
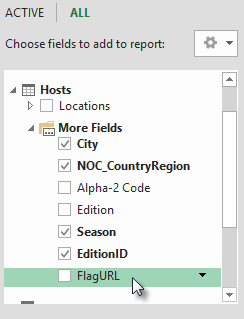
注: 場合によっては、CIA.gov World Factbook サイトで使用される Alpha-2 コードが Hosts テーブルに用意されている公式の ISO 3166-1 Alpha-2 コードと一致しない場合があります。つまり、一部のフラグが正しく表示されません。 影響を受けるエントリごとに、Excel のHostsテーブルで次の置換を直接行って、それを修正し、適切なフラグ URL を取得できます。 良いニュースは、 PowerPivot に加えた変更を自動的に検出し、DAX Excel再計算する点です。
-
AT を AU に変更する
-
データ モデルにスポーツ ピクトグラムを追加する
Power Viewは、画像がオリンピックイベントに関連付けられている場合に、より興味深いレポートです。 このセクションでは、Disciplines テーブルに画像 を追加 します。
-
インターネットを検索すると、Parutakupiu によって提出された、各オリンピックの競技に対して、Wikipedia Commons の素晴らしいピクトグラムが用意されているのが分かっています。 次のリンクは、Parutakupiu の多くの画像を示しています。
http://commons.wikimedia.org/wiki/user:parutakupiu -
ただし、個々のイメージを確認すると、一般的な URL 構造は DAX を使用して画像へのリンクを自動的に作成する場合に有効ではありません。 リンクを手動で入力する必要があるかどうかを判断するために、データ モデルに存在する分野の数を知りたい場合。 [ PowerPivot フィールド] テーブルを 選択し、フィールド ウィンドウの下部 PowerPivot します。 次の画面に示すように、レコード数は 69 です。
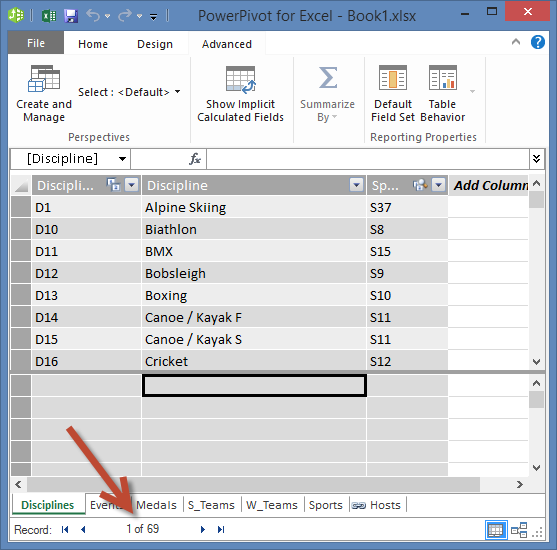
69 レコードが手動でコピーおよび貼り付けできる数が多すぎず、特にレポートを作成するときに説得力が高いという判断を下します。 -
ピクトグラム URL を追加するには、Disciplines テーブルに新しい列 が必要 です。 これは興味深い課題です。Disciplinesテーブルは Access データベースをインポートしてデータ モデルに追加されたので、Disciplinesテーブルは Excel ではなく PowerPivotにのみ表示されます。 ただし、 PowerPivotでは、行とも呼ばれる個々のレコードにデータを直接入力することはできません。 この問題に対処するために 、Disciplines テーブルの情報に基づいて新しいテーブルを作成し、それをデータ モデルに追加して、リレーションシップを作成します。
-
[ PowerPivotで、Disciplines テーブルの 3 つの 列をコピー します。 次の画面に示すように、[Discipline] 列の上にマウス ポインターを置いて SportID 列にドラッグし、[ホーム] をクリックし、[ホーム] > クリップボード>コピーします。
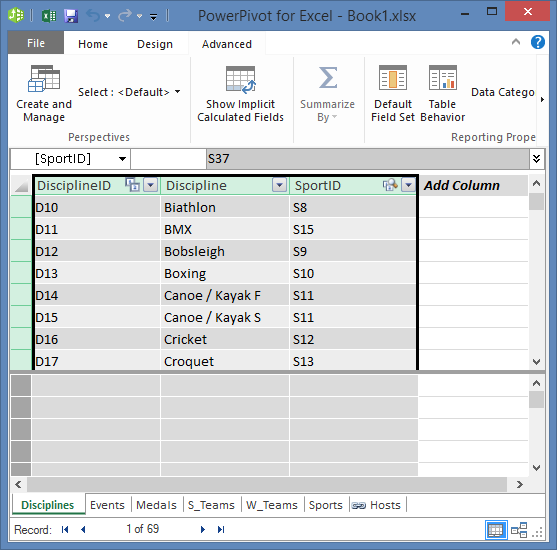
-
このExcelワークシートを作成し、コピーしたデータを貼り付けます。 このシリーズの前のチュートリアルと同様に、貼り付け先のデータをテーブルとして書式設定し、一番上の行をラベルとして指定してから、 テーブルに DiscImageという名前を付きます。 ワークシートに DiscImage という名前も付きます。
注: すべての手動入力が完了したブック (DiscImage_table.xlsx) は、このシリーズの最初のチュートリアルでダウンロード したファイルの 1 つです。 簡単に行う場合は、 をクリックしてダウンロード できます。 次の手順を読みます。これは、独自のデータで同様の状況に適用できます。
-
SportID の横にある列に、最初の行に「DiscImage」と入力します。 Excel行を含めるテーブルを自動的に拡張します。 DiscImage ワークシートは次の画面のようになります。
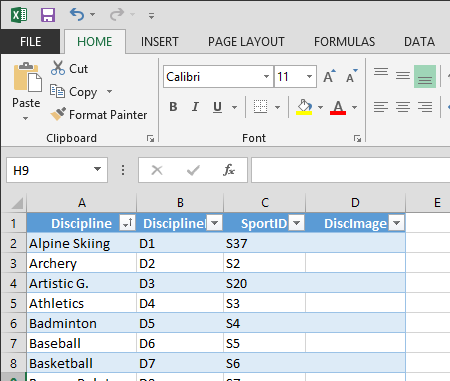
-
「Wikipedia Commons」のピクトグラムに基づいて、各分野の URL を入力します。 既に入力されているブックをダウンロードした場合は、コピーしてその列に貼り付けます。
-
引き続Excel、[テーブル]PowerPivot >選択>に追加] を選択して、作成したテーブルをデータ モデルに追加します。
-
[ PowerPivotビュー] で 、Disciplines テーブルの DisciplineID フィールドを DiscImage テーブルの DisciplineID フィールドにドラッグしてリレーションシップ を作成 します。
画像を正しく表示するようにデータ カテゴリを設定する
レポート内のレポートでPower Viewを正しく表示するには、[データ カテゴリ] を [イメージ URL] に正しく設定する必要があります。 PowerPivot モデルに含めるデータの種類を特定しようとすると、自動選択されたカテゴリの後に用語 (Suggested) が追加されますが、必ず確認してください。 確認しましょう。
-
[ PowerPivotDiscImage テーブルを選択し 、[DiscImage] 列を選択します。
-
次の画面に示すように、リボンの [詳細> レポート プロパティ] > データ カテゴリ] を選択し、[イメージ URL]を選択します。 Excelの検出が試行され、検出されると、選択したデータ カテゴリが (推奨) としてマークされます。
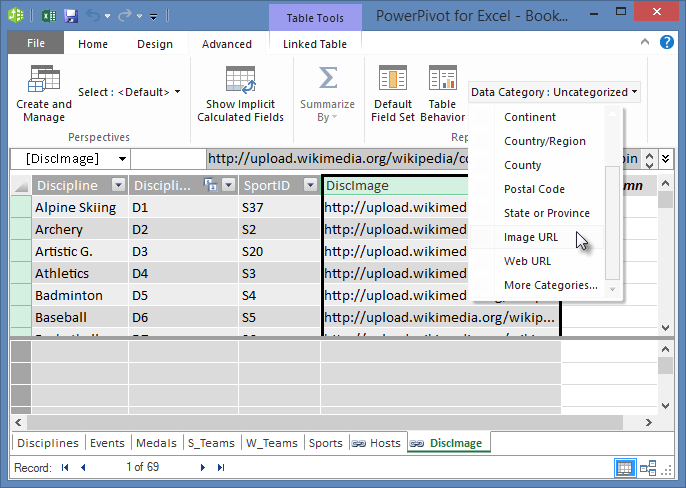
データ モデルに、各分野に関連付け可能なピクトグラムの URL が含まれるので、データ カテゴリはイメージ URL に正しく 設定されています。
インターネット データを使用してデータ モデルを完了する
インターネット上の多くのサイトでは、信頼性が高く便利なデータが見つけた場合にレポートで使用できるデータが提供されます。 このセクションでは、データ モデルに母集団データを追加します。
データ モデルに人口情報を追加する
人口情報を含むレポートを作成するには、データ モデルで母集団データを検索して含める必要があります。 このような情報の大きなソースは、データ Worldbank.org です。 サイトにアクセスすると、国または地域のすべてのデータを選択してダウンロードできる次のページが表示されます。
アプリからデータをダウンロードするためのオプション Worldbank.org、結果として作成できる興味深いレポートのすべての種類があります。 ここで、データ モデルの国または地域の人口に関心があります。 次の手順では、母集団データのテーブルをダウンロードし、データ モデルに追加します。
注: Web サイトは変更される場合があります。そのため、Worldbank.org のレイアウトは、以下で説明するレイアウトとは少し異なる場合があります。 または、 をクリックして、次の手順で作成した Worldbank.org データが既に含まれているPopulation.xlsxという名前の Excel ブックをダウンロードすることもできます。
-
上記のリンク worldbank.org Web サイトに移動します。
-
ページの中央セクションの [国] で 、[すべて選択] をクリックします。
-
[ 系列] で、母集団 、合計 を検索して選択します。 次の画面は、その検索の画像を示し、検索ボックスを指す矢印が表示されています。
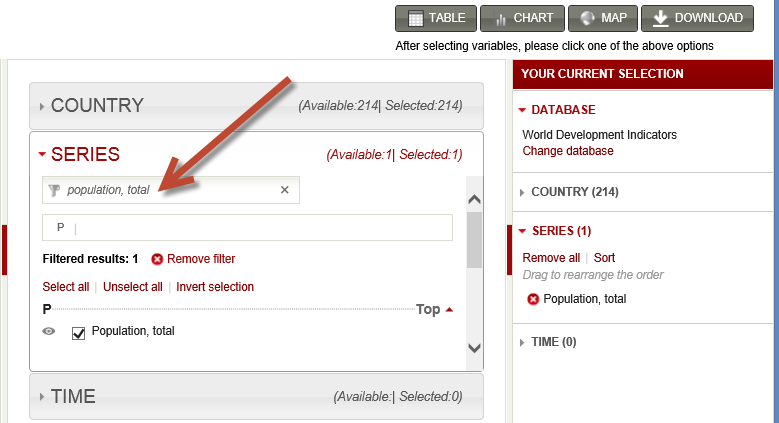
-
[ 時刻]で [2008] を選択します (これは数年前ですが、これらのチュートリアルで使用されるオリンピック データと一致します)。
-
これらの選択が行われたら、[ダウンロード] ボタンをクリックし、ファイルの種類として [Excel] を選択します。 ダウンロードしたブック名は、読み取り可能ではありません。 ブックの 名前を Population.xlsし、次の一連の手順でアクセスできる場所に保存します。
これで、そのデータをデータ モデルにインポートする準備が整いました。
-
オリンピック データExcelブックに新しいワークシートを挿入し、"人口" という名前を付きます。
-
ダウンロードしたブックを Population.xls 開き、データをコピーします。 データセット内の任意のセルが選択されている場合は、Ctrl キーを押しながら A キーを押して、隣接するデータを選択できます。 オリンピック ブックの [人口]ワークシートのセル A1 にデータを貼り付けます。
-
オリンピック ブックで、貼り付けしたデータを表として書式設定し、テーブルに "人口" という名前を付 けしたいとします。 セル A1 など、データセット内の任意のセルを選択した後、Ctrl キーを押しながら A キーを押して隣接するデータを選択し、Ctrl + T キーを押してデータをテーブルとして書式設定します。 データには先頭行があるため、次のように [テーブルの作成] ウィンドウの [先頭行をテーブルの見出しとして使用する] チェック ボックスをオンにします。
![[テーブルの作成] ウィンドウ](https://support.content.office.net/ja-jp/media/daeebeaa-64de-4a00-a3a3-73163f3af8a8.png)
テーブルとしてデータを書式設定すると、多くの利点があります。 名前をテーブルに割り当てることができるため、簡単に識別できます。 テーブル間のリレーションシップを確立することもできるため、ピボットテーブル、PowerPivot、Power View で調査や分析ができます。 -
[テーブル ツール] >デザイン] タブで、[テーブル名] フィールドを見つけ、「母集団」と入力してテーブルに名前を付けます。 母集団データは、2008 という名前の列に含まれており、 データをまっすぐに保つには、[母集団] テーブルの 2008 列の名前を [母集団] に変更します。 これで、ブックは次の画面のようになります。
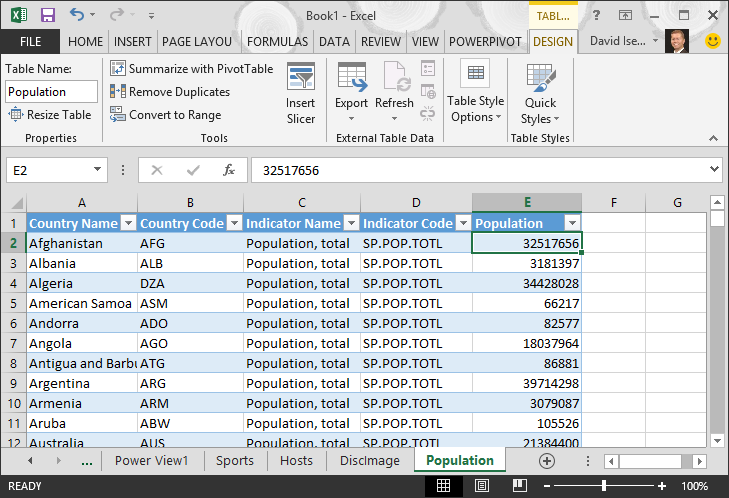
注: 場合によっては、Worldbank.org サイトで使用される国コードが、Medalsテーブルで提供されている公式の ISO 3166-1 Alpha-3 コードと一致しない場合があります。つまり、国の地域によっては人口データが表示されません。 この問題を解決するには、影響を受けるエントリごとに、Excel のPopulationテーブルで直接次の置換を行います。 良いニュースは、 PowerPivot に加えた変更を自動的に検出Excel。
-
NLD を NED に変更する
-
CHE を SUI に変更する
-
-
次Excel、次の画面に示すように、[PowerPivot > テーブル] >データ モデルに追加] を選択して、テーブルをデータ モデルに追加します。
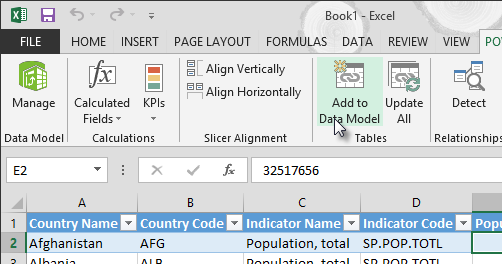
-
次に、リレーションシップを作成します。 母集団の国または地域コードは、Medals の [国] フィールドにあるのと同じ 3 NOC_CountryRegionコードである点に気づきいました。 テーブル間にリレーションシップを簡単に作成できます。 [ PowerPivotビューで、[母集団] テーブルをドラッグして Medals テーブルの横に表示します。 MedalsテーブルNOC_CountryRegionの [国] フィールドまたは [地域コード] フィールドに [人口] フィールドをドラッグします。 次の画面に示すように、リレーションシップが確立されます。
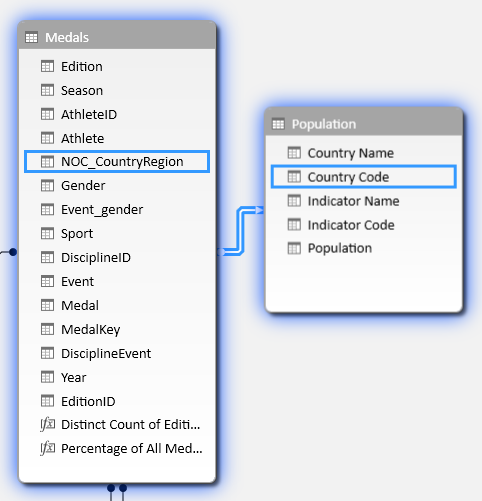
それほど難しくなかったのです。 データ モデルには、フラグへのリンク、分野の画像へのリンク (以前はピクトグラムと呼ばばせ)、人口情報を提供する新しいテーブルが含まれるはずです。 すべての種類のデータを利用できます。レポートに含める魅力的な視覚エフェクトを作成する準備はほぼ整っています。
ただし、まず、レポートで使用しないテーブルやフィールドを非表示にすることで、レポートの作成を少し簡単にしましょう。
テーブルとフィールドを非表示にし、レポートを簡単に作成する
Medals テーブル内のフィールドの数に 気付いた可能性 があります。 レポートの作成に使用しない多くのユーザーを含め、多くのユーザーを含め、多くのユーザーがレポートを作成します。 このセクションでは、これらのフィールドの一部を非表示にする方法について説明します。これにより、レポート作成プロセスを効率化Power View。
自分で確認するには、次のページでPower ViewシートをExcel。 次の画面は、[フィールド] のテーブルの 一Power View示しています。 これは選択するテーブルの長いリストであり、多くのテーブルには、レポートで使用しないフィールドがあります。
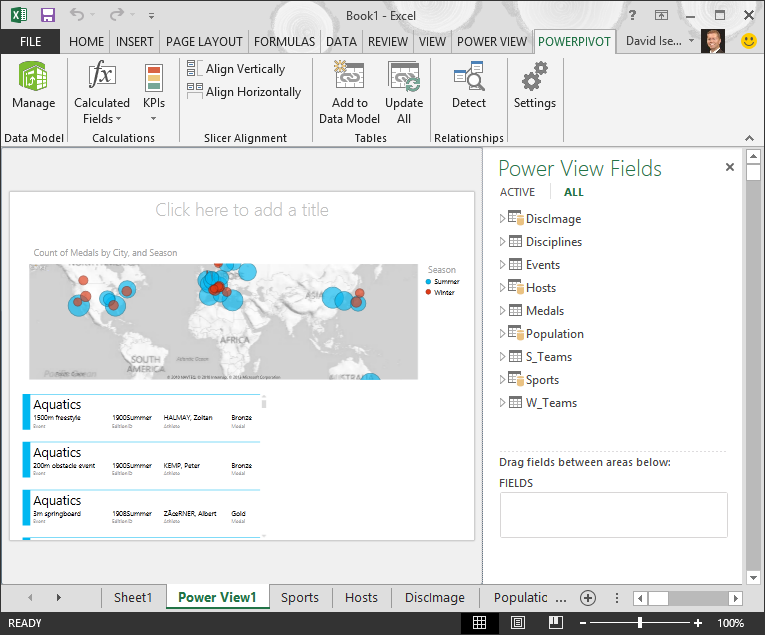
基になるデータは依然として重要ですが、テーブルとフィールドの一覧が長すぎて、少し困難な場合があります。 データ モデルから基になるデータを削除せずに、ピボット テーブルや Power View などのクライアント ツールからテーブルとフィールドを非表示にできます。
次の手順では、 を使用していくつかのテーブルとフィールドを非表示 PowerPivot。 レポートを生成するために非表示にしたテーブルまたはフィールドが必要な場合は、いつでもレポートに戻 PowerPivot 再表示できます。
注: 列またはフィールドを非表示にした場合、非表示のテーブルまたはフィールドに基づいてレポートやフィルターを作成することはできません。
を使用してテーブルを非表示にする PowerPivot
-
[ PowerPivot] で、[ホーム ビュー> ビュー] > データ ビュー] を選択して、ダイアグラム ビューではなく [データ ビュー] が選択されている必要があります。
-
レポートを作成する必要はないと思う次のテーブルを非表示にS_Teamsし、W_Teams。 1 つのフィールドだけが役に立つテーブルがいくつか表示されます。このチュートリアルの後半では、これらのソリューションも見つけ出します。
-
ウィンドウの下部にある [W_Teams] タブを右クリックし、[クライアント ツールから非表示] を選択します。 次の画面は、 で非表示のテーブル タブを右クリックすると表示されるメニュー PowerPivot。
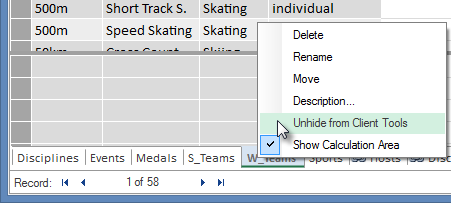
-
他のテーブルを非表示に し、S_Teamsを非表示にすることもできます。 次の画面に示すように、非表示のテーブルのタブは灰色で表示されます。
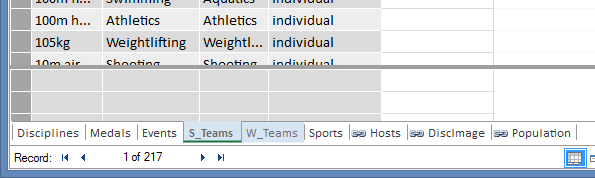
を使用してフィールドを非表示にする PowerPivot
また、レポートの作成に役立つフィールドもいくつか用意されています。 基になるデータが重要な場合がありますが、ピボットテーブルや Power View などのクライアント ツールのフィールドを非表示にすることで、レポートに含めるフィールドのナビゲーションと選択が明確になります。
次の手順では、レポートで不要なフィールドのコレクションをさまざまなテーブルから非表示にしています。
-
[メダル] PowerPivot[Medals] タブをクリック します。 次の画面に示すように、[エディション] 列を右クリックし、[ クライアントツールから非表示] をクリックします。
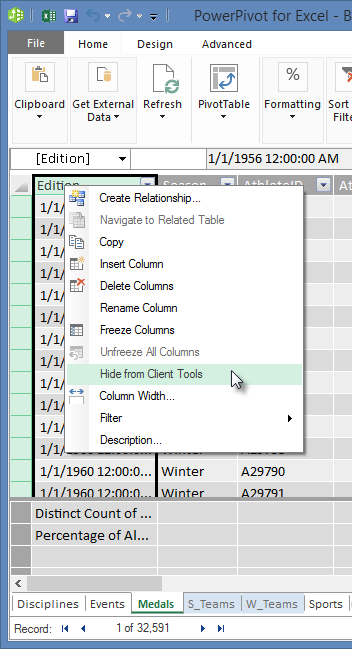
非表示のテーブルのタブが灰色の場合と同様に、列が灰色に変わります。 -
[Medals] タブで、クライアント ツールの次のフィールドを非表示にします。Event_gender、MedalKey。
-
[ イベント] タブ で、クライアント ツールの EventID、SportID のフィールドを非表示にします。
-
[スポーツ] タブで 、[SportID] を非表示にします。
次に、新しいPower ViewフィールドをPower View すると、次の画面が表示されます。 これは、より管理しが簡単です。
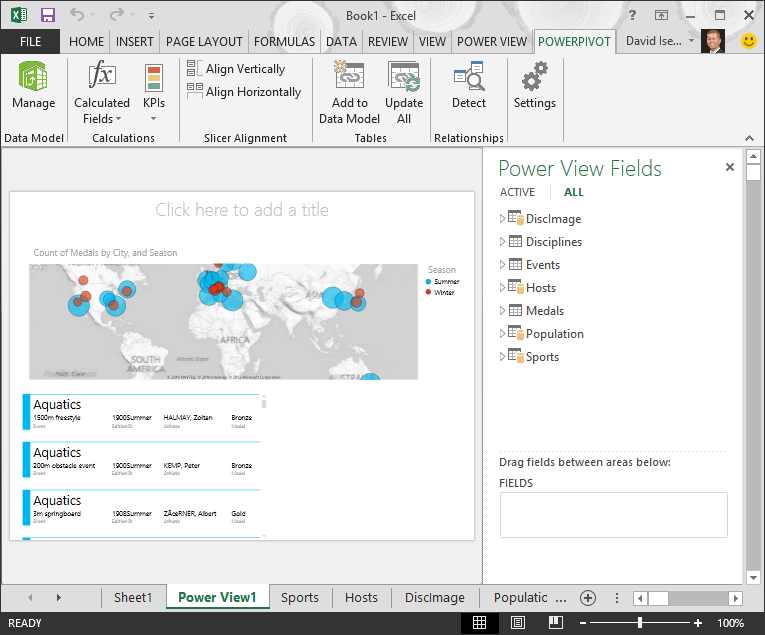
クライアント ツールからテーブルと列を非表示にすることで、レポートの作成プロセスがスムーズに進むのに役立ちます。 必要な数のテーブルまたは列を非表示にしたり、必要に応じて後でいつでも再表示することができます。
データ モデルが完成したら、データを実験できます。 次のチュートリアルでは、オリンピック データと作成したデータ モデルを使用して、興味深く説得力のある視覚エフェクトを作成します。
チェックポイントと確認テスト
これまでの内容を復習する
このチュートリアルでは、インターネット ベースのデータをデータ モデルにインポートする方法について説明しました。 インターネット上には多くのデータが用意されています。それを見つけてレポートに含める方法を知っているのは、レポートのナレッジ セットに含めるのに最適なツールです。
また、データ モデルに画像を含める方法と、データマッシュアップに URL を取り込むプロセスをスムーズに行う DAX 数式を作成して、それらをレポートで使用する方法も学習しました。 テーブルとフィールドを非表示にする方法について学習しました。これは、レポートを作成する必要があるときに便利で、使用される可能性が低いテーブルやフィールドの煩雑さが少ない場合に便利です。 テーブルとフィールドを非表示にすると、指定したデータから他のユーザーがレポートを作成する場合に特に便利です。
確認テスト
学習内容についてどれくらい理解できましたか? ここで理解度を確認できます。 次のクイズでは、このチュートリアルで学習した機能や要件について質問します。 答えはページの最後に示されています。 それでは挑戦してください。
質問 1: データ モデルにインターネット データを含む有効な方法は次のとおりです。
A: 情報をコピーして未加工のテキストとしてExcel、自動的に含まれます。
B: 情報をコピーして Excelに貼り付け、テーブルとして書式設定してから、[テーブル]PowerPivot > データ モデルに>] を選択します。
C: 新しい列にインターネット データ リソースを PowerPivot URL を入力する DAX 数式を作成します。
D: B と C の両方
<c0>質問 2:</c0> 正誤問題です。 データをテーブルとして書式設定する方法は次Excel。
A: テーブルに名前を割り当てると、識別が容易になります。
B: テーブルをデータ モデルに追加できます。
C: テーブル間のリレーションシップを確立して、ピボットテーブル、ピボットテーブル、およびテーブル内のデータを探索 PowerPivot分析Power View。
D: 上記のすべて。
質問 3: テーブル内の非表示テーブルに当てはまるのは次 PowerPivot?
A: テーブルを非表示 PowerPivot データ モデルからデータを消去します。
B: PowerPivot でテーブルを非表示にすることで、クライアント ツールでテーブルが表示されるのを防ぐので、そのテーブルのフィールドをフィルター処理に使用するレポートを作成することはできません。
C: テーブルを非表示に PowerPivot ツールには影響しません。
D: フィールド内のテーブルを非表示 PowerPivotフィールドのみを非表示にできます。
質問 4: True または False: フィールドを PowerPivotで非表示にした場合、フィールド自体からでも、フィールドを表示したり、 PowerPivot したりすることはできません。
A: 正しい
B: 正しくない
クイズの正解
-
正答 D
-
正答 D
-
正答 B
-
正答 B
注: このチュートリアル シリーズのデータおよびイメージは、次のデータが基になっています。
-
Guardian News & Media Ltd. のオリンピック データセット
-
CIA Factbook (cia.gov) の国旗イメージ
-
世界銀行 (worldbank.org) の人口データ
-
Thadius856 および Parutakupiu 氏作成のオリンピック スポーツの絵文字










