SharePoint ライブラリのファイルのチェックアウト、チェックイン、または変更内容の破棄を行う
SharePoint サイト上のファイルを変更する場合に、そのファイルを他のユーザーが編集できないようにするには、ファイルをチェックアウトします。 チェックアウトしたファイルはオンラインまたはオフラインで編集でき、必要であれば何度も保存できます。
編集を完了してファイルをライブラリに再びチェックインすると、変更が他のユーザーに表示され、適切なアクセス許可を持っているユーザーがファイルを編集できるようになります。 ファイルを変更しない、またはファイルに加えた変更を保持しない場合は、チェックアウトを破棄すればバージョン履歴には影響しません。
ヒント: Office ドキュメントを他のユーザーと同時に編集したい場合は (共同編集とも呼ばれます)、ドキュメントをチェックアウトしないでください。 この場合は単に開いて編集してください。 ただし、後で誤りがあった場合に前のバージョンのドキュメントを復元する必要があるため、最初にライブラリのバージョン管理を有効にしておくことをお勧めします。 共同編集について詳しくは、「ドキュメントのグループ作業と共同編集」をご覧ください。
ドキュメントをチェックアウトして編集する場合は、オンラインで行う場合もダウンロードする場合も、次の順序で処理します。
-
ドキュメントをチェックアウトする
-
サポートされているアプリでドキュメントを開くか、またはダウンロードする
-
ドキュメントを編集する
-
ドキュメントを保存するか、またはアップロードする
-
ドキュメントをチェックインする
次の見出しを選択して開くと、詳細な手順が表示されます。
ライブラリの中には、ファイルのチェックアウトを要求するように設定されているものもあります。 チェックアウトが必要な場合は、編集するすべてのファイルをチェックアウトするように求めるメッセージが表示されます。 ファイルの作業が終了したら、ファイルを再びチェックインするか、チェックアウトを破棄する必要があります。
ライブラリでチェックアウトが要求されない場合は、他のユーザーが同時に編集することが問題にならなければ、チェックアウトする必要はありません。
ヒント: チームで共同編集機能を使用する場合は、ライブラリ内で他のユーザーが共同編集しているものと同じ名前のドキュメントを誰かが誤ってアップロードしてしまった場合に備えて、少なくともライブラリでメジャー バージョン管理を有効にすることをお勧めします。 そうすることで、変更内容が失われた場合でも、ドキュメントの前のバージョンに復元することが可能になります。 詳細については、「リストまたはライブラリのバージョン管理を有効にし、構成する」を参照してください。
-
ファイルが保存されているライブラリに移動します。 別のページでライブラリのビューが表示されている場合は、ライブラリのタイトルを最初にクリックすることが必要になる場合があります。 たとえば、[ドキュメント] ライブラリに移動するには、最初に [ドキュメント] をクリックすることが必要になる場合があります。
-
ファイルを選択するか、またはチェックアウトするファイルを選択します。
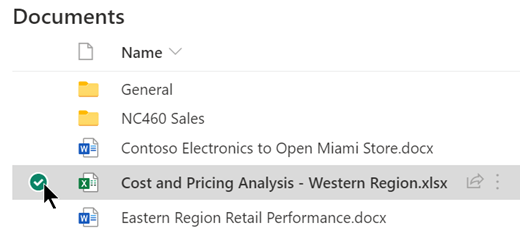
-
ドキュメントの一覧の上にある 3 つのドットのメニューを選択し、[チェックアウト] を選択します。
![[チェックアウト] オプションは、SharePoint ライブラリのファイル リストの上にある 3 つのドットのメニュー内にあります。](https://support.content.office.net/ja-jp/media/b35e9516-f819-4278-a4a4-ef08d4389e7f.png)
注:
-
ファイルがチェックアウトされると、ファイル名の右側に小さいアイコン

-
クラシック表示では、[チェックアウト] はリボンの [ファイル] タブにあります。
-
チェックアウトしたファイルやそのファイルに加えた変更内容は、あなたがそのファイルを再びライブラリにチェックインするまで同僚が利用することはできなくなります。
ローカルで作業するためにドキュメントをダウンロードした場合、チェックインの前にファイルをアップロードします。 方法については、「ファイルをライブラリにアップロードする」をご覧ください。
SharePoint ドキュメント ライブラリからチェックインする
-
ファイルが保存されているライブラリに移動します。 別のページでライブラリのビューが表示されている場合は、ライブラリのタイトルを最初にクリックすることが必要になる場合があります。 たとえば、[ドキュメント] ライブラリに移動するには、最初に [ドキュメント] をクリックすることが必要になる場合があります。
-
ファイルを選択するか、またはチェックインするファイルを選択します。
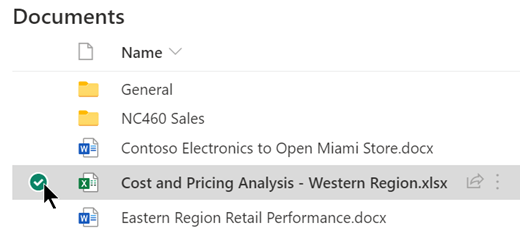
-
ドキュメントの一覧の上にある 3 つのドットのメニューを選択し、[チェックイン] を選択します。
![[チェックイン] オプションは、SharePoint ライブラリのファイル リストの上にある 3 つのドットのメニュー内にあります。](https://support.content.office.net/ja-jp/media/80d277fa-921e-4d49-b1f6-3a83dea26d23.png)
注: クラシック表示では、[チェックイン] はリボンの [ファイル] タブにあります。
-
[コメント] 領域に、変更した内容を説明するコメントを追加します。 この手順は省略可能ですが、ベスト プラクティスとしては、省略しないことをお勧めします。 1 つのファイルを複数のユーザーが共同編集している場合、チェックイン コメントは特に役立ちます。 さらに、組織でバージョンを管理している場合、コメントはバージョン履歴の一部となり、以前のバージョンのファイルを復元する必要がある場合に備えて今後重要となる可能性があります。
-
[OK] をクリックします。 ファイルをもう一度チェックインすると、ファイルのアイコンから緑色の矢印が消えます。
Excel からチェックインする
Web 用 Excel を使用している場合には、SharePoint ドキュメント ライブラリからのみチェックインすることができます。 ブックの変更が完了したらファイルのブラウザー タブを閉じ、ドキュメント ライブラリに切り替えて、上記の「SharePoint ドキュメント ライブラリからチェックインする」の手順に従います。
Windows 用のデスクトップ バージョンの Excel を使用している場合には、以下の手順でアプリ内でブックをチェックインすることができます。
-
[ファイル]、[情報]、[チェックイン] の順に選択します。
-
[チェックイン] ダイアログ ボックスに変更内容に関する説明を追加します。
-
[OK] を選択します。
ファイルをチェックアウトしても変更しなかった場合、または変更してもその内容を保存したくない場合は、ファイルを保存せずにチェックアウトを破棄できます。 組織でバージョンを管理している場合は、ファイルをライブラリにもう一度チェックインするたびに新しいバージョンが作成されます。 チェックアウトを破棄すれば、ファイルを変更しなかったときに新しいバージョンが作成されません。
-
ファイルが保存されているライブラリに移動します。 (別のページでライブラリのビューが表示されている場合は、ライブラリのタイトルを最初にクリックすることが必要になる場合があります。 たとえば、[ドキュメント] ライブラリに移動するには、最初に [ドキュメント] をクリックすることが必要になる場合があります。
-
変更を破棄するファイルを選択します。
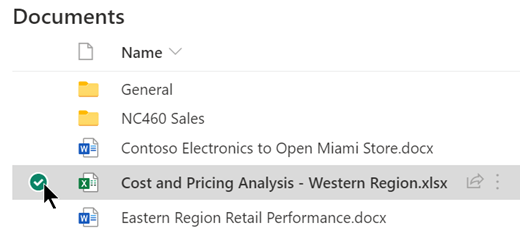
-
ドキュメントの一覧の上にある 3 つのドットのメニューを選択し、[チェックアウトの破棄] を選択します。
![[チェックアウトの破棄] オプションは、SharePoint ライブラリのファイル リストの上にある 3 つのドットのメニュー内にあります。](https://support.content.office.net/ja-jp/media/ba99c608-9ea4-4b71-9791-650515a48bd9.png)
-
[OK] をクリックし、チェックアウトの破棄を終了します。 ファイルを再びチェックインすると、赤い "チェックアウト済み" アイコンが消えます。
権限がある場合は、他のユーザーがチェックアウトしたファイルをもう一度チェックインできます。 上記の見出し「ファイルをチェックインする」の手順に従います。
ファイルをチェックインすると、他のユーザーがチェックアウトしていることを示す警告ダイアログが表示されます。 他のユーザーのチェックアウトを上書きする場合には、[OK] を選択します。
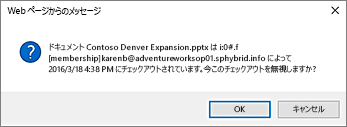
ファイルにアクセスする必要があるのに目的のファイルがチェックアウトされている場合には、そのファイルをチェックアウトしているユーザーを確認し、以下の手順で当該ユーザーに連絡することができます。
-
Web ブラウザーで、ファイルが保存されている SharePoint ライブラリに移動します。
-
ファイルの一覧からファイルを見つけ出します。
-
マウスでファイル名をポイントします。 チェックアウトしたユーザーを含む、ファイルに関連する詳細情報が含まれた小さなウィンドウがポップアップ表示されます。
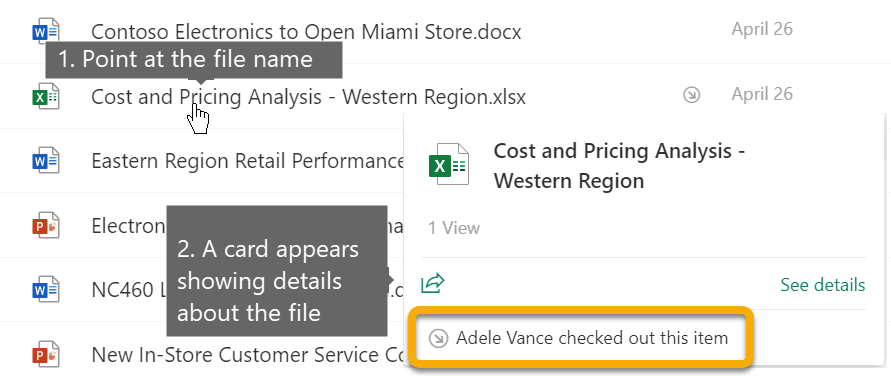
ファイルは 1 つずつ、または一度に複数チェックインすることができます。 複数のファイルを一度にチェックすると、それらのファイルはすべて、チェックアウトを維持するための設定、またはコメントが同じになります。 手順は次のとおりです。
-
ドキュメント ライブラリで、ドキュメント アイコンの左側にあるチェック マークをクリックして、チェックインするすべてのファイルを選択します。
-
[チェックイン] を選択します。
注: クラシック表示では、[チェックイン] はリボンの [ファイル] タブにあります。
-
[コメント] 領域で、変更内容を説明するコメントを追加します。 このコメントは、チェックするすべてのファイルで使用されます。
-
[OK] をクリックします。 ファイルをもう一度チェックインすると、ファイルのアイコンから緑色の矢印が消えます。










