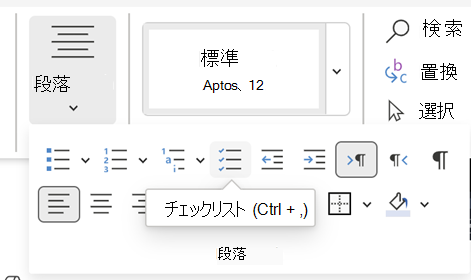[開発] タブを表示する
開発者タブがまだ表示されていない場合は、「 開発者タブを表示する」を参照してください。
リストを作成する
-
一覧を入力します。
-
[開発者] に移動し、最初の行の先頭にあるチェック ボックス コンテンツ コントロールを選択します。
![開発者リボンの [コントロール] グループのチェック ボックス コントロール。](https://support.content.office.net/ja-jp/media/b0c92bde-308d-4b55-880f-595599d69375.png)
-
既定の X を別のものに変更するには、「チェック ボックスを X からチェックマークに変更する」を参照してください。
-
チェック ボックス コントロールをコピーして、各行の先頭に貼り付けます。
-
[チェック] ボックスに X (またはその他の文字) を配置するチェック ボックスをオンにします。
ぶら下げインデントを追加する
一部のリスト項目が複数行長の場合は、ぶら下げインデントを使用して配置します。
-
リストを選択します。 行頭文字または段落番号は、選ばれているように表示されません。
-
[ホーム] に移動し、[段落] ダイアログ ボックス起動ツール

-
[インデント] で [左] ボックスに 0.25 と入力します。
-
[最初の行] の [ぶら下げ] を選択します。
-
[幅] には、既定値 [1 字] が設定されています。 追加の行を異なるインデントにする場合は、これを変更します。
-
完了したら 、[OK] を選択します 。
変更を防ぐためにテキストとコントロールをロックする
-
一覧とチェック ボックスをオンにします。
-
[Developer >Group > Group] に移動します。
リストのロックを解除するには、一覧を選択し、[ グループ 化] > [グループ解除] を選択します。
印刷専用リストを作成する
-
[ホーム] に移動し、[箇条書き] ボタンの横にある下矢印を選択します。
![[段落] グループで強調表示されている下向きの箇条書き。](https://support.content.office.net/ja-jp/media/b23f071e-9988-4226-8c93-21265021a8e5.png)
-
ドロップダウン メニューで、[ 新しい箇条書きの定義] を選択します。
-
[ シンボル] を選択し、ボックス文字を見つけます。 最初に表示されない場合は、 フォント を Wingdings または Segoe UI Symbol に変更します。
-
[ OK] を 2 回選択し、リストを作成します。

Word でチェック済みの印を付けることができるチェック リストを作成する
Wordでオフにチェックできるリストを作成するには、チェック ボックスのコンテンツ コントロールをドキュメントに追加します。
[開発] タブを表示する
開発者タブがまだWordに表示されていない場合は、「開発者タブを表示する」を参照してください。
リストを作成する
-
リストを作成します。
-
最初の行の先頭にカーソルを置きます。
-
[ 開発者 ] タブに移動し、[ チェック ボックス] をクリックします。
![[チェック ボックス] をクリックして、Word でマークを付けることができるチェック ボックスを挿入します。](https://support.content.office.net/ja-jp/media/1b78a52d-afd7-4c66-a8a9-6160e2609687.png)
-
[チェック] ボックスの後にスペースが必要な場合は、Tab キーまたは Space キーを押します。
箇条書きに適用されるWordなど、ぶら下げインデントでリストアイテムを書式設定する場合は、Tab 文字を使用します。
-
[チェック] ボックスと任意のタブまたはスペースを選択してコピーします (⌘ + C)。
-
各リスト 項目の先頭にカーソルを置き、コピーしたチェックボックスと文字を貼り付けます (⌘ + V)。
-
一覧の各行の先頭にチェック ボックスを貼り付けます。
ぶら下げインデントを追加する
一部のリスト項目が 1 行より長い場合は、ぶら下げインデントを使用して配置します。
-
リストを選択します。
-
[ 書式 ] に移動し、[段落] を選択 します。
-
[インデント] で [左] ボックスに「0.25」と入力します。
-
[ 特別] の一覧で、[ ぶら下げ] を選択します。
![リストのぶら下げインデントについては、[左] のインデントを設定して、[最初の行] を [字下げ] に設定します。](https://support.content.office.net/ja-jp/media/6b85306d-d780-4987-940a-2cbc7c7fd8f2.png)
[幅] には、既定値 [1 字] が設定されています。 追加の行を異なるインデントにする場合は、これを変更します。
一覧のみを印刷チェック
文書の印刷バージョンでボックスをオンにするなど、リスト内の箇条書きまたは数字を別の記号に置き換えることができます。
-
箇条書き全体を選びます。
-
[ ホーム ] を選択し、[ 箇条書き] の横にある矢印を選択します。
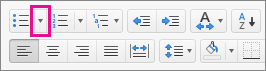
-
[ 新しい箇条書きの定義] を選択します。
![行頭文字ライブラリに目的の記号がない場合は、[新しい行頭文字の定義] をクリックします。](https://support.content.office.net/ja-jp/media/4619ac78-6f14-4778-8588-aa829d1fe800.png)
-
[ 箇条書き] を選択し、記号の表から記号を選択します。
他の選択肢を表示するには、[フォント] ボックスで Wingdings などの記号のフォントを選びます。
-
開いているボックス (


-
[ OK] を選択し、もう一度 [OK] を選択します 。
対話型チェックリストを追加する
チェックリストは、Word for Web に対話型リストを挿入できる機能です。 チェックリストをチェックしてオフにし、実行しているタスクを追跡できます。
チェックリストを挿入する
方法 1: リボンから
リボンからチェックリストを挿入するには:
-
[ホーム] タブに移動します。
-
[段落] グループに移動します。
-
[ チェックリスト] をクリックします。
-
方法 2: ショートカットを使用する
または、チェックリストを挿入するには、(Ctrl + ,) ショートカット キーを押します。
チェックリストの切り替え
方法 1: マウスを使用する
チェックリストのテキストの左側にある空のチェック ボックスまたはチェック ボックスをオンにします。

方法 2: ショートカットを使用する
または、チェックリスト項目の Ctrl + Alt + Enter キーを押してチェックするか、オフにします。