オンライン上で見つけたステンシルをダウンロードすると、Visio では [個人用図形] に格納されます。 図でこれらのステンシルを使えるようになると、このフォルダー内に表示されます。
-
ステンシルをダウンロードしたときに通知バーでファイルを開くまたは保存するかどうかをたずねられたら、[保存] の横の矢印をクリックして [名前を付けて保存] をクリックします。
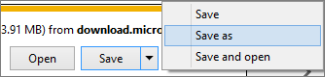
-
[名前を付けて保存] ボックスに、必要に応じてファイルの名前を入力し、既定の Documents フォルダー (Windows のバージョンに応じてマイ ドキュメントまたはドキュメント) 内にある個人用図形フォルダーにファイルを保存します。
-
Visio に追加した新しいステンシルは、[図形] ウィンドウに表示することができます。 [ 図形] > [その他の 図形] をクリック > 図形を整理します。 その後、ステンシルを保存したフォルダーに移動して開くことができます。 新しいステンシルが、[図形] ウィンドウのステンシル リストに追加されます。
![[個人用図形] 内のダウンロードしたステンシル](https://support.content.office.net/ja-jp/media/95bb4784-159f-479a-9733-c4a2a3b0c92f.png)
図面を保存すると、次に図面を開いたときに [図形] ウィンドウのステンシル リストに表示されるステンシルが表示されます。
ダウンロードしたステンシルをテンプレートに追加する場合は、「テンプレートにステンシルを追加する」を参照してください。
新しい図形をステンシルに保存する
図形は個別にダウンロードすることはできません。ステンシルの一部である必要があります。 ただし、任意の図形をステンシルの マイ シェイプ ライブラリのステンシルにコピーできます。
図形を右クリックし、[個人用図形に追加] をポイントして、追加先のステンシルをクリックします。
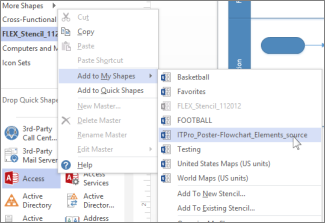
この図形を最初のコンテンツとして新しいステンシルを開始するには、[新しいステンシルに追加] をクリックします。
ヒント: 新しい図形を Visio の組み込みのステンシルに追加することはできませんが、組み込みのステンシルをコピーし、そのコピーに図形を追加することはできます。 ステンシルの作成と構築の詳細については、「ユーザー設定のステンシルを作成、保存、共有する」を参照してください。










