特に Access フォームに多くのコントロールを配置する場合は、タブを追加するとフォームが整理されて使いやすくなります。 関連するコントロールをタブ コントロールの別個のページにまとめることにより、乱雑な配置を整理してデータを簡単に操作できるようになります。
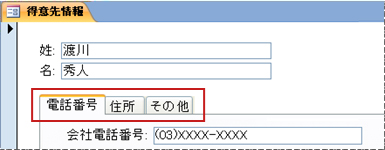
フォームにタブを追加するには、タブ コントロール ツールを使用します。 タブ コントロールの各ページは、テキスト ボックス、コンボ ボックス、コマンド ボタンなどの他のコントロールのコンテナーとして機能します。 次の手順は、フォームにタブ コントロールを追加する方法を示します。
注: 次のすべての手順では、フォームを作成済みで、デザイン ビューでそのフォームを開いてあると仮定しています。 デザイン ビューにフォームを表示するには、ナビゲーション ウィンドウでフォームを右クリックし、[デザイン ビュー] をクリックします。 フォームの作成の詳細については、「フォーム ツールを使用してフォームを作成する」の記事を参照してください。
注: この記事は、Access Web アプリには適用されません。
目的に合ったトピックをクリックしてください
フォームにタブ コントロールを追加する
-
[デザイン] タブの [コントロール] グループで、タブ コントロール ツールをクリックします。
-
フォーム上のタブ コントロールを配置する場所をクリックします。
フォーム上にタブ コントロールが配置されます。
既存のコントロールをタブ ページに移動する
-
タブ ページに移動するコントロールを選択します。 複数のコントロールを選択するには、Shift キーを押しながら移動する各コントロールをクリックします。
-
[ホーム] タブの [クリップボード] グループで [切り取り] をクリックします。
-
コントロールを配置するページに対応するタブのラベル テキストをクリックします。 タブ ページに選択ボックスが表示されます。
注: タブ ページに選択ボックスが表示されない場合、次の手順を実行したときに、コントロールはページに正しく追加されません。
-
[ホーム] タブの [クリップボード] グループで [貼り付け] をクリックします。
タブ ページにコントロールが配置されます。 コントロールがページに正しく追加されたことを確認するには、タブ コントロールの別のタブをクリックします。 ここで貼り付けたコントロールは非表示になり、元のタブをクリックすると再び表示されます。
[フィールド リスト] 作業ウィンドウからタブ ページにフィールドをドラッグする
-
フィールドを追加するタブ ページを選択します。
-
[デザイン] タブの [ツール] グループで [既存のフィールドの追加] をクリックします。
-
追加するフィールドが含まれたテーブルに移動します。
-
[フィールド リスト] 作業ウィンドウからタブ ページに各フィールドをドラッグします。 または、Ctrl キーまたは Shift キーを押したままフィールドをクリックして複数のフィールドを選択し、それらのフィールドのすべてを一度にタブ ページにドラッグします。
注: フィールドをタブ ページまでドラッグすると、ページが黒くなり、そのページにフィールドが追加されることが示されます。
-
マウス ボタンを離します。
タブ ページ上にフィールドが配置されます。
タブ ページに他のコントロールを追加する
画像、コマンド ボタン、チェック ボックスなど、他の種類のコントロールをタブ コントロールのページに追加できます。
-
コントロールを追加するタブ ページを選択します。
-
[デザイン] タブの [コントロール] グループで、追加するコントロールのツールをクリックします。
-
ポインターをタブ ページに移動します。 ポインターをページ上へ移動すると、ページが黒くなり、そのページにコントロールが追加されることが示されます。
-
コントロールを配置するタブ ページをクリックします。
タブ ページ上にコントロールが配置されます。
新しいタブ ページを追加する
-
タブを選択するか、タブ コントロール上部の空白の領域をクリックしてすべてのコントロールを選択します。
-
[デザイン] タブの [コントロール] グループで [ページの挿入] をクリックします。 または、タブ コントロールを右クリックし、[ページの挿入] をクリックします。
既存のページの末尾に新しい空白のページが追加されます。
タブ ページを並べ替える
-
タブを右クリックするか、タブ コントロール上部の空白の領域を右クリックします。
-
[ページの順序] をクリックします。
-
[ページの順序] ダイアログ ボックスで、移動するページを選択します。
-
[上へ移動] または [下へ移動] をクリックし、目的の順序にページを並べます。
-
移動する他のページに対して、手順 3 と 4 を繰り返します。
注: [ページの順序] を [タブ オーダー] と混同しないでください。 [タブ オーダー] は、Tab キーを押したときに、コントロール間をカーソルが移動する順序を設定するために使用します。
タブ ページの名前を変更する
-
名前を変更するタブをクリックします。
-
[プロパティ シート] 作業ウィンドウが表示されていない場合は、F4 キーを押して表示します。
-
プロパティ シートの [すべて] タブで、[名前] プロパティ ボックスのテキストを変更し、Enter キーを押します。
タブ ページを削除する
-
削除するタブ ページを右クリックし、[ページの削除] をクリックします。
ページおよびそのページ内のすべてのコントロールが削除されます。










